A 6068-as fejlesztői hiba kijavítása (14 legjobb módszer)
A legújabb jelentések szerint kevés Call of Duty Modern Warfare játékos tapasztalta a Call of Duty Error 6068 -at . Ezt a problémát a Warzone piacra dobása óta jelentették. A Warzone Dev Error 6068(Warzone Dev Error 6068) -as hibát számos tényező okozza, például sérült DirectX -telepítés, nem optimális beállítások vagy grafikus illesztőprogram-problémák a rendszeren, stb . Ezért(Hence) ebben a cikkben a Call of Duty Warzone Dev 6068 fejlesztői 6068(Duty Warzone Dev Error 6068) - as hibája Windows 10 rendszeren(Windows 10) történő kijavításának különféle módszereit tárgyaljuk .

A Call of Duty Dev 6068 hiba kijavítása(How to Fix Call of Duty Dev Error 6068 )
A Call(Call) of Duty játék közben számos hibával találkozhat, mint például a 6071-es, 6165-ös, 6328-as, 6068-as és 6065-ös fejlesztői hiba. A 6068-as (Dev)fejlesztői(Dev) hiba akkor fordul elő, amikor megnyomja a Play gombot, és a következő üzenet jelenik meg: DEV ERROR 6068: DirectX encountered an unrecoverable error. To contact customer service support, go to http://support.activision.com/modernwarfare. A játék ezután leáll, és egyáltalán nem válaszol.
Mi okozza a COD Warzone Dev 6068-as hibát?(What Causes COD Warzone Dev Error 6068?)
A COD Warzone Dev 6068-as hibát(COD Warzone Dev Error 6068) valószínűleg nem hálózati vagy csatlakozási problémák okozzák. Az okok a következők lehetnek:
- Hibás Windows-frissítés:(Erroneous Windows update: ) Ha egy frissítés függőben van a rendszerben, vagy ha a rendszerben hiba van.
- Outdated/ Incompatible Drivers : Ha a rendszerben lévő jelenlegi illesztőprogramok nem kompatibilisek vagy elavultak a játékfájlokkal.
- Hibák a játékfájlokban:(Bugs in Game Files: ) Ha gyakran szembesül ezzel a hibával, akkor ennek oka lehet a játékfájljaiban lévő hibák és hibák.
- Sérült vagy sérült rendszerfájlok:(Corrupt or Damaged System Files: ) Sok játékos szembesül a Warzone Dev 6068(Warzone Dev Error 6068) -as hibájával , amikor sérült vagy sérült fájlok vannak a rendszerében.
- Ütközés harmadik féltől származó alkalmazásokkal(Conflict with Third-party applications) : Néha egy ismeretlen alkalmazás vagy program a rendszerben okozhatja ezt a problémát.
- A minimális követelmények nem teljesülnek –(Minimum requirements not met – ) Ha számítógépe nem felel meg a Call of Duty futtatásához szükséges minimumkövetelményeknek , különféle hibákkal szembesülhet.
Olvassa el itt a játék hivatalos rendszerkövetelményeinek listáját .( official list of System Requirements)
A Call(Call) of Duty Error 6068 kijavítására szolgáló módszerek listája összeállításra kerül és a felhasználó kényelmének megfelelően rendeződik. Tehát egyenként hajtsa végre ezeket, amíg nem talál megoldást Windows PC-jére.
1. módszer: Futtassa a játékot rendszergazdaként(Method 1: Run Game as Administrator)
Ha nem rendelkezik a szükséges rendszergazdai jogokkal a Call of Duty fájljaihoz és szolgáltatásaihoz való hozzáféréshez , akkor a Warzone Dev 6068(Warzone Dev Error 6068) -as hibájával szembesülhet . A játék rendszergazdaként való futtatása azonban megoldhatja a problémát.
1. A File Explorer programból(File Explorer.) lépjen a Call of Dut y mappába .(folder)
2. Kattintson jobb gombbal a Call of Duty .exe fájljára , és válassza a ( .exe file )Tulajdonságok menüpontot.(Properties.)
Megjegyzés:(Note:) Az alábbi kép egy példa a Steam alkalmazásra.

3. A Tulajdonságok(Properties) ablakban váltson a Kompatibilitás(Compatibility ) lapra.
4. Most jelölje be a Program futtatása rendszergazdaként(Run this program as an administrator) jelölőnégyzetet .

5. Végül kattintson az Apply > OK a módosítások mentéséhez.
2. módszer: A háttéralkalmazások letiltása és (Method 2: Disable Background Apps & )a COD beállítása magas prioritásúként(Set COD as High Priority)
Számos alkalmazás futhat a háttérben. Ez növeli a CPU- és a memóriaterületet, ezáltal befolyásolja a játék és a rendszer teljesítményét. A Call(Call) of Duty az a fajta játék, amely sok CPU -t és GPU -t igényel . Ezért a Call(Call) of Duty folyamatokat High Priority -re kell állítani , hogy számítógépe előnyben részesítse a játékot más programokkal szemben, és több CPU -t és GPU -t foglaljon le a futtatásához. A következőképpen teheti meg:
1. Indítsa el a Feladatkezelőt(Task Manager) a Ctrl + Shift + Esc billentyűk együttes lenyomásával.
2. A Folyamatok(Processes) lapon keresse meg és válassza ki a háttérben futó felesleges feladatokat .(unnecessary tasks)
Megjegyzés(Note) : Inkább harmadik féltől származó programot vagy alkalmazást válasszon, és kerülje a Windows és a Microsoft szolgáltatások kiválasztását. Például Discord vagy Skype . _(Example) _

3. Kattintson a Feladat befejezése(End Task) gombra az összes ilyen feladathoz. Ezenkívül zárja be a Call of Duty(Call of Duty) vagy a Steam klienst(Steam client) .
4. Kattintson a jobb gombbal a Call of Duty elemre, és válassza az Ugrás a részletekhez lehetőséget.(Go to details.)
Megjegyzés:(Note:) A megjelenített képek példák a Steam alkalmazás használatára, és csak illusztrációk.

5. Itt kattintson a jobb gombbal a Call of Duty elemre, és kattintson a Set Priority > High elemre , ahogy a kiemelt.

Olvassa el még: (Also Read:) Hogyan lehet javítani a magas CPU-használatot Windows 10 rendszeren(How to Fix High CPU Usage on Windows 10)
3. módszer: A játékon belüli átfedés letiltása(Method 3: Disable In-game Overlay)
Egyes programok, például az Nvidia GeForce Experience , a Game Bar , a Discord Overlay és az AMD Overlay(AMD Overlay) lehetővé teszik a játékon belüli átfedési funkciók engedélyezését. Azonban ezek is okozhatják az említett hibát. Ezért(Hence) kerülje a következő szolgáltatások futtatását játék közben:
- MSI utánégető mérőszámok
- Videó/hangfelvétel
- Megosztás menü
- Műsorszórási szolgáltatás
- Azonnali visszajátszás
- Teljesítmény figyelés
- Értesítések
- Képernyőképek készítése
Megjegyzés:(Note:) A használt játékprogramtól függően a játékon belüli átfedés letiltásának lépései eltérőek lehetnek.
Kövesse az alábbi lépéseket a játékon belüli fedvény letiltásához a Steamben:
1. Tiltsa le az összes Call of Duty folyamatot(processes) a Feladatkezelőben(Task Manager) a korábban leírtak szerint.
2. Indítsa el a Steam Client programot Windows 10 asztali számítógépén/laptopján.
3. Az ablak bal felső sarkában lépjen a Steam > Settings , az ábra szerint.

4. Ezután kattintson az In-Game fülre a bal oldali ablaktáblában.
5. Most törölje a jelet a Steam Overlay engedélyezése játék közben(Enable the Steam Overlay while in-game) opció melletti jelölőnégyzetből , az alábbiak szerint.
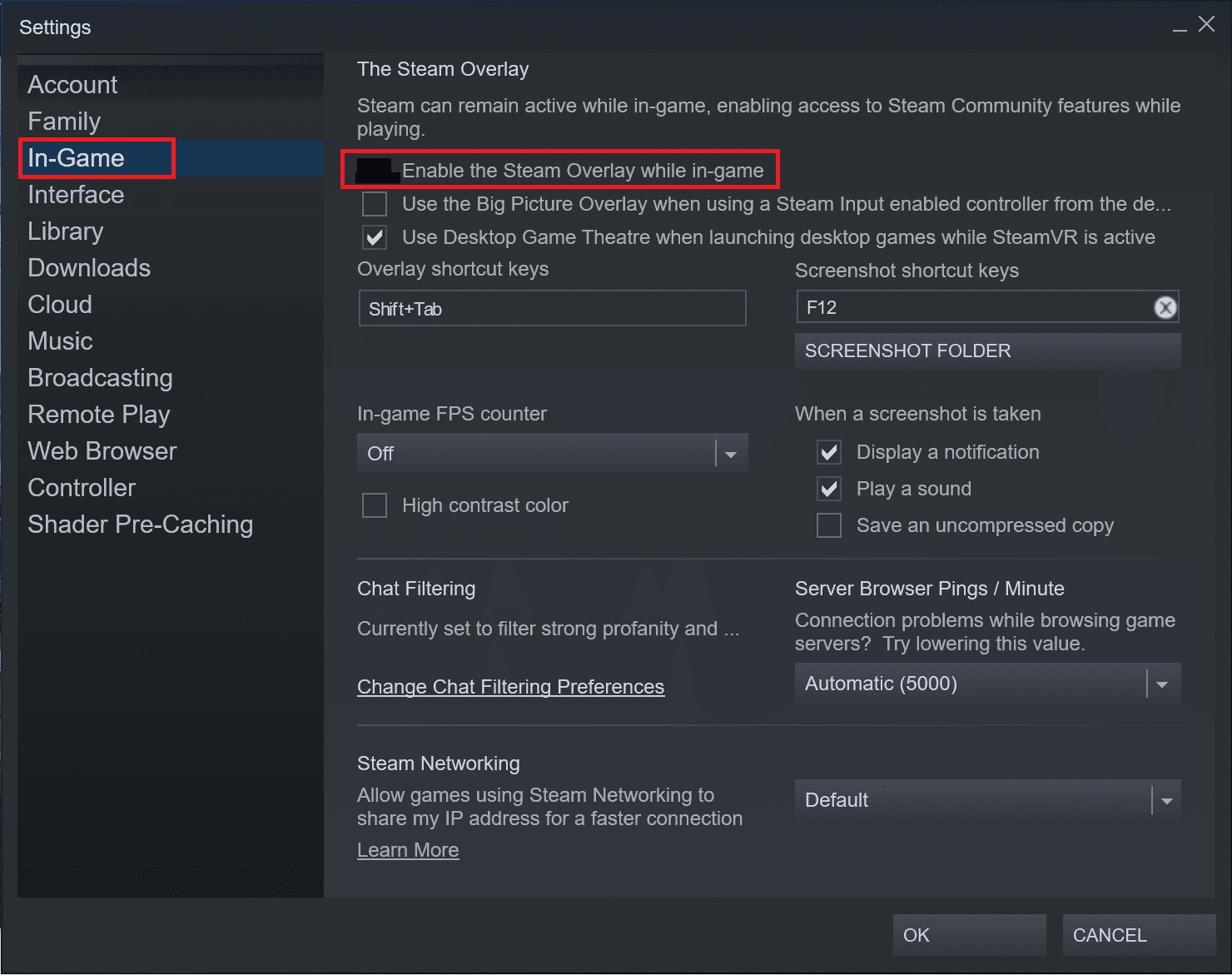
6. Végül kattintson az OK gombra(OK) .
4. módszer: Kapcsolja ki a Windows játéksávot(Method 4: Turn off Windows Game Bar )
Kevés felhasználó számolt be arról, hogy kijavíthatja a Call of Duty Modern Warfare Dev 6068(Duty Modern Warfare Dev Error 6068) -as hibáját , ha kikapcsolja a Windows játéksávot.
1. Írja be a Game bar shortcuts szót(shortcuts) a Windows keresőmezőjébe,(Windows search box ) és indítsa el a keresési eredményből az ábra szerint.

2. Kapcsolja ki az Xbox játéksávot(Xbox Game Bar) az ábra szerint.

Megjegyzés(Note) : A következő módszerben leírtak szerint tiltsa le a teljesítményfigyeléshez és a játékon belüli (In-game)átfedéshez(Monitoring) használt összes többi alkalmazást .
Olvassa el még: A (Also Read:) Fallout 76 kiszolgálóról leválasztott állapotának javítása(Fix Fallout 76 Disconnected from Server)
5. módszer: Telepítse újra a GeForce Experience programot(Method 5: Reinstall GeForce Experience )
Az NVIDIA GeForce Experience(NVIDIA GeForce Experience) néhány problémája is okozhatja az említett problémát. Ezért(Hence) az újratelepítés a Warzone Dev 6068(Warzone Dev Error 6068) -as hibáját javítja .
1. Használja a Windows keresősávját az (Windows search)Alkalmazások és szolgáltatások(Apps & Features) kereséséhez és elindításához , az ábra szerint.

2. Írja be az NVIDIA szót(NVIDIA) a Keresés ebben a listában(Search this list) mezőbe.
3. Válassza ki az NVIDIA GeForce Experience elemet(NVIDIA GeForce Experience ) , és kattintson az Eltávolítás(Uninstall) gombra az ábrán látható módon.

Most, hogy törölje a gyorsítótárat a rendszerből, kövesse a megadott lépéseket.
4. Kattintson a Windows keresőmezőjére(Windows Search box) , és írja %appdata% .

5. Válassza ki az AppData Roaming mappát(AppData Roaming folder) , és lépjen az NVIDIA mappába.
6. Most kattintson rá a jobb gombbal, majd kattintson a Törlés(Delete) parancsra .

7. Kattintson ismét a Windows keresőmezőjére(Windows Search box) , és írja be a %LocalAppData%.

8. Keresse meg az NVIDIA mappákat(NVIDIA folders) a L ocal AppData mappában(ocal AppData folder) , és törölje(Delete) ezeket a korábbiak szerint.
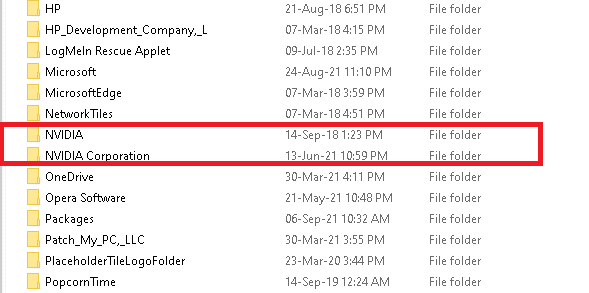
9. Indítsa újra (Restart) a számítógépet.(your PC. )
10. Töltse le az operációs rendszerének megfelelő NVIDIA GeForce Experience programot a (NVIDIA GeForce Experience)hivatalos webhelyéről(official website) .

11. Kattintson a letöltött fájlra( downloaded file) , és kövesse a képernyőn megjelenő utasításokat(on-screen instructions) a telepítési folyamat befejezéséhez.
12. Végül indítsa újra a rendszert(reboot your system) .
Olvassa el még: (Also Read:) Az NVIDIA GeForce Experience letiltása vagy eltávolítása(How to Disable or Uninstall NVIDIA GeForce Experience)
6. módszer: Futtassa az SFC-t és a DISM-et(Method 6: Run SFC and DISM)
A Windows 10 felhasználók a Rendszerfájl-ellenőrző(System File Checker) és a DISM(DISM) futtatásával automatikusan átvizsgálhatják és javíthatják rendszerfájljaikat(scan and repair their system files) . Ezek olyan beépített eszközök, amelyek lehetővé teszik a felhasználó számára a fájlok törlését és a Call of Duty Modern Warfare Dev 6068 hiba(Duty Modern Warfare Dev Error 6068) kijavítását .
6A. módszer: Futtassa az SFC-t(Method 6A: Run SFC)
1. Keressen a cmd kifejezésre a Windows(Windows search) keresősávjában. Kattintson a Futtatás rendszergazdaként lehetőségre a (Run as administrator)Parancssor(Command Prompt ) elindításához rendszergazdai jogosultságokkal, az ábra szerint.

2. Írja be az sfc /scannow , és nyomja meg az Enter billentyűt . Most a Rendszerfájl-ellenőrző(System File Checker) megkezdi a vizsgálati folyamatot.

3. Várja meg a Verification 100 % completed nyilatkozatot, és ha kész, indítsa újra(restart ) a rendszert.
6B. módszer: Futtassa a DISM programot(Method 6B: Run DISM)
1. Indítsa el a Parancssort rendszergazdai jogosultságokkal(Command Prompt with administrative privileges) , mint korábban.
2. Írja Dism /Online /Cleanup-Image /CheckHealth , és nyomja meg az Enter billentyűt. (Enter. )Az Állapot ellenőrzése(Check Health) parancs ellenőrzi a gépen, hogy nincsenek-e sérült fájlok.
3. Írja Dism /Online /Cleanup-Image /ScanHealth . Nyomja meg az Enter billentyűt a végrehajtáshoz. A Vizsgálat állapota(Health) parancs alapos vizsgálatot végez, és egy kicsit tovább tart.

Ha a vizsgálat sérült fájlokat talál a rendszerben, ugorjon a következő lépésre a javításukhoz.
4. Írja Dism /Online /Cleanup-Image /RestoreHealth , és nyomja meg az Enter billentyűt. (Enter. )Ez a parancs megvizsgálja és kijavítja a rendszeren lévő összes sérült fájlt.

5. Végül várja meg, amíg a folyamat sikeresen lefut, és zárja(close ) be az ablakot. Indítsa újra a számítógépet(Restart your PC) , és ellenőrizze, hogy a Call of Duty Error 6068 javítva van-e vagy sem.
7. módszer: Frissítse vagy telepítse újra a grafikus kártya illesztőprogramjait(Method 7: Update or Reinstall Graphics Card Drivers)
A Warzone Dev Error 6068 hiba(Warzone Dev Error 6068) kijavításához próbálja meg frissíteni vagy újratelepíteni az illesztőprogramokat a legújabb verzióra.
7A. módszer: Frissítse a kijelzőadapter illesztőprogramjait(Method 7A: Update Display Adapter Drivers)
1. A képen látható módon indítsa el az Eszközkezelőt(Device Manager) a Windows keresősávjából(Windows search)

2. Kattintson duplán a Display adapters elemre .
3. Most kattintson a jobb gombbal a videokártya illesztőprogramjára(your video card driver) , és válassza az Illesztőprogram frissítése lehetőséget,(Update driver, ) ahogy a kiemelt.
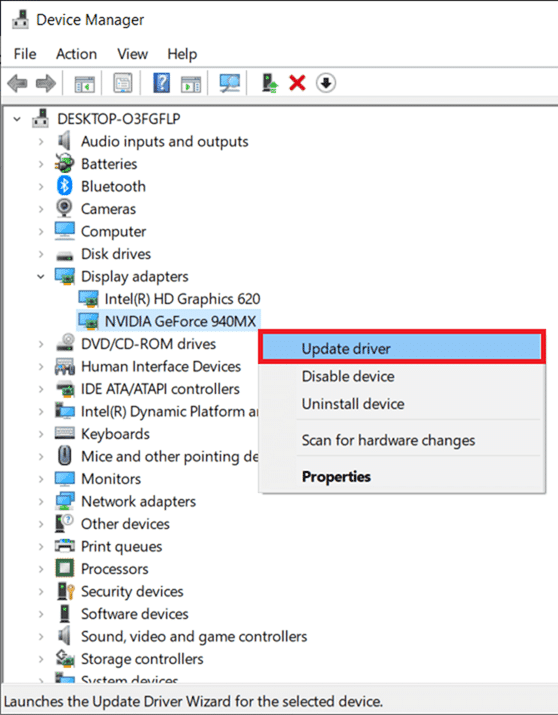
4. Most kattintson az Illesztőprogramok automatikus keresése(Search automatically for drivers) lehetőségre, hogy a Windows megkeresse és telepítse az illesztőprogramot.

5A. Most az illesztőprogramok frissülnek a legújabb verzióra, ha nincsenek frissítve.
5B. Ha már frissítési szakaszban vannak, a képernyőn a „ Windows megállapította, hogy a legjobb illesztőprogram már telepítve van az eszközhöz. Lehetnek jobb illesztőprogramok a Windows Update webhelyen vagy az eszköz gyártójának webhelyén(Windows has determined that the best driver for this device is already installed. There may be better drivers on Windows Update or on the device manufacturer’s website) .

6. Indítsa újra a számítógépet(Restart the computer) , és ellenőrizze, hogy kijavította-e a Warzone Dev 6068-as hibát(Warzone Dev Error 6068) .
7B. módszer: Telepítse újra a kijelzőadapter-illesztőprogramokat(Method 7B: Reinstall Display Adapter Drivers)
Ha az említett probléma továbbra is fennáll, az illesztőprogramok újratelepítése segíthet. Ehhez tekintse meg a 4. módszert(Method 4 ) .
Olvassa el még: (Also Read:) Javítsa ki a League of Legends kereteséseket(Fix League of Legends Frame Drops)
8. módszer: Frissítse a Windows operációs rendszert(Method 8: Update Windows OS)
Ha nem kapott javítást a fenti módszerekkel, akkor fennáll annak a valószínűsége, hogy hibák vannak a rendszerben. Az új frissítés telepítése segít ezek kijavításában, és potenciálisan a 6068-as Dev Error(Dev Error 6068) javításában is .
1. Nyomja meg együtt a Windows + I billentyűket a Beállítások(Settings) megnyitásához a rendszerben.
2. Most válassza a Frissítés és biztonság lehetőséget(Update & Security) .

3. Most válassza a Frissítések keresése(Check for Updates) lehetőséget a jobb oldali panelen.

4A. Kattintson a Telepítés most( Install now) gombra a legújabb elérhető frissítés letöltéséhez és telepítéséhez.

4B. Ha a rendszere frissített állapotban van, akkor az alábbiak szerint naprakész(You’re up to date) üzenet jelenik meg.

5. Indítsa újra (Restart) a számítógépet(your PC) , és ellenőrizze, hogy a probléma megoldódott-e.
9. módszer: A grafikus kártya beállításainak módosítása (NVIDIA esetén)
(Method 9: Change Graphics Card Settings (For NVIDIA)
)
A 6068-as COD Warzone Dev Error(COD Warzone Dev Error 6068) azért fordulhat elő, mert a rendszer nem tudja kezelni a grafikus kártyához engedélyezett nehéz grafikus beállításokat. Az alábbiakban felsoroljuk azokat a módosításokat, amelyeket a grafikus kártya beállításain végezhet a probléma megoldása érdekében.
Megjegyzés:(Note:) Az ebben a módszerben leírt lépések az NVIDIA vezérlőpultra(NVIDIA Control Panel) vonatkoznak . Ha bármilyen más grafikus processzort, például AMD -t használ , feltétlenül lépjen a megfelelő programbeállításokhoz, és hajtsa végre a hasonló lépéseket.
1. beállítás: Függőleges szinkronizálási beállítások(Setting 1: Vertical Sync Settings)
1. Kattintson jobb gombbal az Asztalra(Desktop) , és válassza ki az NVIDIA Control Panel menüpontot a megadott menüből.

2. Kattintson a 3D beállítások kezelése(Manage 3D settings) elemre a bal oldali ablaktáblában.
3. A jobb oldali ablaktáblában kapcsolja ki a Függőleges szinkronizálást(Vertical sync Off ) , és állítsa az Energiagazdálkodási módot(Power Management Mode ) a Maximális teljesítmény előnyben részesítése(Prefer Maximum Performance) értékre a kiemelten.

2. beállítás: Az NVIDIA G-Sync letiltása(Setting 2: Disable NVIDIA G-Sync)
1. Nyissa meg az NVIDIA Vezérlőpultot(NVIDIA Control Panel ) a korábbiak szerint.

2. Navigáljon a Display > Set up G-SYNC.
3. A jobb oldali ablaktáblában törölje a jelet a G-SYNC engedélyezése(Enable G-SYNC) opció melletti négyzetből .

10. módszer: Telepítse újra a Call of Duty alkalmazást
(Method 10: Reinstall Call of Duty
)
A játék újratelepítése minden vele kapcsolatos problémát megold. :
1. Indítsa el a Battle.net weboldalt(Battle.net webpage) , és kattintson a Call of Duty ikonra(Call of Duty icon) .
2. Válassza az Eltávolítás(Uninstall ) lehetőséget , és kövesse a képernyőn megjelenő utasításokat(on-screen instructions) a folyamat befejezéséhez.
3. Indítsa újra a számítógépet
(Reboot your PC
)
4. Töltse le a játékot innen(here) .

5. A telepítés befejezéséhez kövesse az összes utasítást .(instructions)
Olvassa el még: (Also Read: )Az ARK nem tudja lekérdezni a kiszolgálóinformációkat a meghíváshoz javítása(Fix ARK Unable to Query Server Info for Invite)
11. módszer: Telepítse újra a DirectX-et(Method 11: Reinstall DirectX)
A DirectX(DirectX) egy alkalmazásprogramozási felület(Interface) ( API ), amely lehetővé teszi a számítógépes programok számára, hogy kommunikáljanak a hardverrel. Lehetséges, hogy a 6068 -as fejlesztői(Dev) hibaüzenetet kapja, mert a DirectX -telepítés a rendszeren sérült. A DirectX End-User Runtime Web Installer(DirectX End-User Runtime Web Installer) segít kijavítani a Windows 10 PC-re telepített DirectX -verzióban található összes sérült fájlt.(DirectX)
1. Kattintson ide(Click here) , hogy felkeresse a Microsoft hivatalos webhelyét, majd kattintson a Letöltés(Download) gombra az alábbiak szerint. Ezzel letölti a DirectX végfelhasználói futásidejű webtelepítőt.(DirectX End-User Runtime Web Installer.)

2. Kattintson a letöltött fájlra(downloaded file) , és futtassa a telepítőt(run the installer) . Kövesse a képernyőn megjelenő utasításokat, hogy telepítse a fájlokat egy választott könyvtárba.
3. Keresse meg azt a könyvtárat(directory) , ahová a fájlokat telepítette. Keresse meg a DXSETP.exe fájlt, és kattintson rá duplán.
4. Kövesse a képernyőn megjelenő utasításokat a sérült DirectX -fájlok (DirectX)javításának(repair) befejezéséhez a számítógépen, ha vannak ilyenek.
5. Dönthet úgy, hogy törli(delete) a DirectX végfelhasználói futásidejű(DirectX End-User Runtime) telepítési fájlokat, miután a fenti folyamat befejeződött.
12. módszer: Telepítse újra a Shader gyorsítótárat(Method 12: Reinstall Shader cache)
A Shader Cache(Shader Cache) ideiglenes shader fájlokat tartalmaz, amelyek felelősek a játék fény- és árnyékhatásaiért. A shader gyorsítótárat karbantartják, így nem kell árnyékoló fájlokat generálni minden alkalommal, amikor elindítja a játékot. Előfordulhat azonban, hogy a shader gyorsítótárában lévő fájlok megsérültek, ami COD Warzone Dev 6068-as hibát(COD Warzone Dev Error 6068) eredményez .
Megjegyzés:(Note:) A játék következő indításakor a shader gyorsítótár új fájlokkal újragenerálódik.
Így törölheti a shader gyorsítótárat:
1. Állítsa le az összes Call of Duty folyamatot(Call of Duty processes) a Feladatkezelőben(Task Manager ) a 2. módszerben leírtak szerint.
2. A Fájlkezelőben(File Explorer) nyissa meg a Documents > Call of Duty Modern Warfare.
3. Keresse meg a Players(Players. ) nevű mappát . Készítsen biztonsági másolatot(Back up) a mappáról úgy, hogy másolja be a mappát az Asztalra.(Desktop.)
4. Végül törölje a Players mappát(Players folder) .
Megjegyzés: Ha van player2 mappa(players2 folder) , készítsen biztonsági másolatot, és törölje azt is.
Indítsa el a Call(Launch Call) of Duty programot(Duty) . A shader gyorsítótár újragenerálásra kerül. Ellenőrizze, hogy most felbukkan-e valamilyen hiba.
13. módszer: Hardver változtatások(Method 13: Hardware Changes)
Ha a hiba továbbra sem szűnik meg, módosítania kell a rendszer hardverét, például:
- Növelje vagy módosítsa a RAM-ot
- Helyezzen be egy jobb grafikus kártyát
- Telepítsen magasabb tárolómeghajtót
- Frissítés HDD-ről SSD-re
14. módszer: Lépjen kapcsolatba a COD ügyfélszolgálatával(Method 14: Contact COD Support)
Ha továbbra is a Warzone Dev Error 6068 -as hibájával néz szembe , lépjen kapcsolatba az Activision ügyfélszolgálatával az itt található kérdőív kitöltésével.(by filling the questionnaire here.)
Ajánlott:(Recommended:)
- 18 módszer a Windows 10 játékra optimalizálására(18 Ways to Optimize Windows 10 For Gaming)
- Javítsa ki az Eszköz nem migrált hibáját a Windows 10 rendszeren(Fix Device Not Migrated Error on Windows 10)
- Javítsa ki a DISM gazdagép kiszolgálási folyamatának magas CPU-használatát(Fix DISM Host Servicing Process High CPU Usage)
- Javítsa ki a 3:0000065432 számú Steam-alkalmazásbetöltési hibát(Fix Steam Application Load Error 3:0000065432)
Reméljük, hogy ez az útmutató hasznos volt, és kijavította a Call of Duty Warzone Dev 6068( fix Call of Duty Warzone Dev Error 6068) -as hibát az eszközén. Ossza meg velünk, melyik módszer vált be a legjobban az Ön számára. Továbbá, ha bármilyen kérdése/javaslata van ezzel a cikkel kapcsolatban, nyugodtan tegye fel azokat a megjegyzés rovatba.
Related posts
6 módszer az M7121-1331-P7 Netflix hibakód kijavítására
6 módszer a függőben lévő tranzakció Steam-hibájának javítására
Javítsa ki a Minecraft hibát, amely nem sikerült a Core Dump írása során
Javítsa ki az io.netty.channel.AbstractChannel$AnnotatedConnectException hibát a Minecraftban
Javítsa ki a TVAPP-00100 hibát az Xfinity Streamen
7 módszer a Discord RTC kijavítására, ha nem csatlakozik az útvonalhoz
Az 5:0000065434 számú alkalmazásbetöltési hiba javítása
17 módszer a Dota 2 lemezírási hibájának javítására
6 módszer a fizikai memóriakiíratási hiba javítására
7 módszer a iaStorA.sys BSOD-hiba javítására Windows 10 rendszeren
Az M7111-1101 Netflix hibakód javítása
9 módszer a nem lejátszott Twitter-videók javítására
Javítsa ki az e502 l3 Steam hibakódot a Windows 10 rendszerben
Az 523-as alkalmazáshiba javítása
Javítsa ki a Valorant memóriahely-hozzáférési hibáját
A 6068-as fejlesztői hiba kijavítása a Call of Duty Modern Warfare programban
Javítsa ki az elégtelen rendszererőforrást az API-hiba befejezéséhez
Omegle-hiba javítása a szerverhez való csatlakozáskor (2022)
Javítsa ki az 50382-MW1 MHW hibakódot
A 80072ee2 számú Windows frissítési hiba javítása
