A 80072ee2 számú Windows frissítési hiba javítása
A „ Windows Update Error 80072ee2 ” üzenetet tapasztalhatja, amikor a Windows frissíti magát. Ezt egy üzenet kíséri, amely azt jelzi, hogy " a hiba ismeretlen(fault is unknown) ", és " nincs elérhető további információ(no additional information is available) ". Ez gyakori probléma a Windows - eszközökön. Ennek ellenére ez a probléma nem fogja sokáig zavarni. Ezzel a részletes útmutatóval segíteni fogunk a 8072ee2 számú Windows frissítési hiba kijavításában.(fix the Windows update error 8072ee2.)

A Windows Update 80072ee2 hibakód kijavítása Windows 10 rendszeren
(How to Fix Windows Update Error Code 80072ee2 on Windows 10
)
A Windows(Windows) frissítése segít az operációs rendszernek a legújabb biztonsági frissítések és hibajavítások telepítésében. Így biztosítva, hogy gépe a lehető legnagyobb biztonsággal megfelelően működjön. A frissítési folyamat időnként nem fejeződik be. Ez a Windows frissítéssel kapcsolatos problémákat eredményez, nem pedig más problémák megoldását. Ha csatlakozik egy Windows -kiszolgálóhoz a legújabb frissítések beszerzéséhez, és a számítógép nem tud csatlakozni, a 80072ee2 Windows frissítési hibaüzenet jelenik meg a képernyőn.
Miért jelenik meg a 80072ee2 számú Windows Update hiba?(Why does Windows Update Error 80072ee2 Occur?)
Ez a hiba azt jelenti, hogy a Windows Update kiszolgálókat túlterhelték(servers are overburdened) a felhasználók frissítési kérelmei. Ez a probléma akkor fordul elő, ha:
- Az operációs rendszer fájljai sérültek vagy
- A Windows PC-frissítések leálltak.
A 80072ee2 hiba miatt a Windows -eszköz lefagy, összeomlik, és vírussal is megfertőzheti a számítógépét.
Előzetes ellenőrzések
(Preliminary Checks
)
1. Győződjön meg arról, hogy a számítógép továbbra is csatlakoztatva van az internethez(hooked up to the internet) , és elegendő akkumulátor(enough battery life) -e van . Ellenkező esetben megszakadhat a kapcsolat, vagy leállhat, mielőtt a program letöltése és telepítése befejeződött volna. Az ilyen megszakítások frissítési problémákat is okozhatnak.
2. Mivel a rosszindulatú szoftverek problémákat okozhatnak, tartsa naprakészen a rendszerbiztonsági szoftvert, és időről időre futtassa a rosszindulatú programok ellenőrzését .( run a malware scan)
3. Ellenőrizze, hogy van-e szabad hely a merevlemezeken(available space on the hard drives) .
4. Győződjön meg arról, hogy a helyes idő és dátum van beállítva,(correct time and date are set) mielőtt engedélyezné a Windows Update számára a használatot.
Ez a cikk lépésről lépésre tartalmazza a 0x80072ee2 kóddal(Code 0x80072ee2) kapcsolatos probléma megoldását a Windows Update szolgáltatásban .
Megjegyzés:(Note:) Ezek a megoldások a 8024400A és 8024400D hibakódok esetén is működnek.
1. módszer: Futtassa a Windows Update hibaelhárítót(Method 1: Run Windows Update Troubleshooter)
A Windows frissítési hibaelhárítója(Windows update troubleshooter) megvizsgálja a számítógép összes beállítását és beállításjegyzékét, összehasonlítja ezeket a Windows frissítési követelményeivel, majd megoldásokat javasol a 80072ee2 számú Windows frissítési hiba javítására.
Megjegyzés:(Note:) A hibaelhárító futtatása előtt győződjön meg arról, hogy rendszergazdaként jelentkezett be(administrator) .
1. A Start menü keresősávjának megnyitásához nyomja le egyszerre a Windows + S billentyűket.
2. A párbeszédablakban írja be a hibaelhárítás szót(troubleshoot) , és kattintson az első megjelenő eredményre.
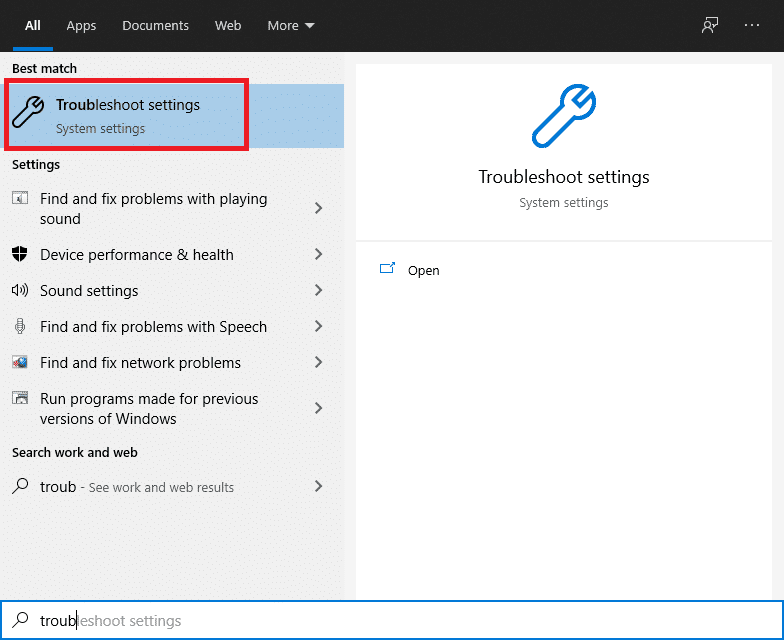
3. Válassza a Windows Update lehetőséget a hibaelhárítási menüből.
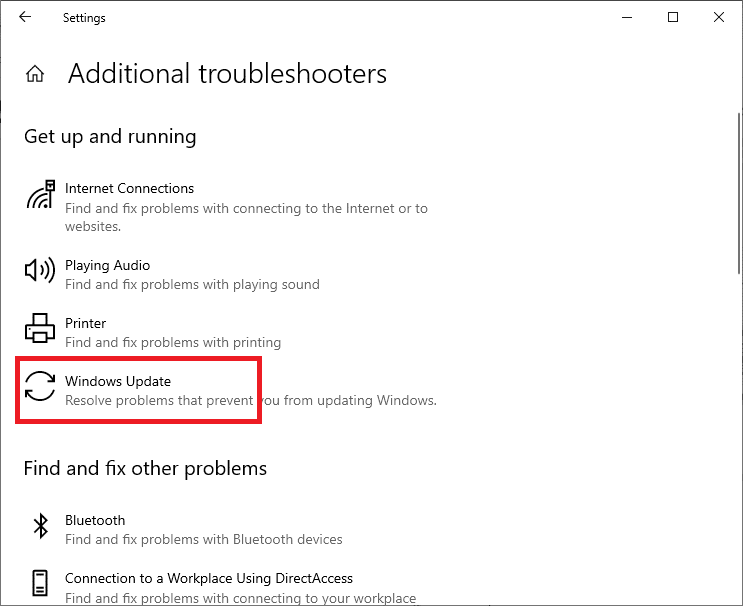
4. Ezután kattintson a Hibaelhárító futtatása(Run the troubleshooter ) gombra.

5. A Windows most elkezdi a problémák észlelését(Detecting problems) .
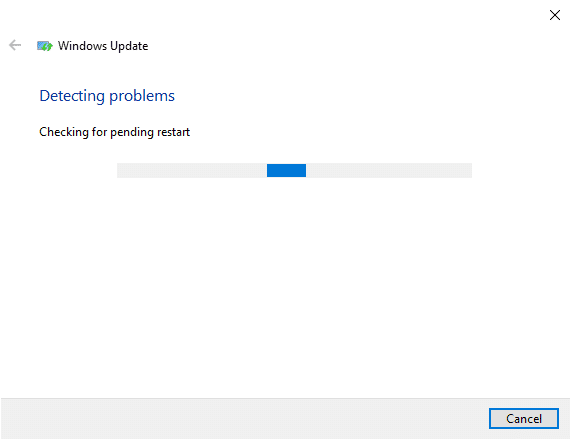
Megjegyzés:(Note:) Tájékoztatást kaphat arról, hogy a hibaelhárítónak rendszergazdai jogosultságra van szüksége a rendszerhibák ellenőrzéséhez.
6. Válassza a Próbálja ki a hibaelhárítást rendszergazdaként(Try troubleshooting as an administrator) lehetőséget .
7. A javítások felhelyezése után indítsa újra a számítógépet(Restart your PC) , és ellenőrizze, hogy a Windows 80072ee2 frissítési hibája javítva van-e.
Olvassa el még: (Also Read:) A 0x80070002 számú hiba elhárítása Windows 10 rendszerben(How to Fix Error 0x80070002 Windows 10)
2. módszer: Tekintse át a Microsoft hivatalos dokumentációját(Method 2: Review Microsoft Official Documentation)
Windows operációs rendszer esetén előfordulhat, hogy meg kell vizsgálnia a Microsoft hivatalos dokumentációját(Microsoft official documentation) . Úgy tűnik, hogy egyes frissítéseket felváltottak az operációs rendszer legújabb frissítései. Ezért(Hence) először meg kell erősítenie, hogy ezek az új szabályok vonatkoznak-e Önre.
1. A Windows hivatalos dokumentációt tett közzé, amely elmagyarázza a hiba elhárítását. Olvassa el, ellenőrizze és hajtsa végre (Read, verify and implement ) ezeket alaposan.
2. Végül indítsa újra a Windows 10 rendszerű számítógépet(restart your Windows 10 PC) . A hibát meg kellett volna oldani.
3. módszer: Futtassa az SFC, DISM és CHKDSK vizsgálatokat
(Method 3: Run SFC, DISM & CHKDSK Scans
)
Ha a Windows Update 80072ee2 hibakódja továbbra is fennáll, akkor más lehetőségeket kell keresnie. A Windows(Windows) rendszer segédeszközei a következők:
- DISM , amely a hiányzó és sérült Windows rendszerfájlokat keresi.
- Az SFC(SFC) viszont a Windows rendszerfájljaiban keresi a hibákat,
- míg a CHKDSK az egész lemezen keresi a hibákat.
Ezért ezeket az eszközöket fogjuk futtatni a probléma javítására/kijavítására az alábbiak szerint:
1. A Start menüben írja be a Command Prompt parancsot(Command Prompt) , és kattintson a Futtatás rendszergazdaként(Run as administrator) lehetőségre .

2. Írja be a következő parancsokat, és mindegyik után nyomja meg az Enter billentyűt(Enter key) :
DISM /online /cleanup-image /scanhealth
DISM /online /cleanup-image /restorehealth
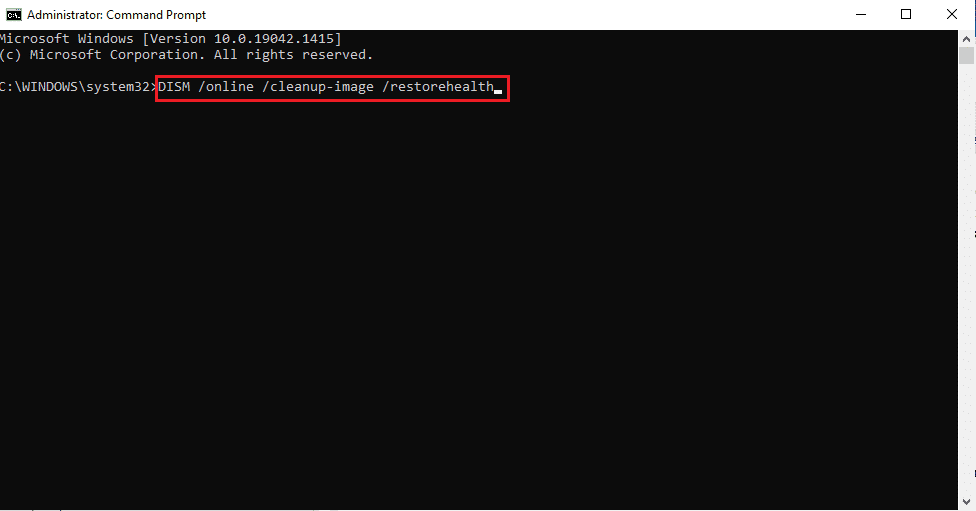
Megjegyzés: (Note: )Engedje(Allow) meg a parancs befejezését. Az eszköz állapotától függően az eljárás akár 20 percig is eltarthat. Várja(Wait) meg, amíg a folyamat befejeződik, bár időnként elakadtnak tűnik.
3. Ha elkészült, írja be az sfc /scannow parancsot, és nyomja meg az Enter billentyűt az ábrán látható módon.

4. Ezután írja be a chkdsk /r parancsot, és nyomja meg az Enter billentyűt .

A program ellenőrzi az eszköz hibáit, és kijavítja azokat a problémákat, amelyeket képes észlelni.
4. módszer: Módosítsa a rendszerleíró kulcsokat
(Method 4: Modify Registry Keys
)
Sérült(Corrupt) fájlok és rendszerleíró kulcsok okozhatják ezt a problémát. A rendszerleíró adatbázis módosítása és több kulcs eltávolítása a legegyszerűbb módja a frissítési probléma orvoslásának. Eltávolíthatja a problémákat okozó fájlokat és kulcsokat.
1. megjegyzés:(Note 1:) A rendszerleíró kulcsok hibás törlése komoly problémákat okozhat. Javasoljuk, hogy a folytatás előtt készítsen biztonsági másolatot a rendszerleíró kulcsokról. Ha szükséges, visszaállíthatja az eltávolított rendszerleíró kulcsokat.
2. megjegyzés:(Note 2:) Meg kell jegyezni, hogy nem minden felhasználónak lesz telepítve a rendszerleíró kulcsa a gépére, mert a Windowst Home (Windows)beállításban(Home) használja. Ez lényegében azt jelenti, hogy az otthoni felhasználók nem férhetnek hozzá a kulcshoz.
Ha igen, a következőképpen módosíthatja a beállításkulcsokat a 8072ee2 számú Windows frissítési hiba kijavítása érdekében:
I. lépés: Tiltsa le a Windows Update szolgáltatást(Step I: Disable Windows Update service)
1. Nyomja meg együtt a Window + R billentyűket a Futtatás(Run) párbeszédpanel megnyitásához.
2. Írja be a services.msc parancsot a képen látható módon, és kattintson az OK gombra(OK) a Szolgáltatások ablak elindításához.

3. Kattintson a jobb gombbal a Windows Update szolgáltatásra, és válassza a helyi menü Leállítás(Stop) parancsát az alábbiak szerint.

II. lépés: Törölje a SoftwareDistribution mappát (Step II: Delete SoftwareDistribution Folder )
4. Tartsa lenyomva ismét a Windows + R Futtatás(Run) elindításához .
5. Írja be a C:\Windows\SoftwareDistribution , majd kattintson az OK gombra(OK) .
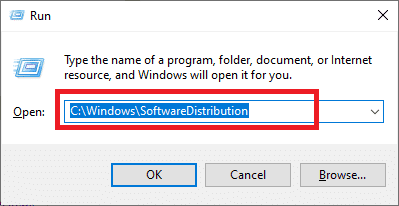
6. Kattintson jobb gombbal(Right-click) a > SoftwareDistribution mappa törlése itt lehetőségre (Delete).

III. lépés: Törölje a Windows Update bejegyzéseket
(Step III: Delete Windows Update Entries
)
7. Tartsa lenyomva a Windows és az R(Windows and R ) billentyűket a Futtatás(Run ) párbeszédpanel utolsó megnyitásához.
8. Ide írja be a regedit parancsot( regedit) , és nyomja meg az Enter billentyűt a ( Enter)Rendszerleíróadatbázis-szerkesztő(Registry Editor) megnyitásához .

9. Navigáljon a következő helyre:
HKEY_LOCAL_MACHINE\SOFTWARE\Policies\Microsoft\Windows\WindowsUpdate

10. Keresse meg a WUServer és a WUStatusServer kulcsokat a jobb oldali ablaktáblában.
11. Kattintson jobb gombbal mindegyikre, majd válassza a Delete as ábrázolt lehetőséget.
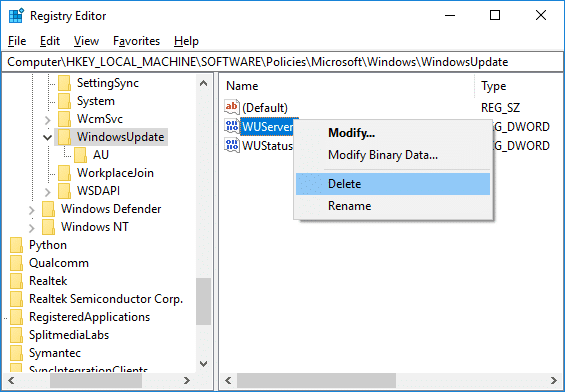
12. Válassza az Igen(Yes ) lehetőséget a megerősítéshez az előugró ablakban.
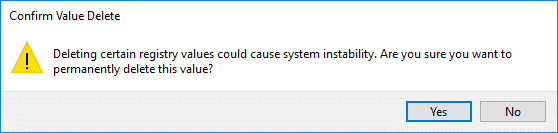
IV. lépés: Indítsa újra a Windows Update szolgáltatást(Step IV: Restart Windows Update service)
13. Térjen vissza a Szolgáltatások(Services ) konzolhoz.
14. Kattintson jobb gombbal a Windows Update szolgáltatásra(Windows Update service) , és válassza az Indítás(Start) lehetőséget az alábbi ábrán látható módon.

Olvassa el még: (Also Read:) StartupCheckLibrary.dll hiányzó hiba elhárítása(How to Fix StartupCheckLibrary.dll Missing Error)
5. módszer: Szoftverterjesztési mappa törlése
(Method 5: Delete Software Distribution Folder
)
A SoftwareDistribution egy alkönyvtár a Windows könyvtárban, amely azokat a fájlokat tárolja, amelyek szükségesek lehetnek a legújabb Windows -frissítések számítógépére történő telepítéséhez. Erre a frissítési modulra van szükség, és a WUagent kezeli az olvasási/írási műveleteket.
1. A Start menüben írja be a Command Prompt parancsot(Command Prompt) , és kattintson a Futtatás rendszergazdaként(Run as administrator) lehetőségre .

2. Írja be egyenként a következő parancsokat, és nyomja meg az Enter billentyűt a parancssorban:
- net stop cryptSvc
- net stop wuauserv
- net stop msiserver
- net stop bitek(net stop bits)

3. Nyomja meg a Windows + E keysFájlkezelő(File Explorer.) megnyitásához .
4. Az ábrán látható módon lépjen a C:\Windows\SoftwareDistribution .
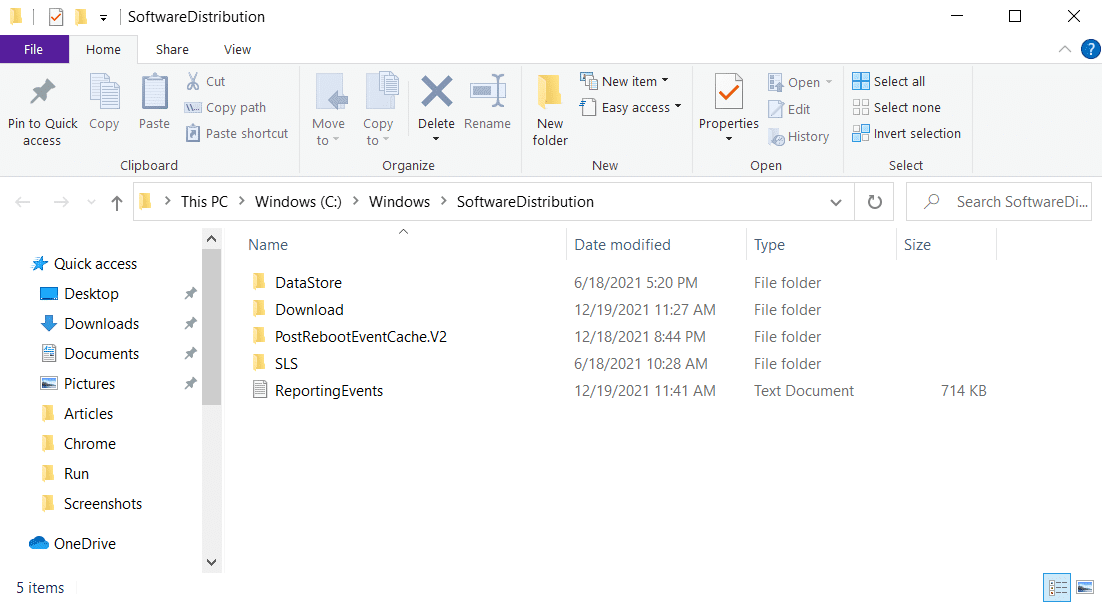
5. Jelölje ki az összes fájlt és mappát, kattintson a jobb gombbal, és válassza a helyi menü Törlés parancsát, ahogy az alább látható.(Delete )
Megjegyzés:(Note: ) Másik lehetőségként kivághatja(Cut) (Ctrl + X) és beillesztheti(and Paste) ( Ctrl + V ) ezeket egy másik helyre.
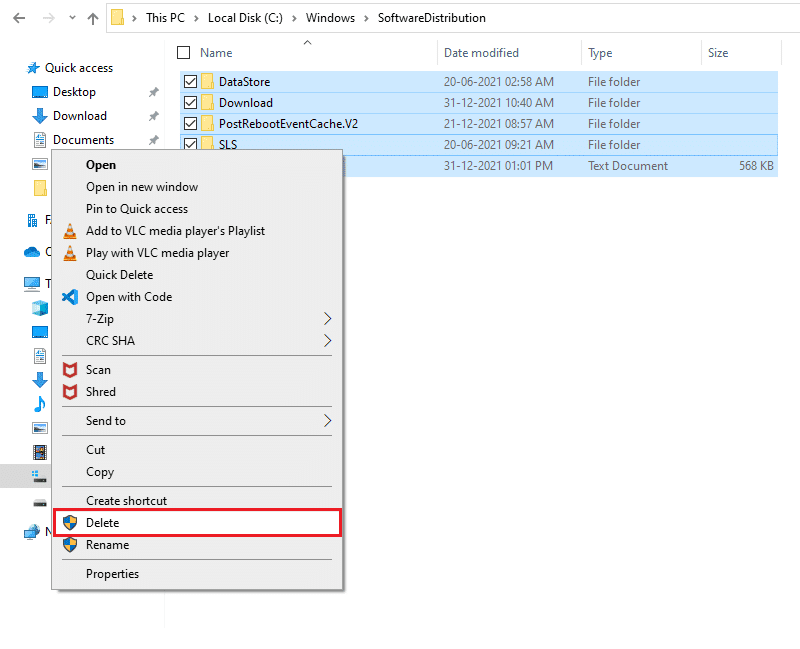
6. Az összes korábban leállított szolgáltatás újrainicializálásához nyissa meg újra a megemelt parancssort(elevated Command Prompt) , és hajtsa végre a megadott parancsokat:
- net start cryptSvc
- net start wuauserv
- net start msiserver
- net kezdő bitek(net start bits)
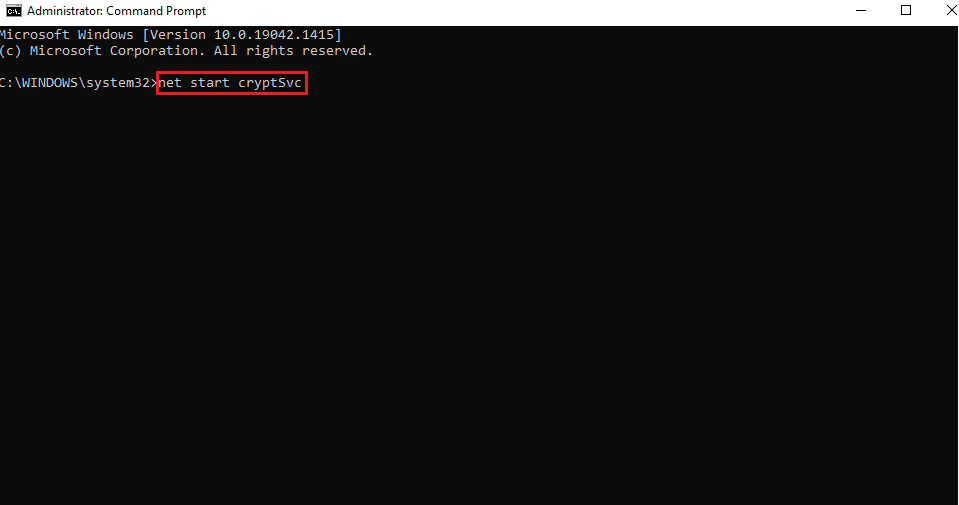
7. Indítsa újra a számítógépet(Restart your PC) , és próbálja meg még egyszer frissíteni a Windows rendszert .(Windows)
Olvassa el még: (Also Read:) A Windows 10 nem működő érintőképernyő javítása(How to Fix Windows 10 Touchscreen Not Working)
6. módszer: Állítsa vissza a Windows Update modulokat
(Method 6: Reset Windows Update Modules
)
A SoftwareDistribution egy alkönyvtár a Windows könyvtárban, amely azokat a fájlokat tárolja, amelyek szükségesek lehetnek a legújabb Windows -frissítések számítógépére történő telepítéséhez. Erre a frissítési modulra van szükség, és a WUagent kezeli az olvasási/írási műveleteket. Ezért(Hence) az alaphelyzetbe állítás segít kijavítani a 80072ee2 frissítési hibát.
1. A Start menüben írja be a Command Prompt parancsot(Command Prompt) , és kattintson a Futtatás rendszergazdaként(Run as administrator) lehetőségre .

2. Írja be egyenként a következő parancsokat, és nyomja le az Enter billentyűt a végrehajtáshoz:
- net stop cryptSvc
- net stop wuauserv
- net stop msiserver
- net stop bitek(net stop bits)

3. Törölje a qmgr*.dat fájlokat, ehhez nyissa meg ismét a cmd-t, és írja be:
Del “%ALLUSERSPROFILE%\Application Data\Microsoft\Network\Downloader\qmgr*.dat”
4. Írja be a következőt a cmd-be, és nyomja meg az Enter billentyűt :
cd /d %windir%\system32

5. Regisztrálja újra a BITS fájlokat és a Windows Update fájlokat(Reregister the BITS files and the Windows Update files) . Írja(Type) be a következő parancsokat egyenként a cmd-be, és mindegyik után nyomja meg az Enter billentyűt:(Enter)
regsvr32.exe atl.dll regsvr32.exe urlmon.dll regsvr32.exe mshtml.dll regsvr32.exe shdocvw.dll regsvr32.exe browseui.dll regsvr32.exe jscript.dll regsvr32.exe vbscript.dll regsvr32.exe scrrun.dll regsvr32.exe msxml.dll regsvr32.exe msxml3.dll regsvr32.exe msxml6.dll regsvr32.exe actxprxy.dll regsvr32.exe softpub.dll regsvr32.exe wintrust.dll regsvr32.exe dssenh.dll regsvr32.exe rsaenh.dll regsvr32.exe gpkcsp.dll regsvr32.exe sccbase.dll regsvr32.exe slbcsp.dll regsvr32.exe cryptdlg.dll regsvr32.exe oleaut32.dll regsvr32.exe ole32.dll regsvr32.exe shell32.dll regsvr32.exe initpki.dll regsvr32.exe wuapi.dll regsvr32.exe wuaueng.dll regsvr32.exe wuaueng1.dll regsvr32.exe wucltui.dll regsvr32.exe wups.dll regsvr32.exe wups2.dll regsvr32.exe wuweb.dll regsvr32.exe qmgr.dll regsvr32.exe qmgrprxy.dll regsvr32.exe wucltux.dll regsvr32.exe muweb.dll regsvr32.exe wuwebv.dll
6. A Winsock visszaállítása:
netsh winsock reset

7. Állítsa vissza a BITS szolgáltatást és a Windows Update szolgáltatást az alapértelmezett biztonsági leíróra:
sc.exe sdset bits D:(A;;CCLCSWRPWPDTLOCRRC;;;SY)(A;;CCDCLCSWRPWPDTLOCRSDRCWDWO;;;BA)(A;;CCLCSWLOCRRC;;;AU)(A;;CCLCSWRPWPDTLOCRRC;;;PU) sc.exe sdset wuauserv D:(A;;CCLCSWRPWPDTLOCRRC;;;SY)(A;;CCDCLCSWRPWPDTLOCRSDRCWDWO;;;BA)(A;;CCLCSWLOCRRC;;;AU)(A;;CCLCSWRPWPDTLOCRRC;;;PU)
8. Indítsa újra(Again) a Windows frissítési szolgáltatásokat az alábbi parancsok végrehajtásával:
- net kezdő bitek(net start bits)
- net start wuauserv
- net start appidsvc
- net start cryptsvc

9. Telepítse a legújabb Windows Update Agentet(latest Windows Update Agent ) a következő lépésekkel: Frissítse a Windows Update Agentet a Microsoft legújabb verziójának útmutatójára(Update the Windows Update Agent to the latest version guide by Microsoft) .
10. A változtatások mentéséhez indítsa újra a számítógépet .(Reboot your PC)
Olvassa el (Also Read: )még: A hozzáférés megtagadásának javítása a Windows 10 rendszerben(How to Fix Access is Denied Windows 10)
7. módszer: Állítsa vissza a Windows 10 számítógépet
(Method 7: Reset Windows 10 PC
)
A Windows Reset funkciójával visszaállíthatja az eszközt, ha semmi más nem működik. Miközben a létfontosságú adatok nagy részét érintetlenül hagyja, a Windows 10 Reset az eszköz fájljait teljesen új fájlkészletre cseréli, elméletileg kiküszöbölve a 80072ee2 hibakóddal kapcsolatos fennmaradó problémákat.
1. Nyomja meg a Windows + I keys Beállítások(Settings.) megnyitásához .
2. Kattintson a Frissítések és biztonság(Updates & Security) csempére

3. Nyissa meg a Helyreállítás(Recovery ) lapot a bal oldali ablaktáblában.

4. Kattintson az Első lépések(Get started) gombra a Számítógép visszaállítása(Reset this PC) alatt .
Megjegyzés:(Note:) Mivel a számítógép újraindul, amint megnyomja a gombot, a gomb megnyomása előtt készítsen biztonsági másolatot minden fontos fájlról.
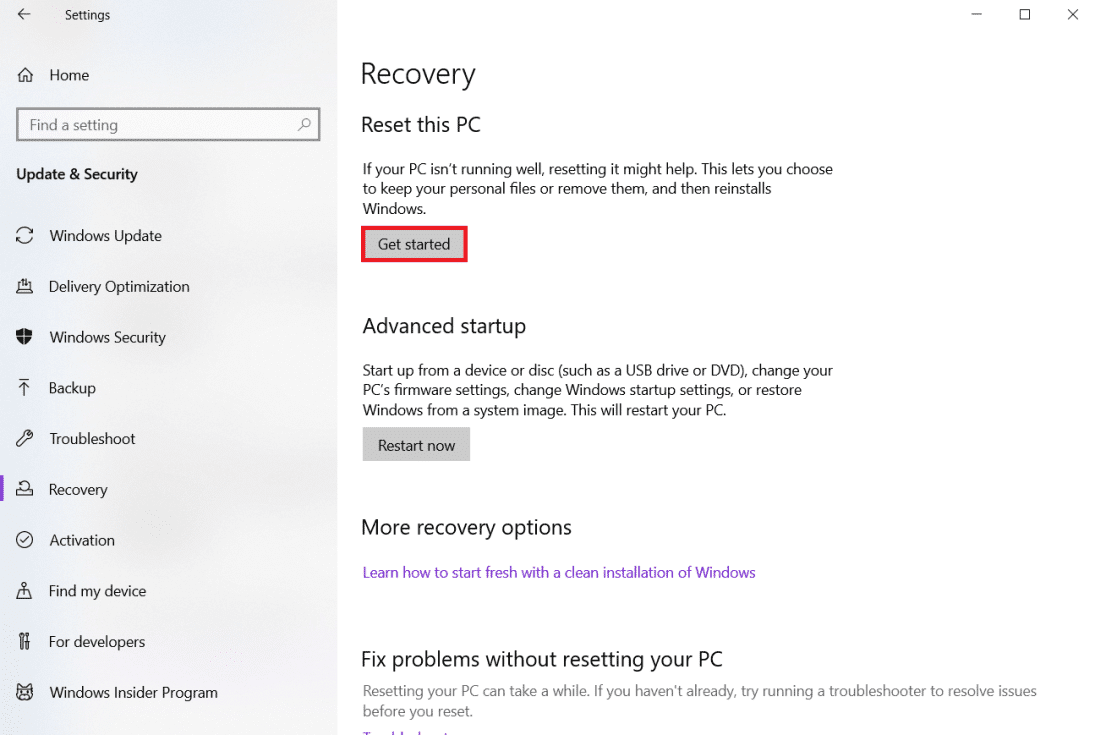
5. Miután a számítógép újraindult, választhat a következők közül:
- Tartsa meg a fájljaimat(Keep my files )
- Vagy: Távolítson el mindent.(Or, Remove everything.)

Gyakran Ismételt Kérdések (GYIK)(Frequently Asked Questions (FAQs))
Q1. Mi történik, ha nem frissítem a Windows rendszert?(Q1. What happens if I don’t update my Windows?)
Válasz:(Ans: ) Azt gondolhatja, hogy a Windows frissítése a jelenlegi verzióra hatással lesz a számítógépén végzett beállításokra és konfigurációkra, így csábító lenne a frissítések kikapcsolása. Ha azonban nem frissít, akkor számítógépe komoly biztonsági problémákkal szembesülhet, és előfordulhat, hogy nem fogja tudni elérni vagy élvezni az egyes frissítésekkel hozzáadott új funkciókat.
Q2. Miért nem települnek a Windows frissítések, bármit is csinálok?(Q2. Why are Windows updates not installing no matter what I do?)
Ans. A Windows Update(Windows Update) egy Microsoft - alkalmazás, amely automatikusan letölti és telepíti a Windows operációs rendszer biztonsági frissítéseit és rendszerfejlesztéseit. Bár nem mentes a maga hibáitól, ezek többsége könnyen javítható. Ha sikertelen frissítést lát a Windows frissítési(Windows Update) előzményei között, indítsa újra(restart) a számítógépet, és futtassa újra a Windows Update(rerun Windows Update) szolgáltatást . A Microsoft(Microsoft) webhelye egy Windows Update hibaelhárító(Windows Update Troubleshooter) programot kínál a Windows rendszerhez(Windows) , amelyet bizonyos nehézségek elhárítására használhat.
Megjegyzés:(Note:) Előfordulhat, hogy egyes frissítések nem kompatibilisek, és erőfeszítései ellenére sem települnek.
Ajánlott:(Recommended:)
- Mi az Amazon felvételi folyamat?(What is Amazon Hiring Process?)
- A 9:0 eredethiba javítása a Windows 10 rendszerben(How to Fix Origin Error 9:0 in Windows 10)
- Javítás Ez az alkalmazás nem nyitható meg Windows 10 rendszerben(Fix This app can’t open in Windows 10)
- Hogyan lehet kijavítani a blokkolt műveletet az Instagram-hibánál(How to Fix Action Blocked on Instagram Error)
Reméljük, hogy ez az útmutató hasznos volt, és könnyedén kijavította a 80072ee2 számú Windows frissítési hibát( fix Windows update error 80072ee2) . Ossza meg velünk, melyik módszer vált be a legjobban az Ön számára. Ha bármilyen kérdése van ezzel a cikkel kapcsolatban, akkor tegye fel azokat a megjegyzések részben.
Related posts
Javítsa ki a Windows Update 0x80072efe hibakódot
Javítsa ki a 0x80070020 számú Windows Update hibát
Javítsa ki a 0x800704c7 számú Windows Update hibát
Javítsa ki a 0x80246002 számú Windows Update hibát
Javítsa ki a 0x80080005 számú Windows Update hibát
Javítsa ki az elégtelen rendszererőforrást az API-hiba befejezéséhez
Javítsa ki a 0x80070643 számú Windows Update hibát
Javítsa ki a Windows 11 0x800f0988 frissítési hibáját
Javítsa ki a Windows Update 80246008-as hibáját
Javítsa ki a 0xc8000222 számú Windows Update hibát
Javítsa ki az U-Verse modem átjáró hitelesítési hibáját
Javítsa ki a Warframe Launcher frissítés sikertelen hibáját
A Fix Developer Mode csomag nem tudta telepíteni a 0x80004005 hibakódot
Javítsa ki a Windows Update 80070103-as hibáját
A Windows 11 frissítési hibájának javítása
Javítsa ki a 0x80070005 számú Windows Update hibát
Javítsa ki a háttérképeket, amelyek nem jelennek meg a lezárási képernyőn az évfordulós frissítés után
[JAVÍTOTT] 0x80010108 számú Windows frissítési hiba
Javítsa ki a 0x80888002 számú frissítési hibát Windows 11 rendszeren
Javítsa ki a 0X80010108-as hibát a Windows 10 rendszerben
