A 99%-on beragadt Windows 10 frissítési asszisztens javítása
Fix Windows 10 upgrade assistant stuck at 99%: A Windows 10 évfordulós frissítése(Anniversary Update) végre készen áll a letöltésre, és ha több millió ember egyszerre tölti le ezt a frissítést, az nyilvánvalóan problémákat okoz. Az egyik ilyen probléma az, hogy a Windows 10 Upgrade Assistant 99%-on elakadt a frissítés letöltése közben. Nézzük meg, hogyan lehet megoldani ezt a problémát anélkül, hogy időt pazarolnánk.

(Fix)A 99%-on beragadt Windows 10 frissítési asszisztens javítása
1. módszer: A Windows 10 frissítésének manuális letiltása(Method 1: Disable Windows 10 update manually)
Megjegyzés: (Note: )Győződjön(Make) meg arról, hogy a frissítési asszisztens fut
1. Írja be a services.msc fájlt a Windows keresősávjába, majd kattintson a jobb gombbal, és válassza a Futtatás rendszergazdaként lehetőséget.

2. Most keresse meg a Windows frissítési szolgáltatásokat(Windows update services) a listában, kattintson rá jobb gombbal, majd válassza a leállítás lehetőséget.
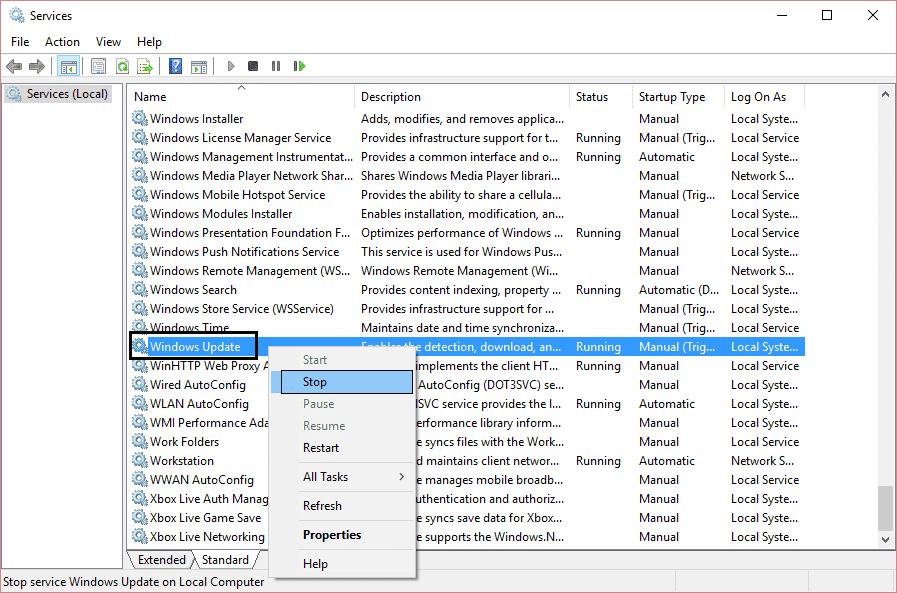
3. Ismét kattintson a jobb gombbal, és válassza a Tulajdonságok menüpontot.
4. Most állítsa be az indítási típust(startup type) Kézi értékre(Manual) .

5. Zárja be a services.msc fájlt, miután ellenőrizte, hogy a frissítési szolgáltatások leálltak.
6. Ismét próbálkozzon a Windows 10 frissítési asszisztens futtatásával, és ezúttal működni fog.
2. módszer: Törölje a Windows Update gyorsítótárat(Method 2: Delete Windows Update Cache)
1. Indítsa újra a Windows 10 rendszert(Windows 10) , ha elakadt a Windows 10 évfordulós frissítésénél.
2. Kattintson(Click) a jobb gombbal a Windows gombra, és válassza a Command Promot ( Admin ) lehetőséget.

3. Most írja be a következőket a cmd-be, és mindegyik után nyomja meg az Enter billentyűt:
net stop bitek (net stop bits)
net stop wuauserv

4. Lépjen ki a parancssorból(Command Prompt) , és lépjen a következő mappába: C:\Windows\
5. Keresse meg a SoftwareDistribution(SoftwareDistribution, ) mappát , majd másolja és illessze be az asztalra biztonsági mentés céljából .
6. Navigáljon a C:\Windows\SoftwareDistribution\ elemre, és töröljön mindent a mappából.
Megjegyzés: Ne törölje magát a mappát.

7. Végül indítsa újra a számítógépet, és nézze meg, hogy meg tudja-e Fix Windows 10 upgrade assistant stuck at 99% issue.
3. módszer: Frissítés a Media Creation Tool segítségével(Method 3: Updating using the Media Creation Tool)
1. Töltse le a Media Creation Toolt innen.(Download the Media Creation Tool from here.)
2. Kattintson duplán a telepítőfájlra az eszköz elindításához.
3. Kövesse a képernyőn megjelenő utasításokat, amíg el nem éri a Windows 10 telepítőjét(Setup) .
4. Válassza a PC frissítése most lehetőséget, majd kattintson a Tovább(Next) gombra .

5. Ha a letöltés befejeződött, kattintson az Elfogadás(Accept) gombra a szerződési feltételek elfogadásához.
6. Győződjön meg arról, hogy az alapértelmezés szerint kiválasztott telepítőben a Személyes fájlok és alkalmazások megtartása lehetőséget választotta.(Keep personal files)
7. Ha nem, kattintson a „Megtartandó módosítása(Change what to keep) ” hivatkozásra a beállításokban a beállítások módosításához.
8. Kattintson a Telepítés gombra a Windows 10 évfordulós frissítésének(Windows 10 anniversary update) elindításához .
4. módszer: A Windows 10 Frissítési Asszisztens(Upgrade Assistant) javítása 99%-nál [ Új módszer(New Method) ]
1. Nyomja meg a Windows Key + EFile Explorer megnyitásához, majd írja be a C:$ GetCurrent parancsot a (GetCurrent)File Explorer címsorába, és nyomja meg az Enter billentyűt .
2. Ezután kattintson a Nézet elemre, majd a (View)Fájlkezelő(File Explorer) Beállítások elemére . Váltson a Nézet(View) fülre, és jelölje be a „ Rejtett fájlok, mappák vagy illesztőprogramok megjelenítése(Show hidden files, folders, or drivers) ” lehetőséget.

3. Kattintson az Alkalmaz, majd az OK gombra.
4. Most másolja(Copy) ki és illessze be a Media mappát a C :\$GetCurrent to desktop. .
5. Indítsa újra a számítógépet, majd nyissa meg a File Explorer programot , és navigáljon a C:$ GetCurrent elemre(GetCurrent) .
6. Ezután másolja ki és illessze be a Media mappát az desktop to C:\$GetCurrent.
7. Nyissa meg a Media mappát, és kattintson duplán a telepítőfájlra.
8. A „Fontos frissítések(Get important updates) beszerzése” képernyőn válassza a Nem most lehetőséget(Not right now) , majd kattintson a Tovább gombra.
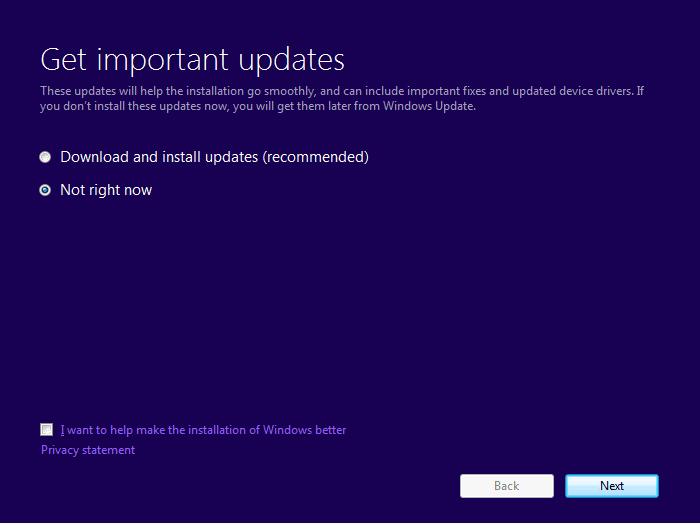
9. Kövesse a képernyőn megjelenő utasításokat a beállítás befejezéséhez. Ha végzett, nyomja meg a Windows Key +Beállítások(Settings) megnyitásához, majd lépjen a Update & security > Windows Update > Check for updates.

Neked ajánlott:(Recommended for you:)
- A rendszerikonok nem jelennek meg a Windows 10 indításakor(System icons do not appear when you start Windows 10)
- Javítás Ez a webhely nem érhető el hiba a Google Chrome-ban(Fix This site can’t be reached error in Gooogle Chrome)
- A Windows 10 rendszerszál-kivétel nem kezelt hibájának javítása(Fix System Thread Exception Not Handled Error Windows 10)
- A javítás módja Az automatikus javítás nem tudta megjavítani a számítógépet(How to fix Automatic Repair couldn’t repair your PC)
Ha a fenti nem működik az Ön számára, akkor ismét lépjen a services.msc webhelyre, és kattintson rá jobb gombbal a letiltásához. Indítsa újra a számítógépet, és győződjön meg arról, hogy a Windows frissítés le van tiltva, majd próbálja meg újra futtatni a Windows 10 frissítési asszisztenst, vagy jobb, ha használja a Media Creation Toolt(Media Creation Tool) .
Ez az, hogy sikeresen Fix Windows 10 upgrade assistant stuck at 99% problémánál ragadt, de ha továbbra is kérdései vannak ezzel a bejegyzéssel kapcsolatban, nyugodtan tedd fel őket megjegyzésekben. Oszd meg ezt a bejegyzést, hogy segíts családodnak és barátaidnak, ha még mindig szembesülnek ezzel a problémával.
Related posts
Javítsa ki a Crypt32.dll nem található vagy hiányzó hibát a Windows 11/10 rendszerben
Javítsa ki a 0x80070422 számú Windows Update hibát Windows 10 rendszeren
Javítsa ki a Windows Update 0x8e5e03fa hibáját Windows 10 rendszeren
Bluetooth hangkésleltetés javítása Windows 11/10 rendszerben
Javítsa ki a Windows 10 0x800703F1 frissítési hibáját
Javítja a Windows Update C8000266 hibát?
Javítsa ki, hogy a Discord kamera nem működik Windows PC-n
Sikertelen HP nyomtató-ellenőrzési hiba javítása Windows 11/10 rendszerben
A 80244010-es Windows Update hibakód kijavítása
Javítsa ki az ERR_CONNECTION_TIMED_OUT problémát a Chrome-ban Windows 10 rendszeren
Javítsa ki a Klif.sys Blue Screen hibát a Windows 11/10 rendszerben
A Black Screen of Death javítása a Windows 11/10 rendszerben; Megakadt a fekete képernyőn
Nem lehet csatlakozni az Xbox Live-hoz; Javítsa ki az Xbox Live hálózati problémát a Windows 10 rendszerben
Javítsa ki a RENDSZERSZOLGÁLTATÁS KIVÉTELE Kék képernyőt a Windows 11/10 rendszeren
Javítsa ki a Windows nem találja a Bin64InstallManagerApp.exe hibát
Javítsa ki a RESULT_CODE_HUNG hibát a Chrome-ban, az Edge-ben Windows 11/10 rendszeren
Javítsa meg az akkumulátor gyors lemerülését a Windows 10 rendszeren hibrid grafikával
A Win+Shift+S javítása nem működik a Windows 11/10 rendszerben
Javítsa ki az Epic Games IS-MF-01 és LS-0009 hibakódját Windows 11/10 rendszeren
Javítsa ki a 0x80070005 számú Windows Update hibát
