A beépített képernyőrögzítő engedélyezése Android 10 rendszeren
A beépített képernyőrögzítő jól jöhet, ha valamit fel szeretne venni a képernyőre. Számos harmadik féltől származó alkalmazás létezik, amelyeket Android 10 -en használhat képernyőrögzítésre, de meg kell küzdenie a bosszantó felugró hirdetésekkel. Éppen ezért az Android 10 operációs rendszert futtató okostelefonok beépített képernyőrögzítővel rendelkeznek(smartphones running on Android 10 comes with an in-built screen recorder) . Így nem kell harmadik féltől származó alkalmazást telepítenie képernyőrögzítéshez.
A beépített képernyőrögzítő azonban ismeretlen okból el van rejtve az Android 10 okostelefonokon, és engedélyeznie kell. (Android 10)Ezért van egy kis útmutatónk arról, hogyan engedélyezheti a beépített képernyőrögzítőt az Android 10 rendszeren.(how to enable built-in screen recorder on Android 10.)

A beépített képernyőrögzítő engedélyezése Android 10 rendszeren(How to Enable Built-In Screen Recorder on Android 10)
A beépített képernyőrögzítő engedélyezésének okai(Reasons to Enable the In-Built Screen Recorder)
Megértjük, hogy számos harmadik féltől származó alkalmazás létezik képernyőrögzítésre. Miért kellene tehát túllépnie a fáradságot, hogy engedélyezze a beépített képernyőrögzítőt az Android 10 okostelefonon. A válasz egyszerű – az adatvédelem, mivel a harmadik féltől származó képernyőrögzítő alkalmazások hátránya a biztonsági probléma( The answer is simple- privacy, as the drawback of third-party screen recording apps, is the security concern) . Lehetséges, hogy rosszindulatú alkalmazást telepít, amely kihasználhatja érzékeny adatait. Ezért jobb, ha a beépített képernyőrögzítő alkalmazást használja képernyőrögzítéshez.
Az Android beépített képernyőrögzítőjének engedélyezése(How to Enable Android’s Built-In Screen Recorder)
Ha Android 10 -es eszköze van, kövesse az alábbi lépéseket a beépített rögzítő engedélyezéséhez:
1. lépés: Engedélyezze a fejlesztői beállításokat Android 10 rendszeren(Step 1: Enable Developer Options on Android 10)
Ha nem engedélyezte a fejlesztői opciót az eszközén, akkor nem tudja engedélyezni az USB hibakeresést, ami szükséges lépés, mivel csatlakoztatnia kell eszközét a számítógéphez. Ezeket követve engedélyezheti a fejlesztői beállításokat eszközén.
1. Menjen a Beállítások elemre(Settings) az eszközön, és lépjen a Rendszer(System) fülre.
2. Görgessen lefelé, és keresse meg a Telefonról(About phone) részt.

3. Most keresse meg a Build számot(Build number) , és érintse meg hétszer(seven times) .

4. Menjen vissza a Rendszer(System) részhez, és nyissa meg a Fejlesztői beállításokat(Developer Options) .
2. lépés: Engedélyezze az USB hibakeresést(Step 2: Enable USB debugging)
Miután engedélyezte a fejlesztői beállításokat eszközén, egyszerűen engedélyezheti az USB hibakeresést:
1. Nyissa meg a Beállítások(Settings) elemet, majd érintse meg a Rendszer(System) elemet .
2. Lépjen a Speciális beállításokra, majd érintse (t)meg a Fejlesztői beállítások elemet, és engedélyezze az USB-hibakeresést.(ap on Developer Options and enable USB debugging.)
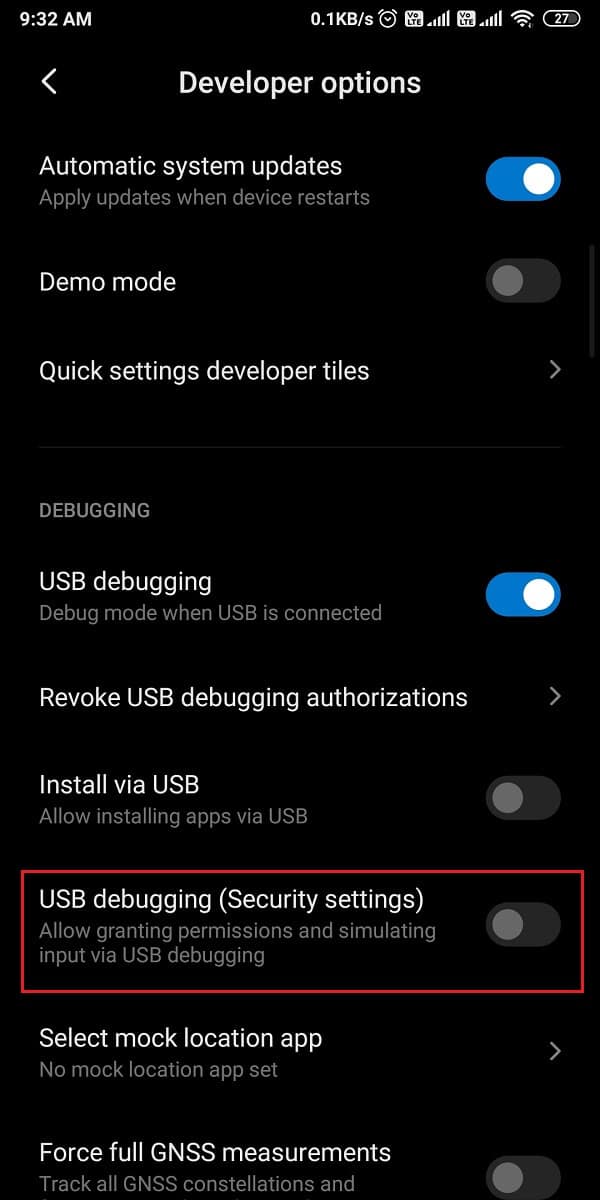
3. lépés: Telepítse az Android SDK platformot(Step 3: Install Android SDK platform)
Az Android(Android) a fejlesztői eszközök hatalmas listájával rendelkezik, de mivel nem tudja, hogyan engedélyezze a beépített képernyőrögzítőt az Android 10 rendszeren(how to enable built-in screen recorder on Android 10) , le kell töltenie az Android SDK platformot az asztalára(download the Android SDK platform on your desktop) . Az eszközt egyszerűen letöltheti a Google Android fejlesztői eszközei(Google’s Android developer tools) közül . Töltse(Download) le az asztali operációs rendszerének megfelelően. Mivel a zip fájlokat tölti le, ki kell csomagolnia őket az asztalon.
Olvassa el még: (Also Read:) Az ADB (Android Debug Bridge) telepítése Windows 10 rendszeren(How to Install ADB (Android Debug Bridge) on Windows 10)
4. lépés:(Step 4: ) Használja az ADB parancsot
Miután letöltötte a platformeszközt a számítógépére, kövesse az alábbi lépéseket:
1. Nyissa meg a platform-tools mappát(platform-tools folder) a számítógépen, majd a fájl elérési útja mezőbe írja be a cmd parancsot(cmd) .

2. Megnyílik egy parancssor ablak a platform-tools könyvtárban. (A command prompt box will open within the platform-tools directory. )Most csatlakoztatnia kell Android 10 okostelefonját(connect your Android 10 smartphone) a számítógépéhez USB - kábellel.

3. Miután sikeresen csatlakoztatta okostelefonját, be kell írnia a parancssorba adb eszközöket , és meg kell nyomnia (adb devices)az Enter(enter) billentyűt . Felsorolja a csatlakoztatott eszközöket, és ellenőrzi a kapcsolatot.

4. Írja be az alábbi parancsot(Type the below command) , és nyomja meg az Enter billentyűt(enter) .
‘adb shell settings put global settings_screenrecord_long_press true,’
5. Végül a fenti parancs hozzáadja a rejtett képernyőrögzítőt az Android 10 eszköz tápellátási menüjéhez.
5. lépés: Próbálja ki a beépített képernyőfelvevőt(Step 5: Try the in-built Screen Recorder)
Ha nem tudja, hogyan rögzítse a képernyőt Android -telefonján a beépített képernyőrögzítő engedélyezése után, kövesse az alábbi lépéseket:
1. Miután sikeresen végrehajtotta a fenti szakaszokat, hosszan le kell nyomnia a készülék bekapcsológombját(Power button) , és ki kell választania a Képernyőkép(Screenshot) lehetőséget.
2. Most válassza ki, hogy szeretne-e hangfelvételt rögzíteni vagy sem. (choose if you want to record a voiceover or not. )
3. A képernyőrögzítés megkezdése előtt fogadja el a képernyőn megjelenő figyelmeztetést .(Agree to the warning)
4. Végül érintse meg az „ Indítás most(Start now) ” elemet a készülék képernyőjének rögzítésének megkezdéséhez.
Gyakran Ismételt Kérdések (GYIK)(Frequently Asked Questions (FAQs))
Q1. Hogyan engedélyezhetem a beépített képernyőrögzítőt Android 10 rendszeren?(Q1. How do I enable the built-in screen recorder on Android 10?)
Könnyedén lehúzhatja az értesítési felületet, és a képernyőrögzítő ikonra koppintva elindíthatja a képernyő rögzítését. Egyes Android 10 okostelefonokon azonban az eszköz elrejtheti a képernyőrögzítőt. A képernyőrögzítő engedélyezéséhez Android 10 rendszeren(Android 10) telepítenie kell az Android SDK platformot(Android SDK platform) a számítógépére, és engedélyeznie kell a fejlesztői beállításokat az USB hibakeresés engedélyezéséhez. Miután engedélyezte az USB hibakeresést, csatlakoztatnia kell az eszközt a számítógéphez, és használnia kell az ADB parancsot. Kövesse a pontos módszert, amelyet az útmutatónkban említettünk.
Q2. Az Android 10 rendelkezik beépített képernyőrögzítővel?(Q2. Does Android 10 have a built-in screen recorder?)
Az Android 10 okostelefonok, mint például az LG, a Oneplus vagy a Samsung modellek beépített képernyőrögzítőkkel rendelkeznek a biztonság és az adatlopások megelőzése érdekében. Számos rosszindulatú, harmadik féltől származó képernyőrögzítő alkalmazás ellophatja adatait. Ezért az Android 10 okostelefonok beépített képernyőrögzítő funkcióval rukkoltak elő felhasználóik számára.(Android 10 smartphones came up with the built-in screen recorder feature for their users.)
Ajánlott:(Recommended:)
- A 10 legjobb Android képernyőrögzítő alkalmazás (2021)( 10 Best Android Screen Recorder Apps (2021))
- Letöltések törlése Androidon(How to Delete Downloads on Android)
- 4 módszer a GIF-ek mentésére Android telefonra(4 Ways to Save GIFs on Android Phone)
- Hogyan lehet automatikusan vízjelet adni a fényképekhez Androidon(How to Automatically Add Watermark to Photos on Android)
Reméljük, hogy tetszett az útmutatónk a beépített képernyőrögzítő engedélyezéséről Android 10 rendszeren. (how to enable built-in screen recorder on Android 10. ) Könnyen engedélyezheti a beépített képernyőrögzítőt az útmutatóban említett lépések követésével. Így nem kell harmadik féltől származó képernyőrögzítő alkalmazást telepítenie Android 10-re. Ha tetszett a cikk, tudassa velünk az alábbi megjegyzésekben.
Related posts
A Bliss OS 12 telepítése Android 10 rendszerrel bármely számítógépre
A Spotify nem nyílik meg a Windows 10 rendszeren
A Google Assistant letiltása a lezárási képernyőn
Javítsa ki az Android ikonok eltűnését a kezdőképernyőről
A hangerőszabályzó gomb megjelenítése a képernyőn Androidon
Képernyő másolása Windows 10 rendszeren
E-mail cím elrejtése a Windows 10 bejelentkezési képernyőjén
Az érintőképernyő letiltása a Windows 10 rendszerben [ÚTMUTATÓ]
A képernyő fényerejének megváltoztatása a Windows 10 rendszerben
Állítsa be a Kodi távirányítót a Windows 10 rendszerben Android és iOS eszközök használatával
A Blue Screen of Death Error javítása Windows 10 rendszeren
5 módszer a képernyő felosztására a Windows 10 rendszerben
Javítás: Nem lehet letölteni alkalmazásokat Android-telefonjára
A téma, a képernyőzár és a háttérkép megváltoztatása a Windows 10 rendszerben
Javítsa ki a nem reagáló érintőképernyőt Android-telefonon
Skype-hívások rögzítése Windows 10, Android és iOS rendszeren
A legjobb ingyenes online képernyőrögzítő szoftver hanggal a Windows 10 rendszerhez
Hogyan javítható ki az Android képernyő, amely nem forog
Hogyan kapcsolhatja össze Android telefonját a Windows 10 rendszerrel?
A GZ fájl megnyitása a Windows 10 rendszerben
