A beépített rendszergazdai fiók törlése a Windows 11/10 rendszerben
Csak egy általános Windows 11/10 telepítőlemezzel vagy USB flash meghajtóval engedélyezheti a beépített rendszergazdai fiókot( enable the built-in Administrator account) egy kis egyszerű trükkel – majd ezzel kizárhatja a saját rendszeréből, vagy ami még rosszabb, hozzáférhet a privát és érzékeny fájlokat. Ebben a bejegyzésben végigvezetjük a Windows 11/10 beépített rendszergazdai Windows 11/10törlésének(Administrator Account) lépésein .
Alapértelmezés szerint a beépített Windows rendszergazdai fiók le van tiltva. A beépített rendszergazdai fiók a Windows 11/10 rendszerben még jelszót sem igényel. Ha tetszés szerint engedélyezi a beépített Windows rendszergazdai fiókot, mindig hozzon létre egy erős jelszót a használatához.
Figyelem(Caution) : Erősen ajánlott NE(NOT) törölni a beépített rendszergazdai(Administrator) fiókot.
A beépített rendszergazdai fiók törlése(Administrator Account)
A beépített rendszergazdai(Administrator) fiók törléséhez a Windows 11/10 tegye a következőket:
Mivel ez egy beállításjegyzék-művelet, a szükséges óvintézkedések érdekében ajánlott biztonsági másolatot készíteni a beállításjegyzékről(back up the registry) vagy létrehozni egy rendszer-visszaállítási pontot . Ha elkészült, a következőképpen járhat el:
- Nyomja meg a Windows key + R a Futtatás párbeszédpanel megnyitásához.
- A Futtatás párbeszédpanelen írja
regeditbe, és nyomja meg az Enter billentyűt a Rendszerleíróadatbázis-szerkesztő megnyitásához(open Registry Editor) . - Navigáljon vagy ugorjon az alábbi beállításkulcs elérési útjára:
HKEY_LOCAL_MACHINE\SAM\SAM
- A helyen, a bal oldali ablaktáblában kattintson jobb gombbal a kibontott SAM mappára, majd a felugró helyi menüben kattintson az Engedélyek parancsra.(Permissions)
- A SAM engedélyei(Permissions for SAM) ablakban válassza ki a Rendszergazdák(Administrators) csoportot. Ezután engedélyezze a Teljes vezérlés(Full-Control) és az Olvasás(Read) opciókat az Engedélyezés(Allow) fejléc alatt.
- Kattintson az Alkalmaz(Apply) > OK gombra(OK) .
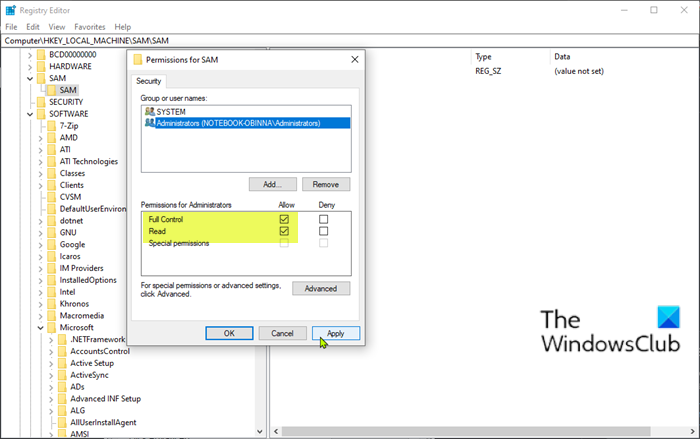
- Ezután kattintson a Nézet(View) elemre a Rendszerleíróadatbázis-szerkesztő(Registry Editor) ablakának menüsorában, majd kattintson a Frissítés(Refresh) gombra .
- Most bontsa ki a SAM mappa alatti almappákat, amíg el nem éri a Names mappát. Az út a következő:
SAM > Domains > Account > Users > Names
- Bontsa ki a Names mappát a rendszer felhasználói fiókjainak listájának megjelenítéséhez.
- Kattintson jobb gombbal az Adminisztrátor(Administrator) mappára, majd kattintson a Törlés(Delete) parancsra .

Ez az! Sikeresen törölte a Windows beépített rendszergazdai(Administrator) fiókját.
Ugyanezt a folyamatot használhatja az alapértelmezett fiók és a vendégfiók törlésére is a Windows rendszerben.
Annak ellenőrzésére, hogy a beépített rendszergazdai fiók valóban törölve lett-e, megnyithat egy parancssort a Windows key + R megnyomásával , majd gépelve cmdés megnyomva az Enter billentyűt . A parancssor ablakába írja be, net userés nyomja meg az Enter billentyűt(Enter) . Ez a parancs felsorolja a rendszer összes fiókját – még akkor is, ha le vannak tiltva.
A parancs végrehajtása után a Windows megjeleníti a rendszer összes fiókjának listáját. Vegye figyelembe, hogy a rendszergazdai(Administrator) fiók már nem látható.
Azt is ellenőrizheti, hogy a beépített Windows rendszergazdai fiók eltűnt, ha megnyitja a Számítógép-kezelési(Computer Management) konzolt a Windows 11/10 .
Ehhez nyissa meg a Futtatás(Run) párbeszédpanelt, majd írja be, compmgmt.mscés nyomja meg az Enter billentyűt. Ezután kattintson a Helyi felhasználók és csoportok(Local Users and Groups) elemre, és válassza ki a Felhasználók(Users) mappát. Ismételten vegye figyelembe, hogy a rendszergazdai(Administrator) fiók nem látható.
Remélem ez segít.
Related posts
Helyi rendszergazdai fiók létrehozása a Windows 11/10 rendszerben
Hozzon létre helyi rendszergazdai fiókot Windows 11/10 rendszeren a CMD segítségével
A beépített rendszergazdai fiók letiltása vagy engedélyezése a Windows 11/10 rendszerben
Törölje automatikusan a régi felhasználói profilokat és fájlokat a Windows 11/10 rendszerben
Hozzon létre asztali parancsikont a felhasználói fiókok váltásához a Windows 11/10 rendszerben
Állítson be egy alapértelmezett felhasználói bejelentkezési képet az összes felhasználó számára a Windows 11/10 rendszerben
Hogyan lehet megnyitni egy emelt szintű PowerShell-promptot a Windows 11/10 rendszerben
A hiányzó számítógép használatához a felhasználóknak meg kell adniuk egy felhasználónevet és jelszót
A Parancssor futtatása rendszergazdaként a Windows 11/10 rendszerben
A felhasználói profil véletlenül törölve, és most nem tud bejelentkezni a Windows 11/10 rendszerbe
A törölt felhasználói fiók profiljának helyreállítása a Windows 11/10 rendszerben
A Felhasználóváltás opció hiányzik a Windows 10 bejelentkezési képernyőjéről
Jelentkezzen be helyi fiókkal a Windows 11/10 rendszerből hiányzó opció
A Windows 11 telepítése helyi fiókkal
A rendszergazda megváltoztatása a Windows 11 rendszerben: 5 módszer -
6 módja annak, hogy egy fiókot rendszergazdaként módosítsunk, majd vissza a Windows 10 rendszerben -
Felhasználói profil migrálása egy másik új Windows PC-re
Külön fiókok létrehozásának előnyei Windows PC-n
Rendszergazdai fiók engedélyezése vagy letiltása a bejelentkezési képernyőn a Windows 10 rendszerben
A beépített rendszergazdai fiók engedélyezése vagy letiltása a Windows 10 rendszerben
