A bejelentkezési kísérlet sikertelen volt a távoli asztal csatlakoztatásakor
Korábban elmondtuk Önnek a távoli asztali kapcsolat engedélyezésének vagy letiltásának(enable or disable the Remote Desktop connection) módját, valamint a hibaelhárítást, ha gyakran megszakad. A Távoli asztal(Remote Desktop) funkció használata közben a Windows 11/10 előfordulhat, hogy a bejelentkezési kísérlet sikertelen(The logon attempt failed ) hibaüzenet jelenik meg. Ha távolról csatlakoztatja a rendszert egy másik verzió, például a Windows 7 használatával , tökéletesen működhet, de Windows 11/10/8.1 esetén előfordulhat, hogy ez a hibaüzenet jelenik meg.
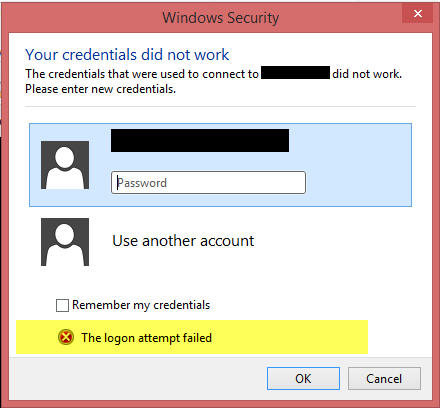
A hiba kijavításához először gondoskodtunk arról, hogy a Windows tűzfal(Windows Firewall) kikapcsolva legyen. Megpróbáltuk a Remote Desktop Modern alkalmazást(Remote Desktop Modern App) is használni , de ez nem változtatott a helyzeten. Ez a (This solution)Technet -szálban említett megoldás olyan módszert javasol, amely megoldhatja ezt a problémát.
A távoli kapcsolatok(Remote Connections) bejelentkezési kísérlete meghiúsult
1. Nyomja meg a Windows Key + R kombinációt, írja be a Firewall.cpl parancsot(Firewall.cpl) a Futtatás(Run) párbeszédpanelbe, és nyomja meg az Enter billentyűt a Windows tűzfal(Windows Firewall) megnyitásához .
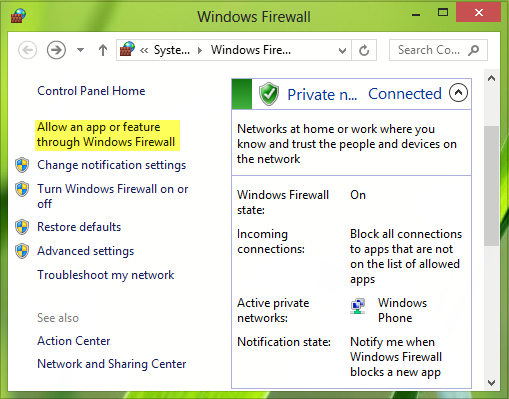
2. A fent látható ablakban kattintson az Alkalmazás vagy szolgáltatás engedélyezése a Windows tűzfalon keresztül lehetőségre. Ekkor(Allow an app or feature through Windows Firewall) megjelenik az alábbi ablak. Először kattintson(Click Change) a Beállítások módosítása elemre , majd az Engedélyezett(Allowed) alkalmazások és szolgáltatások részben görgessen lefelé a listán, és keresse meg a Távoli asztal(Remote Desktop) alkalmazást, és jelölje be. Kattintson az OK gombra(Click OK) .
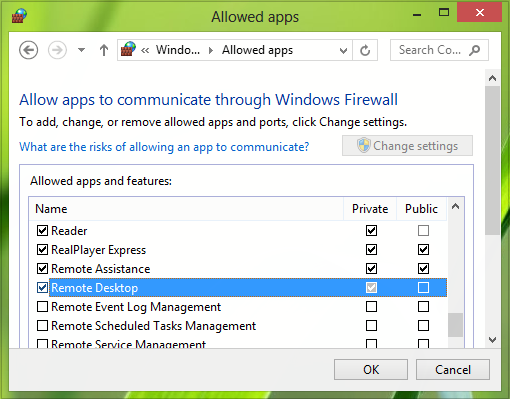
Indítsa újra a gépet; a problémádat meg kell oldani. Ha azonban számítógépe egy tartomány része, alapértelmezés szerint továbbra sem mentheti el hitelesítési adatait, amikor távoli számítógéphez csatlakozik. Így szabadulhat meg ettől a problémától:
3. Továbblépve nyomja meg a Windows Key + R kombinációt, írja be a put gpedit.msc parancsot(gpedit.msc) a Futtatás(Run) párbeszédpanelbe, és nyomja meg az Enter billentyűt a Helyi csoportházirend-szerkesztő(Local Group Policy Editor) megnyitásához .

4. A bal oldali ablaktáblában navigáljon ide:
Computer Configuration -> Administrative Templates -> System -> Credentials Delegation
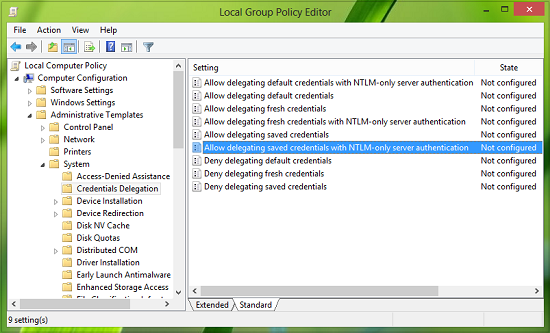
5. Most ennek a helynek a jobb oldali ablaktáblájában keresse meg a házirend-beállítást Engedélyezze a mentett hitelesítő adatok delegálását csak NTLM-kiszolgáló hitelesítéssel(Allow delegating saved credentials with NTLM-only server authentication) , és kattintson rá duplán. Válassza az Engedélyezett(Enabled) lehetőséget , és nyomja meg a Megjelenítés(Show) gombot a következő ablakban:
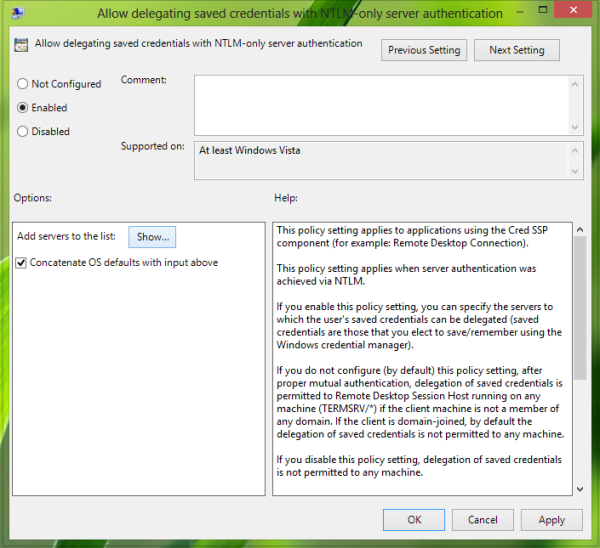
6. Végül a Tartalom megjelenítése(Show Contents) ablakban adja meg az Értéket (Value)TERMSRV\Computer Name , ahol a TERMSRV\ szót be kell cserélnie a számítógépe nevére .
Kattintson az OK gombra(OK) ; Alkalmazni(Apply) ; OK . Zárja be a Csoportházirend-szerkesztőt(Group Policy Editor) .
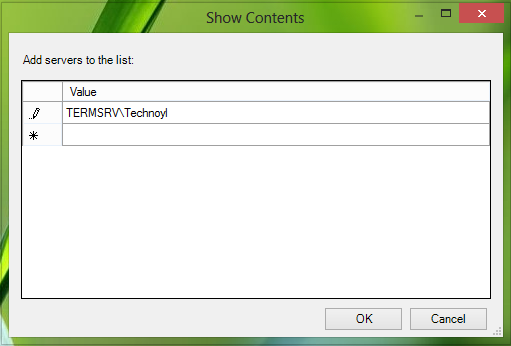
Egyelőre elkészültünk a probléma megoldásával. Mindössze annyit kell tennie, hogy újraindítja a gépet; a problémádat meg kell oldani.
Remélem ez segít.(Hope this helps.)
FRISSÍTÉS(UPDATE) : A Dakota North hozzáteszi a megjegyzésekhez – TERMSRV/*.* a helyes szintaxis, és minden szervert engedélyez.
Kapcsolódó olvasmány(Related read) : Hitelesítési adatai nem működtek a Távoli asztalon(Your credentials did not work in Remote Desktop) .
Related posts
Az RDWEB Távoli asztal lapja hiányzik a Windows 10 Edge böngészőjéből
A távoli asztal csatlakozási problémáinak és hibáinak megoldása Windows 11/10 rendszeren
Növelje a távoli asztali kapcsolatok számát a Windows 11/10 rendszerben
A Windows billentyű beragadt a távoli asztali munkamenetről való váltás után
A beillesztés nem másolható a távoli asztali munkamenetben a Windows 10 rendszerben
A Távoli asztal alkalmazás használata Windows 10 rendszeren
A NoMachine egy ingyenes és hordozható Remote Desktop Tool Windows PC-hez
A Távoli asztal használata Windows 10 rendszerben
A távoli asztal konfigurálása útválasztón keresztül
Csatlakoztassa az Androidot a Windows 10-hez a Microsoft Remote Desktop segítségével
Belső hiba történt, hiba történt a Távoli asztali kapcsolatnál
Csatlakoztassa iPhone készülékét Windows 10 számítógéphez a Microsoft Remote Desktop segítségével
Távolítsa el az előzmények bejegyzéseit a Távoli asztali kapcsolatból a Windows 11 rendszerben
Hozzon létre Távoli asztali kapcsolat parancsikont a Windows 11/10 rendszerben
Hajtsa végre a CTRL+ALT+DEL billentyűkombinációt a távoli számítógépen a Remote Desktop használatával
Windows PC vezérlése a Remote Desktop for Mac segítségével
A Távoli asztal engedélyezése a Windows 10 (vagy Windows 7) rendszerben
A Távoli asztal (RDP) használata a Windows 11/10 Home rendszerben
Javítsa ki a 0x104-es távoli asztali hibakódot Windows 11/10 rendszeren
A Desktop Window Manager leállt, és bezárult a Windows rendszerben
