A bejelölt elemek törlése a Google Keep Notes alkalmazásból
A Google Keep(Google Keep) nagyszerű eszköz a jegyzetek készítéséhez. Nem egy szinten van a Microsoft OneNote -tal , de nagyon jól működik az összes alapvető jegyzetelési igényhez, és még egy kicsit haladó dolgokhoz is. Ha nem tudná, a Googe Keepet (Googe Keep)Keep Notes névre keresztelték át .

Nos, az egyik dolog, amit szívesen csinálunk, amikor jegyzeteket készítünk az ilyen típusú eszközökkel, egy ellenőrzőlista létrehozása. Amikor végeztünk egy adott elemmel, egyszerűen kipipálhatjuk, hogy kiemeljük, hogy már nem fontos. Ez hasonló ahhoz, amikor tollal áthúz egy elemet a listáról. A Google Keep Notes -nak van egy animációja is, amely így is néz ki, és ez szép.
Törölje(Delete) a bejelölt elemeket a Google Keep Notes alkalmazásból
Tisztában vagyunk vele, hogy az ellenőrzőlista időnként túl hosszú lehet a kényelem szempontjából, ezért elmagyarázzuk, hogyan törölheti ezeket az elemeket a legegyszerűbben. De mielőtt ezt megtennénk, magyarázzunk el még néhány dolgot.
Hogyan lehet törölni az összes elem bejelölését

Rendben, tehát ha az összes elem bejelölésének egyidejű törlésére van szükség, először meg kell nyitnia a Google Keeps -t , majd kattintson a menügombra, amelyen három pont található. A legördülő menüből válassza az Összes elem kijelölésének(Uncheck) törlése lehetőséget, és kész.
A bejelölt elemek törlése az asztalon(Desktop)
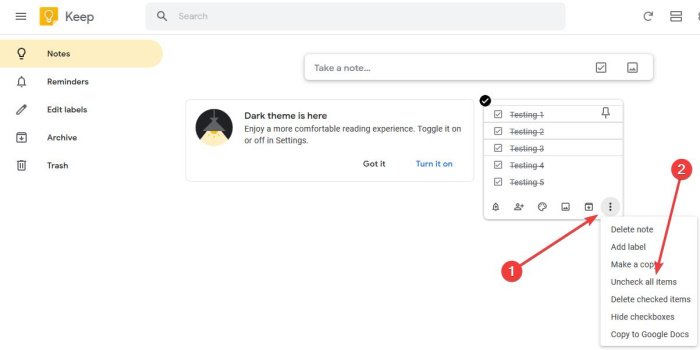
Most ki kell emelnünk, hogy van egy Google Keep alkalmazás Androidra(Android) és iOS-re, de mi a webböngészőn keresztül elérhető verzióra fogunk összpontosítani.
Az összes bejelölt elem törléséhez kattintson ugyanarra a menügombra, mint fentebb, majd válassza a Kijelölt elemek törlése(Delete) lehetőséget .
Ha szeretné, lehetőség van a bejelölt elemek elrejtésére is. Ez önmagában elegendő az összes elem eltávolításához a listáról, de magát a jegyzetet nem távolítja el.
Ismét kattintson a menü gombra, majd nyomja meg a Jegyzet törlése(Delete) gombot a teljes jegyzet teljes eltávolításához.
Ha további problémái vannak a Google Keeppel(Google Keep) kapcsolatban , nyugodtan szóljon nekünk a megjegyzés rovatban, és mi kétségtelenül segítő kezet nyújtunk Önnek.
Related posts
A Google Keep Notes hozzáadása a Google Dokumentumokhoz
Jegyzetek exportálása vagy letöltése a Google Keepből HTML-ben
Google Tasks vs. Google Keep: melyik a jobb?
Google Keep vs. Evernote: melyik a legjobb?
A Google Keep Notes hatékony használata
Szöveg elforgatása a Google Táblázatok internetes alkalmazásban
Hogyan léphet kapcsolatba a Google AdSense-szel e-mailben
Böngészési hibaüzenet lépett fel – Google Dokumentumok a Chrome-ban
Google Dokumentumok billentyűparancsai Windows 11/10 PC-hez
A Google Biztonságos Keresés kényszerítése a Microsoft Edge rendszerben Windows 10 rendszerben
Profilok létrehozása és törlése a Google Chrome böngészőben
A Google-fájlokra mutató „Másolat készítése” hivatkozások megosztása másokkal
Javítsa ki a Google Dokumentumok helyesírás-ellenőrzését, amely nem működik megfelelően
A Google Chrome nem válaszol. Újraindítja most?
Dokumentumok konvertálása PDF-be a Google Dokumentumok segítségével böngésző használatával
A Google Diák ciklus létrehozása közzététel nélkül
Hogyan iratkozhat le a Google FLoC-ról (Privacy Sandbox) a Chrome-ban
A Google Earth használata Chrome böngészőben.
Nyissa meg a Google Drive-ot a Chrome Új lapján
10 legjobb téma a Google Chrome böngészőhöz
