A bélyegzők és az egyéni bélyegzők használata az Adobe Acrobat Reader DC programban
A bélyegző(Stamp) arra szolgál, hogy valamit hivatalos pecséttel jelöljünk meg. Az Adobe Acrobat Reader(Adobe Acrobat Reader) szolgáltatásként megjelölheti a dokumentumot néhány bélyegző(Stamps) funkcióval, például bélyegzőkkel(Stamps) , bélyegzőpaletta(Stamp Palette) és egyéni bélyegzővel(Custom Stamp) . Ebben az oktatóanyagban elmagyarázzuk, hogyan adhat hozzá bélyegeket(Stamps) , bélyegzőpalettát(Stamps Palette) , egyéni bélyegzőket(Custom Stamps) , és hogyan lehet bélyegeket(Stamps) törölni vagy átméretezni .
Az Acrobat Reader DC(Acrobat Reader DC) -ben használt bélyegzők(Stamps) típusai
- Bélyegzők(Stamps) : Bélyegzők hozzáadása a PDF-dokumentumhoz.
- Bélyeg paletta(Stamps Palette) : Különféle bélyegelőnézeteket kínál.
- Egyedi bélyegző(Custom Stamp) : A tervbélyegző elhelyezése a dokumentumban.
Bélyegek és egyedi bélyegek kezelése
Bélyegzők(Stamps) hozzáadása az Acrobat Reader DC -ben(Acrobat Reader DC)
Nyissa meg az Adobe Acrobat Reader Dc-t(Adobe Acrobat Reader Dc)
Válasszon egy dokumentumot a fájlból.
Ha a dokumentum nyitva van, és nem lát bélyeget.
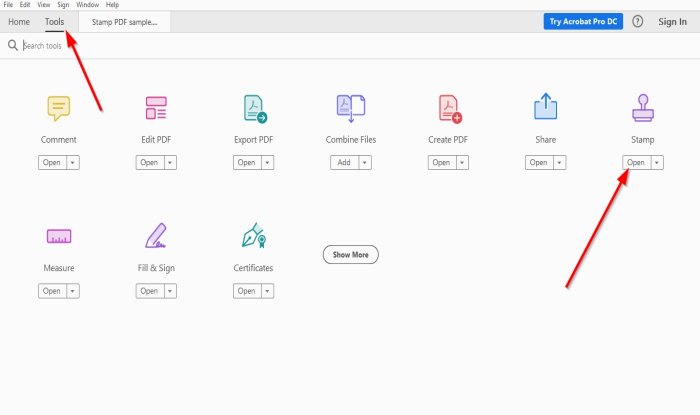
Lépjen az Eszközök elemre(Tools) .
Ahol a Bélyegző(Stamp ) ikonnal felirat látható, kattintson a Megnyitás(Open) gombra .

Látni fogja a bélyegző ikont a menüben, és fent a különböző Bélyegző(Stamps) funkciókat, amelyekkel bélyegeket adhat hozzá PDF - dokumentumához.
Válassza a Bélyegző hozzáadása(Add Stamp) lehetőséget .
Megjelenik egy lista különféle szolgáltatásokkal; kiválaszthat egy bélyeget ezek közül a funkciók közül; Dynamic , Sign Here és Standard Business .
Válassza ki(Choose) a kívánt bélyegzőt, és helyezze el a PDF - dokumentumába.
Bélyegpaletta(Stamps Palette) hozzáadása az Acrobat Reader DC -hez(Acrobat Reader DC)

A dokumentum felett kattintson a Bélyegzőpaletta elemre.(Stamp Palette.)
Megjelenik egy Bélyegző(Stamp) átméretezhető ablak; válassza ki a kívánt bélyegtípust.

Megjelenik az Identity Setup Window ; ha nem akarja felfedni kilétét, zárja be az ablakot.
Látni fogja a kiválasztott bélyegzőt(Stamp) , és helyezze be a dokumentumba.
Zárja be a Bélyegző(Stamp) ablakot.
Egyéni bélyegzők(Custom Stamps) hozzáadása az Acrobat Reader DC -ben(Acrobat Reader DC)

Kattintson a fenti Egyéni bélyegek(Custom Stamps) elemre .
A legördülő listában kattintson a Létrehozás gombra.(Create.)

Megnyílik az Egyéni bélyegző képének kiválasztása(select Image for a Custom Stamp) ablak.
Kattintson a Tallózás(Browse) gombra .
Megjelenik egy Nyitott (Open) ablak(Window) ; válassza ki a bélyegzőfájlt.
Kattintson a Megnyitás(Open) gombra .
Látni fogja a bélyegző mintáját a (Stamp)Select Image Custom Stamp ablak minta előnézeti szakaszában .
Kattintson az OK gombra(OK) .

Megjelenik az Egyéni (Create Custom) bélyegző(Stamp) létrehozása ablak.
Ebben az ablakban nevezheti el a kategóriát; szeretné, hogy a bélyeg(Stamp) legyen.
A bélyegzőnek nevet is adhat.
Ezután kattintson az OK gombra(OK) .

Ezután kattintson a Bélyegző(Stamp) gombra ;
A Bélyegző listában kattintson az Egyéni(Custom) lehetőségre, mert az Egyedi (Custom)bélyegző(Stamp) kategóriáját elnevezzük .
Kattintson a Bélyegzőre.
Megjelenik az Identity Setup ablak; zárja be, ha nem szeretne információt megadni benne.
Helyezze a bélyegzőt a dokumentumba.
A bélyegek(Stamps) átméretezése az Acrobat Reader DC -ben(Acrobat Reader DC)

A bélyegző(Stamp) méretének növeléséhez vagy csökkentéséhez húzza a Pontokat(Points) a bélyegző szélén.
A bélyegzők(Stamps) törlése az Acrobat Reader DC -ben(Acrobat Reader DC)

Vigye a kurzort a bélyegzőre(Stamp) , kattintson a jobb gombbal, és válassza a Törlés parancsot(Delete) .
Remélem ez segít; ha kérdése van, kommentelje alább.
Olvassa el a következőt(Read next) : Az Adobe Acrobat Reader DC nem jeleníti meg a könyvjelzőket(Adobe Acrobat Reader DC not showing bookmarks) ?
Related posts
Az Adobe Acrobat Reader DC nem jeleníti meg a könyvjelzőket a Windows 10 rendszerben
Az Adobe Acrobat Reader nem tudta megnyitni a PDF fájlokat Windows rendszerben
A kiemelés színének megváltoztatása az Adobe Acrobat Reader programban
Üres „Mentés másként” képernyő javítása az Adobe Acrobat Readerben
Töltse le az Adobe Reader alkalmazást Windows 10 rendszerhez a Microsoft Store áruházból
Hogyan lehet feloldani az Adobe Flash Player blokkolását a Google Chrome-ban
Az Adobe AcroTray.exe letiltása az Indításkor funkcióból
Az Adobe Flash nem működik az Internet Explorer 11-ben
Klip felosztása az Adobe Premiere Pro programban
Az Adobe Reader nem működik Windows 11/10 alatt
Eredeti Adobe szoftver-ellenőrzési hiba javítása Windows 11/10 rendszeren
A legjobb ingyenes Adobe InDesign-alternatívák Windows PC-hez
10 tipp a videók gyorsabb szerkesztéséhez az Adobe Premiere Pro segítségével
Az Adobe AcroTray.exe letiltása indításkor
14 Adobe InDesign tipp és trükk kezdőknek, akik kipróbálhatják
Átmenetek hozzáadása az Adobe Premiere Pro programban
Az Adobe Creative Cloud Installernek nem sikerült inicializálnia a hibát a Windows 11/10 rendszerben
Javítás Frissíteni kell az Adobe Flash Playert
Javítás: Nem lehet kinyomtatni a PDF-fájlokat az Adobe Reader programból
A remegő videofelvétel stabilizálása az Adobe Premiere Pro programban
