A bemenetet nem lehet megnyitni: a VLC nem tudja megnyitni az MRL-t
A VLC(VLC) kétségtelenül a legnépszerűbb harmadik féltől származó médialejátszó. Népszerűségének egyik fő oka az, hogy képes lejátszani a legtöbb kodeket. Azonban azok, akik VLC -t használnak , tudják, hogy nem tökéletes. Inkább(Rather) egy jól bejelentett, de megoldatlan hiba, amelyben a VLC nem tudja megnyitni az MRL fájlt( MRL file) .
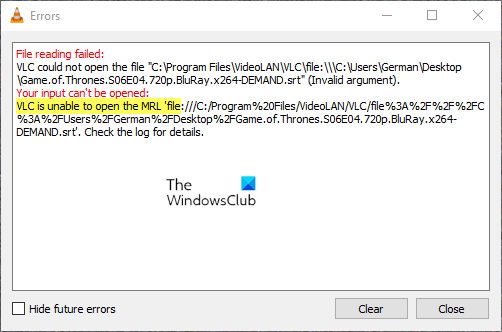
Az MRL ( Media Resource Locator ) fájl fogalma a VLC szoftverre jellemző. Csakúgy(Just) , mint a böngészők URL -címei, az (URLs)MRL -fájl segít a multimédiás erőforrás vagy a multimédiás erőforrás egy részének megtalálásában. Az MRL -fájl helye lehet a rendszeren, a weben vagy egy partnerrendszeren.
Miért jelenik meg a VLC-m hibaüzenet A bemenet nem nyitható meg?
Számos dolog okozhat VLC -hibát, például hibás Youtube(Faulty Youtube) -szkript, videótulajdonlás és néhány probléma a VLC -ben .
A bemenetet nem lehet megnyitni: a VLC nem tudja megnyitni az MRL -t(MRL)
A VLC nem tudja megnyitni az MRL-fájl(VLC is unable to open the MRL file) hiba akkor lép fel, amikor olyan médiafájlokat próbál lejátszani, amelyek nem helyileg vannak tárolva a rendszeren. Ha hibát észlel a helyben tárolt fájlokkal kapcsolatban, kérjük, írjon nekünk megjegyzést.
A hibát tulajdonjogi problémák, elavult VLC -kliens, túlzottan védő tűzfal és helytelen URL - forrás okozhatja.
- Ellenőrizze, hogy a forrás URL működik- e vagy sem
- A forrás engedélyezési listája a tűzfal(Firewall) beállításai között, vagy ideiglenesen tiltsa le a tűzfalat(Firewall)
- Igényelje a fájl tulajdonjogát
- Állítsa vissza a VLC-beállításokat
- Használja a YouTube Scriptet
- Ellenőrizze a VLC frissítéseket
- Telepítse újra a VLC klienst.
A probléma megoldásához próbálja meg egymás után a következő megoldásokat:
1] Ellenőrizze(Check) , hogy a forrás URL működik- e vagy sem
Ha egy URL(URL) -forrásból próbál médiatartalmat streamelni , és az adatfolyam nem működik magával a forrással, akkor a VLC sem tudja lejátszani.
Az ok elkülönítéséhez kattintson a Media > Open Network Stream elemre .
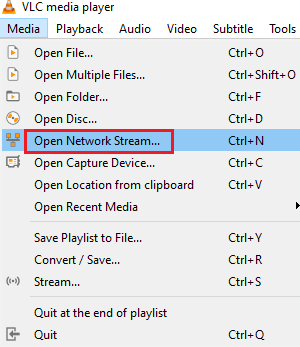
Most másolja ki az URL-címet a Kérjük, adjon meg egy URL(Please Enter a URL) -t, és illessze be böngészője címsorába.
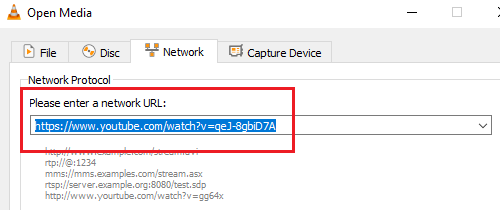
Nyomja meg az Enter(Hit Enter) billentyűt az URL futtatásához, és ellenőrizze, hogy a média működik-e online. Ha nem, akkor a probléma az URL -lel van, nem a VLC - lejátszóval.
2] Tegye engedélyezőlistára(Whitelist) a forrást a tűzfal(Firewall) beállításai között, vagy ideiglenesen tiltsa le a tűzfalat(Firewall)
A Windows Defender tűzfalról(Windows Defender Firewall) ismert, hogy túlzottan védi sok webhelyet és alkalmazást. Ha a forrást blokkolja a tűzfal(Firewall) , akkor előfordulhat, hogy nem játszik le a VLC -vel , és ebben az esetben a beszélgetés során találkozhat a hibával.
Ilyen esetben ideiglenesen letilthatja a Windows Defender tűzfalat( disable the Windows Defender Firewall temporarily ) , vagy módosíthatja a beállításait( tweak its settings) .
3] Vegye át a fájl tulajdonjogát
Abban az esetben, ha egy cserélhető lemezen vagy külső merevlemezen tárolt fájlt próbál lejátszani, előfordulhat, hogy át kell vennie a fájl tulajdonjogát,(take ownership of the file) hogy kiküszöbölje a beszélgetés során fellépő hibát. Ennek menete a következő:
Kattintson a jobb gombbal a fájlra, és válassza a Tulajdonságok menüpontot(Properties) .
Lépjen a Biztonság(Security) fülre, és kattintson a Speciális(Advanced) gombra .
Kattintson a Módosítás(Change) gombra .
Az Adja meg a kiválasztandó objektum nevét(Enter the object name to select ) mezőbe írja be az Adminisztrátort(Administrator) , és nyomja meg az Enter billentyűt. Nyomja meg az OK gombot .
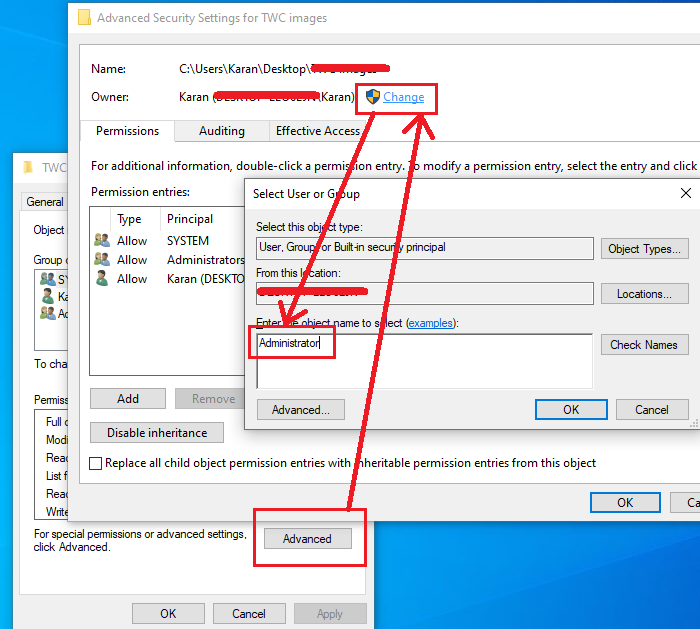
Most jelölje be a Minden gyermekobjektum engedélybejegyzésének cseréje örökölhető engedélybejegyzésekkel az objektumtól jelölőnégyzetet(Replace all child object permission entries with inheritable permission entries from this object) .
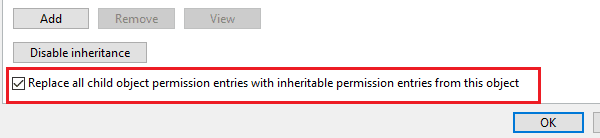
Kattintson az Alkalmaz, majd az OK gombra.
4] Állítsa vissza a VLC-beállításokat
Néha a VLC beállításai váltják ki a hibát, és vissza kell állítania. Kövesse az alábbi lépéseket a VLC (VLC) beállítások(Preferences) visszaállításához .
Indítsa el a VLC-t(VLC) .

Kattintson az Eszközök lehetőségre az (Tools)ablak(Window) tetején található menüsorban .
Ezután válassza a Beállítások(Preferences) lehetőséget a legördülő menüből.
A másik módszer a beállítások megnyitására a Crtl + P billentyűk lenyomása.
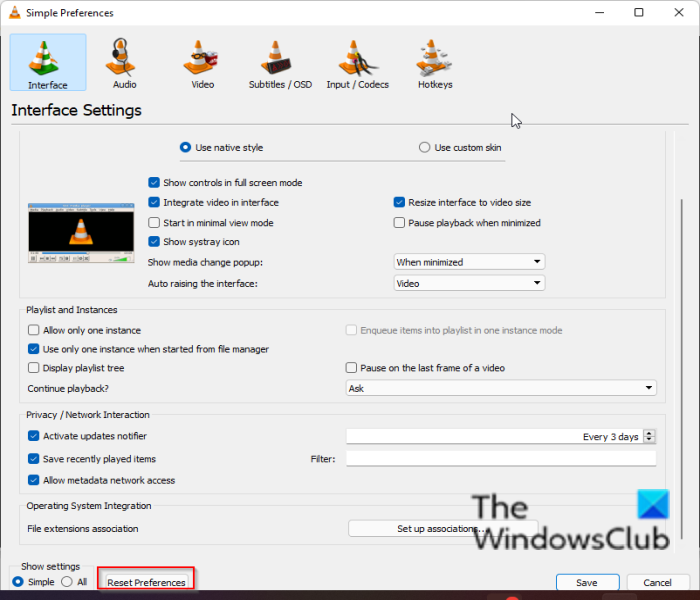
Kattintson a Beállítások visszaállítása(Reset Preferences) gombra a beállítások ablak alján.
Ezután kattintson az OK gombra(OK) a VLC-beállítások visszaállításához.
5] Youtube Script használata
A Githubon(Github) elérhető egy hasznos szkript, amely megoldja ezt a hibát, ha akkor jelenik meg, amikor Youtube - videókat próbál nézni VLC használatával . Másolja ki a szkript tartalmát, és le kell cserélnie az aktuális szkriptet. A Youtube Script használatához kövesse az alábbi lépéseket.
Kattintson erre a hivatkozásra(this link) a működő youtube.lua szkript megtekintéséhez és a teljes kód másolásához.
Keresse meg a VLC telepítési mappáját úgy, hogy jobb gombbal kattintson a VLC ikonra az asztalon, és válassza ki a Fájl megnyitása(Open) lehetőséget a menüből.
Keresse meg a lua mappát, és nyissa meg.
Ezután nyissa meg a Playlist mappát belül.
Kattintson a jobb gombbal a Youtube.lua fájlra, és nyissa meg a fájlt a Jegyzettömb(Notepad) , Notepad Notepadd++ vagy bármely más telepített szövegszerkesztő segítségével.
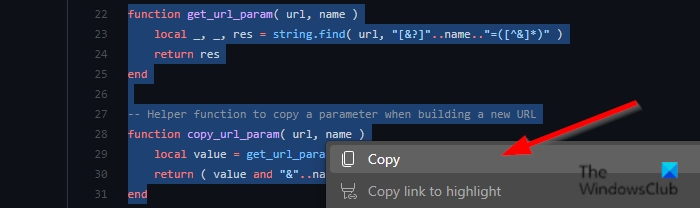
Másolja ki a kódot a Githubból.
Ezután illessze be a kiválasztott szövegszerkesztőbe.
Ezután kattintson a Fájl(File) elemre , és válassza a Mentés(Save) parancsot a menüből, vagy használja a Ctrl + S billentyűkombinációt a módosítások mentéséhez, majd ellenőrizze, hogy a probléma továbbra is fennáll-e.
6] Ellenőrizze a VLC-frissítéseket
A VLC(VLC) frissítése javíthatja a hibát. Kövesse az alábbi lépéseket a VLC(VLC) frissítéséhez .
Indítsa el a VLC-t(VLC) .
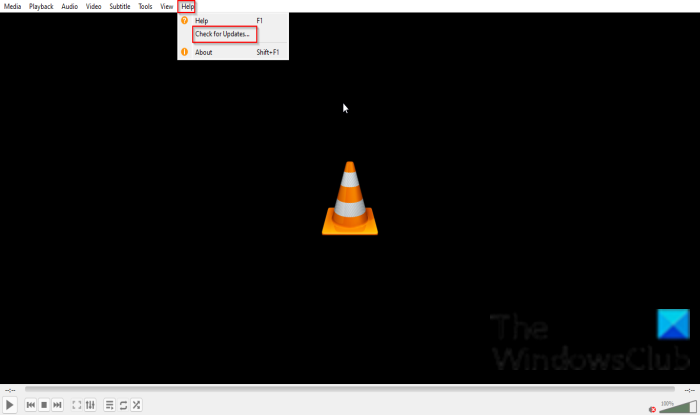
Kattintson a Súgó(Help) elemre , majd keressen frissítéseket(check for updates) a VLC-ben.
7] Telepítse újra a VLC-klienst
Előfordulhat , hogy a VLC -kliens sérült, különösen, ha harmadik féltől származó forrásból töltötte le. Ilyen esetben távolítsa el a VLC klienst, és töltse le újra a hivatalos webhelyről.
Remélhetőleg(Hopefully) a probléma megoldódik, mire kimeríti ezeket a megoldásokat.
TIPP(TIP) : Tekintse meg ezt a bejegyzést, ha a VLC Media Player kihagy és késik(VLC Media Player is skipping and lagging) .
Related posts
Hogyan javíthatom ki az audio késleltetést a VLC Media Playerben
Az egérmozdulatok használata a VLC Media Playerben
A VLC Media Player kihagyása és lemaradása Windows 10 rendszeren
A VLC kimosta a színeket és a színtorzítási problémát
A Media Transfer Protocol (MTP) nem működik Windows 11/10 rendszeren
WMP Tag Plus: Könyvtár és címkézés támogatása a Windows Media Playerben
A globális médialejátszás vezérlésének engedélyezése a Chrome-ban
Videók konvertálása a VLC Media Player segítségével a Windows 10 rendszeren
Zenei lejátszási listák készítése és kezelése VLC Media Playerhez
Tiltsa le az egérmutató videó vagy dal előnézetét a Windows Media Player alkalmazásban
A 10 legjobb Xbox One média távirányító
A legjobb VLC-bővítmények, kiegészítők és beépülő modulok listája
A Reddit-fiók kétfaktoros hitelesítésének engedélyezése
A VLC Media Player felület testreszabása
Ennek a Blu-ray lemeznek szüksége van egy könyvtárra a VLC Media Player AACS dekódolásához
Hogyan hozzunk létre egy csoportot a Telegramban és használjuk a Voice Chat funkciót
Az eBook DRM eltávolítása a Caliber segítségével
Zenefájlok automatikus betöltése és hozzáadása egy mappából a VLC lejátszási listához a Windows 10 rendszerben
Javítsa ki a 4K szaggatott videó lemaradási problémáit a VLC Media Playerben
Audio vagy video metaadat címkék szerkesztése a VLC médialejátszóban
