A betűstílus megváltoztatása a WhatsAppban [Lépésről lépésre]
A WhatsApp(WhatsApp) üzenetküldő alkalmazás(App) különféle módokat kínál a szöveges üzenet formázására. Ez az egyik legjobb szolgáltatás, amelyet a WhatsAppban(WhatsApp) találhat , és amely más üzenetküldő alkalmazásokban nem biztos, hogy rendelkezik. Vannak bizonyos tippek és trükkök, amelyek segítségével elküldheti a formázási szöveget. A WhatsApp(WhatsApp) néhány beépített funkcióval rendelkezik, amelyek segítségével módosíthatja a betűtípust. Ellenkező esetben használhat harmadik féltől származó megoldást, például bizonyos alkalmazásokat telepíthet és használhat a (Apps)WhatsApp betűtípusának megváltoztatásához . A cikk elolvasása után megértheti, hogyan módosíthatja a betűtípus stílusát a WhatsAppban.(After reading this article, you will be able to understand how to change font style in WhatsApp.)

A betűstílus(Font Style) megváltoztatása a WhatsAppban(WhatsApp) ( ÚTMUTATÓ(GUIDE) )
1. módszer: Változtassa meg a betűstílust a WhatsApp alkalmazásban a beépített funkciók segítségével(Method 1: Change Font Style in WhatsApp using In-Built Features)
Megtanulja, hogyan változtathatja meg a betűtípus stílusát a WhatsApp alkalmazásban a beépített parancsikonokkal, harmadik fél segítsége nélkül. A WhatsApp(WhatsApp) bizonyos trükköket kínál, amelyek segítségével megváltoztathatja a betűtípust.
A) Változtassa meg a betűtípust félkövér formátumra(A) Change Font to the Bold format)
1. Nyissa meg azt a WhatsApp-csevegést(WhatsApp Chat) , ahová félkövér szöveges üzenetet szeretne küldeni, és használja a asterisk (*) , mielőtt bármi mást írna a csevegésbe.

2. Most írja(type your message) be félkövér formátumban az elküldeni kívánt üzenetet, majd a végén használja ismét a asterisk (*) .

3. A WhatsApp automatikusan kiemeli(WhatsApp will automatically highlight the text) a csillagok közé beírt szöveget. Most küldje el az üzenetet , és ( send the message)félkövér( bold) formátumban kézbesítjük .
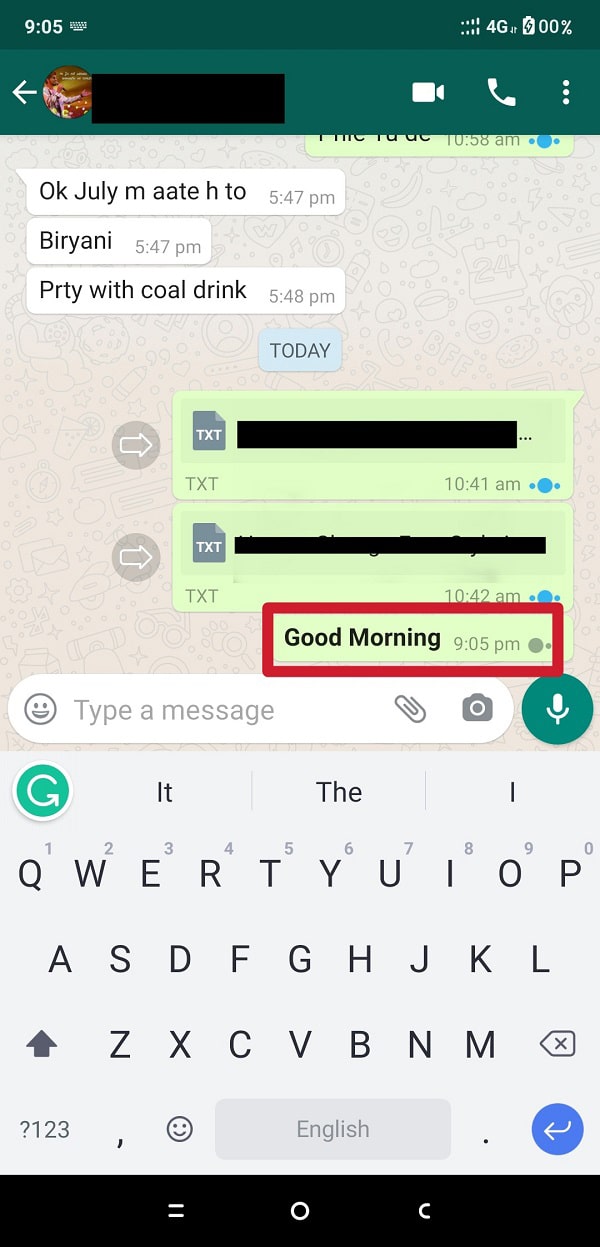
B) Változtassa meg a betűtípust dőlt formátumra(B) Change Font to the Italic format)
1. Nyissa meg azt a WhatsApp-csevegést(WhatsApp Chat) , ahová el szeretné küldeni a dőlt(Italic) szöveges üzenetet, és használja az aláhúzást (_)(underscore (_)) , mielőtt elkezdi beírni az üzenetet.

2. Most írja(type your message) be az elküldeni kívánt üzenetet dőlt(Italic) formátumban, majd a végén használja ismét az aláhúzást (_)(underscore (_)) .
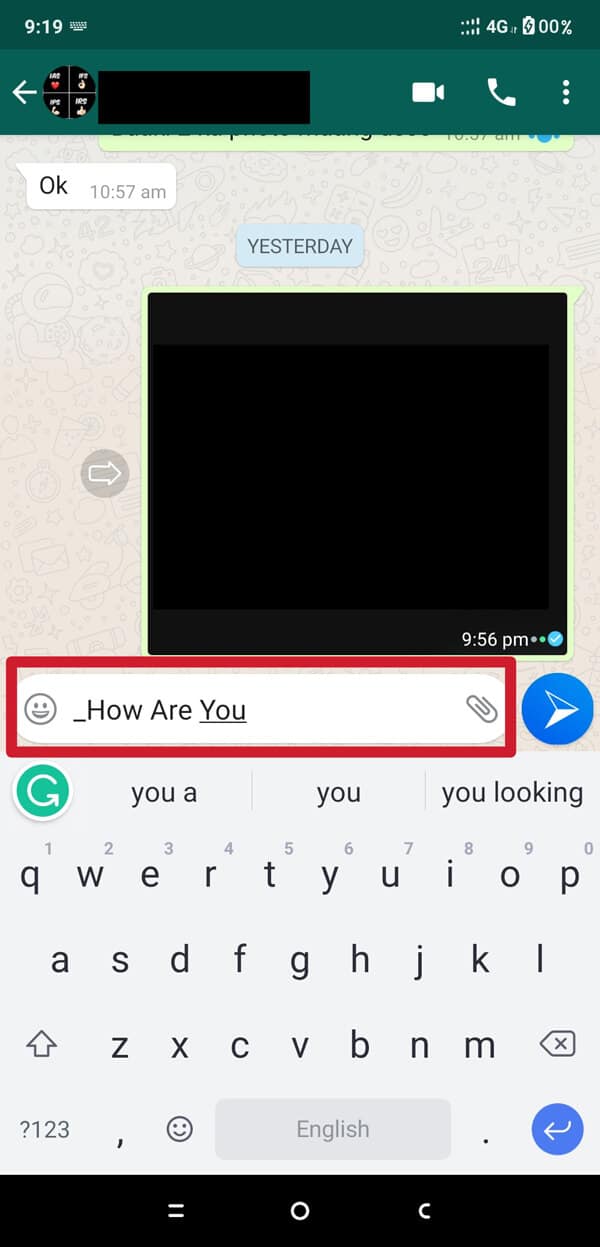
3. A WhatsApp automatikusan dőlt(Italic) formátumba fordítja a szöveget. Most küldje el az üzenetet , és (send the message)dőlt(italic) formátumban kézbesítjük .

C) Változtassa meg a betűtípust áthúzott formátumra(C) Change Font to the Strikethrough format)
1. Nyissa meg azt a WhatsApp Chatet(WhatsApp Chat) , ahová az áthúzott szöveges üzenetet el szeretné küldeni, majd használja a tilde (~) vagy a SIM szimbólumot(symbol SIM) , mielőtt elkezdi beírni az üzenetet.

2. Írja be a teljes üzenetet, amelyet áthúzott(Strikethrough) formátumban szeretne elküldeni, és az üzenet végén használja ismét a tilde (~) vagy a SIM szimbólumot(symbol SIM) .

3. A WhatsApp automatikusan áthúzott formátumra változtatja a szöveget. (3. WhatsApp will automatically turn the text into the Strikethrough format. )Most küldje el az üzenetet, és a rendszer áthúzott formátumban kézbesíti.(Strikethrough format.)

Olvassa el még: (Also Read:) A galériában nem megjelenő Whatsapp-képek javítása(How to Fix Whatsapp Images Not Showing In Gallery)
D) Változtassa meg a betűtípust Monospaced formátumra(D) Change Font to the Monospaced format)
1. Nyissa meg azt a WhatsApp Chatet(Open the particular WhatsApp Chat ) , ahová el szeretné küldeni az egyszóközű szöveges üzenetet, és használja egyenként a három hátsó idézőjelet ("*)( backquotes (“`)) , mielőtt bármi mást begépelne.

2. Írja be a teljes üzenetet(Type the entire message) , majd a végére használjon ismét egyenként három vissza idézőjelet (“*) .( backquotes (“`))
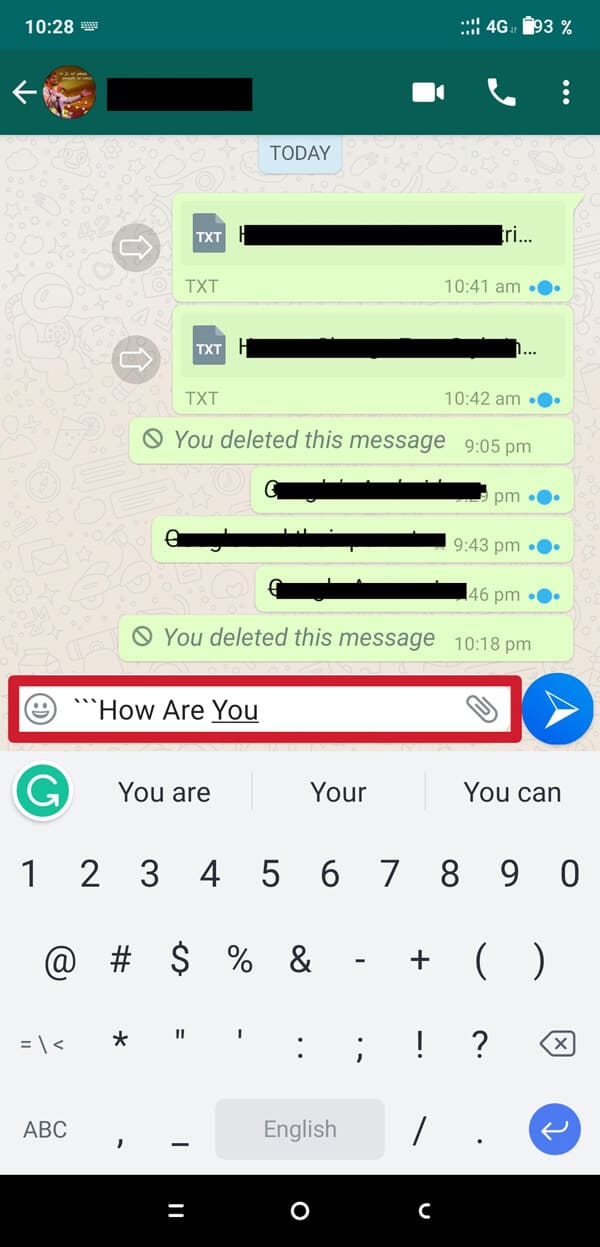
3. A WhatsApp automatikusan Monospaced formátumra változtatja a szöveget(WhatsApp will automatically turn the text into a Monospaced format) . Most küldje el az üzenetet, és a rendszer Monospaced formátumban kézbesíti.
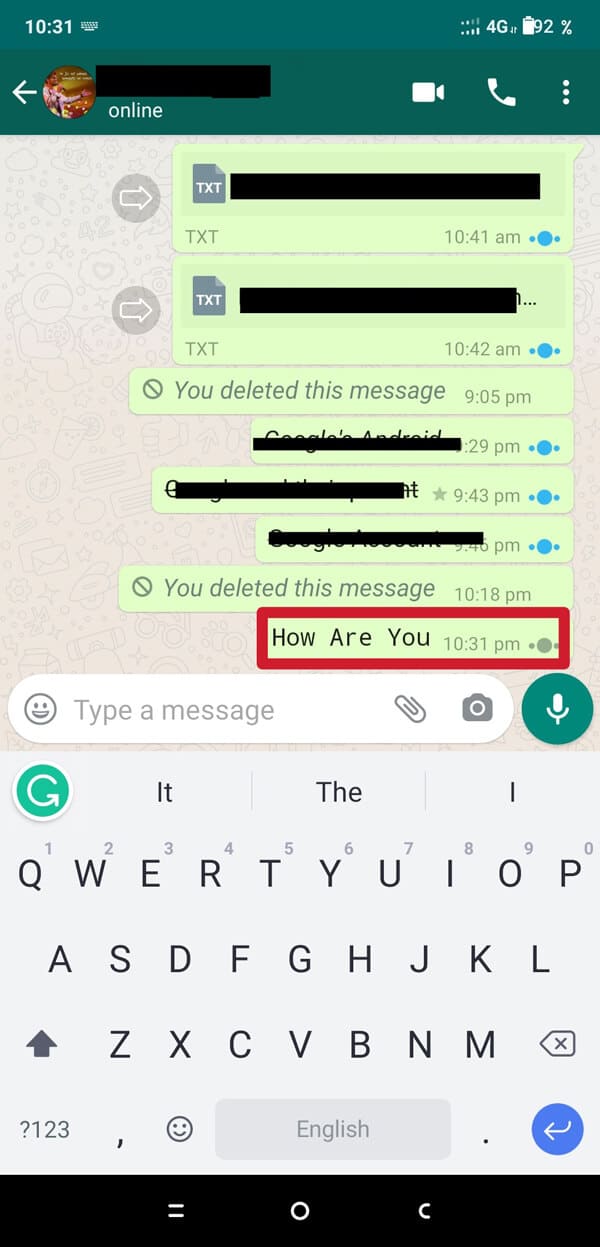
E) Módosítsa a betűtípust félkövér és dőlt formátumra(E) Change Font to Bold plus Italic format)
1. Nyissa meg a WhatsApp-csevegést. Használja egymás után a asterisk (*) és az aláhúzást (_) az üzenet beírása előtt. (underscore (_))Most az üzenet végén használjon ismét egy asterisk (*) és aláhúzást (_).(underscore (_).)

A WhatsApp automatikusan félkövér és dőlt formátumra változtatja az alapértelmezett szöveget.(WhatsApp will automatically turn the default text into bold plus italic format.)
F) Változtassa meg a betűtípust félkövér és áthúzott formátumra(F) Change Font to Bold plus Strikethrough format)
1. Nyissa meg a WhatsApp csevegést(WhatsApp Chat) , majd használja egymás után a asterisk (*) és a tilde (symbol SIM) (~) , mielőtt bármilyen üzenetet beírna, majd az üzenet végén ismét használja a asterisk (*) és a tilde (symbol SIM) (~) .
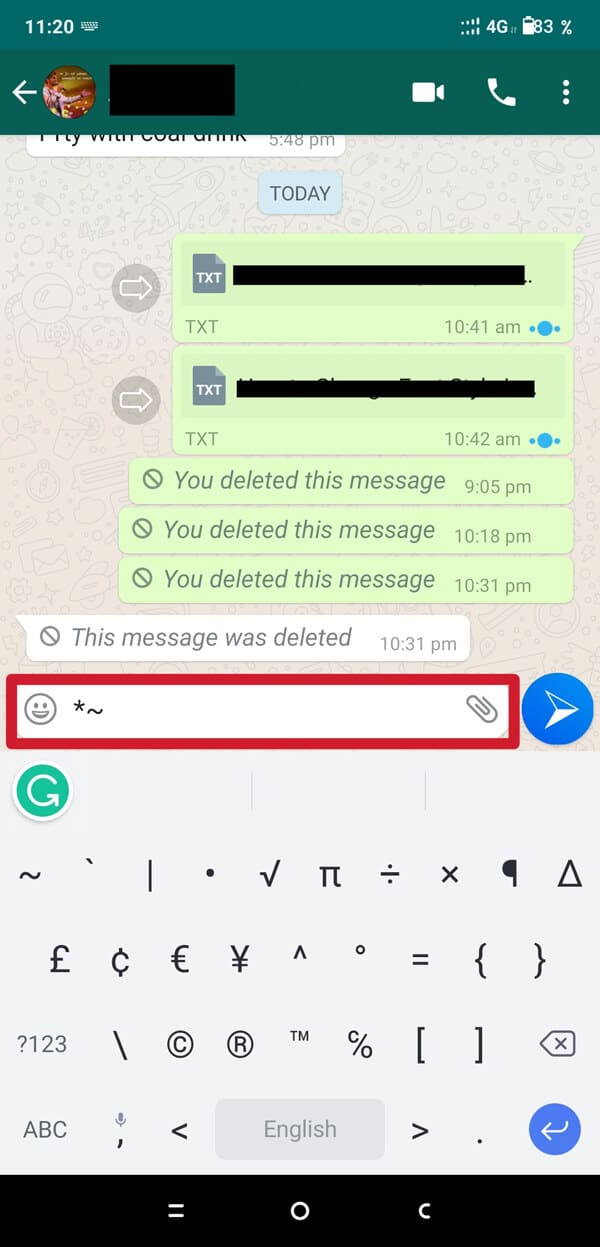
A WhatsApp automatikusan átváltja a szöveg alapértelmezett formátumát félkövér és áthúzott formátumra.(WhatsApp will automatically turn the default format of the text into the bold plus strikethrough format.)
G) Változtassa meg a betűtípust dőlt és áthúzott formátumra(G) Change Font to Italic plus Strikethrough format)
1. Nyissa meg a WhatsApp csevegést. Használja egymás után az aláhúzást (_)(Underscore (_) ) és a Tilde (symbol SIM) (~) az üzenet beírása előtt, majd az üzenet végén használja ismét az aláhúzást (_)(Underscore (_) ) és a Tilde (symbol SIM) (~).
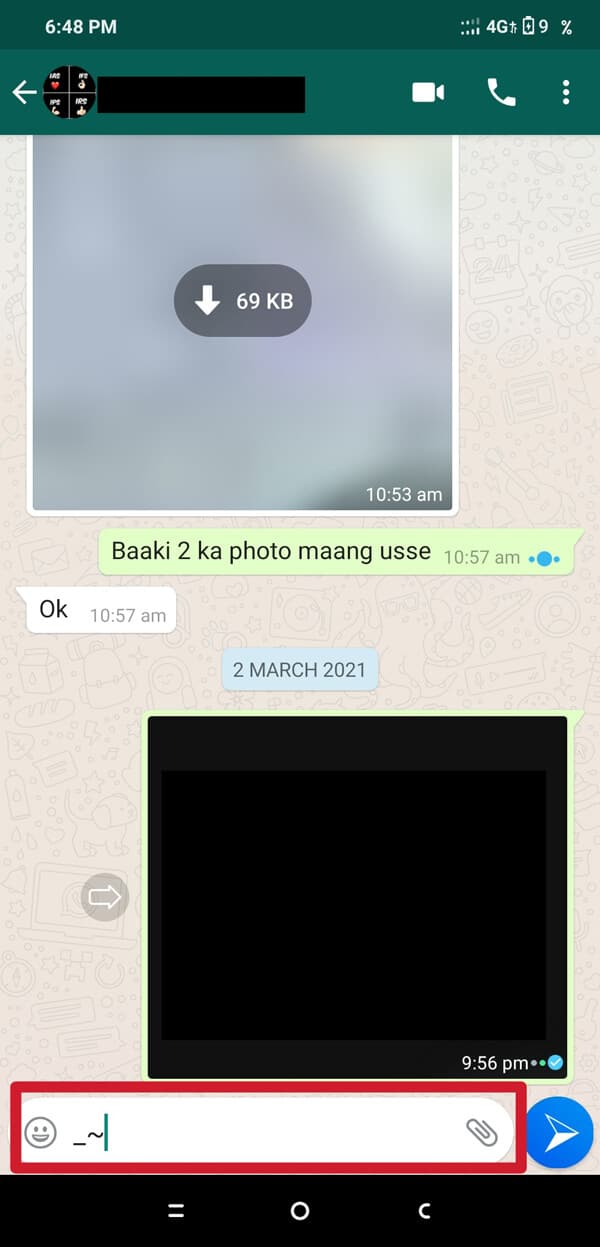
A WhatsApp automatikusan átváltja a szöveg alapértelmezett formátumát dőlt és áthúzott formátumra.(WhatsApp will automatically turn the default format of the text into the italic plus strikethrough format.)
Olvassa el még: (Also Read:) Hogyan lehet némítani a Whatsapp hívásokat Androidon?(How To Mute Whatsapp Calls On Android?)
H) Változtassa meg a betűtípust félkövér, dőlt és áthúzott formátumra(H) Change Font to Bold plus Italic plus Strikethrough format)
1. Nyissa meg a WhatsApp csevegést. Az üzenet beírása előtt használja egymás után a asterisk(*), tilde(~), and underscore(_)Az üzenet végén használja ismét a asterisk(*), tilde(~), and underscore(_) .

A szöveg formázása automatikusan átváltozik félkövér, dőlt és áthúzott formátumra(The text formatting will change automatically into the Bold plus Italic plus Strikethrough format) . Most már csak el kell küldenie(send it) .
Tehát ezeket a billentyűparancsokat kombinálhatja a WhatsApp -üzenet dőlt(Italic) , félkövér(Bold) , áthúzott(Strikethrough) vagy egyszóközű(Monospaced) szöveges üzenet formázásához. A WhatsApp azonban nem teszi lehetővé, hogy a Monospaced más formázási lehetőségekkel kombinálódjon(WhatsApp does not allow Monospaced to combine with other formatting options) . Tehát csak annyit tehet, hogy kombinálja a félkövér(Bold) , dőlt(Italic) és áthúzott betűket(Strikethrough) .
2. módszer: Módosítsa a betűstílust a WhatsApp-ban harmadik féltől származó alkalmazások segítségével(Method 2: Change Font Style in WhatsApp using third-party apps)
Ha a félkövér, a dőlt(Italic) , az áthúzott(Strikethrough) és a monospaced formázás nem elegendő Önnek, akkor megpróbálhatja a harmadik féltől származó lehetőséget. Harmadik féltől származó megoldásokban egyszerűen telepíthet néhány speciális billentyűzetalkalmazást, amely lehetővé teszi a WhatsApp(WhatsApp) különféle formázási lehetőségeinek használatát .
Ebben a cikkben elmagyarázzuk, hogyan telepíthet különféle billentyűzet-alkalmazásokat, például jobb betűtípusokat, hűvös szöveget, betűtípus-alkalmazást stb., amelyek segíthetnek a WhatsApp betűtípusának megváltoztatásában . Ezek az alkalmazások ingyenesen elérhetők. Így egyszerűen letöltheti és telepítheti a Google Play Áruházból(Google Play Store) . Tehát itt van a lépésről lépésre magyarázat arra vonatkozóan, hogyan lehet megváltoztatni a WhatsApp betűtípus stílusát harmadik féltől származó alkalmazások használatával:
1. Nyissa meg a Google Play Áruházat( Google Play Store) . Írja be a Font App alkalmazást(Type Font App) a keresősávba, és telepítse a Fonts – Emojis & Fonts Keyboard listából.

2. Most ebédelje meg a Font alkalmazást(lunch the Font App) . Engedélyt fog kérni a „ BETŰTŰBILLENTYŰZET ENGEDÉLYEZÉSE(ENABLE FONTS KEYBOARD) ” funkcióhoz . Koppintson rá.

3. Megnyílik egy új felület. Most kapcsolja BE(toggle ON) a „ Betűtípusok(Fonts) ” kapcsolót. Kérni fogja a „ Billentyűzet bekapcsolása(Turning on the keyboard) ” lehetőséget. Érintse meg az „ OK ” opciót.
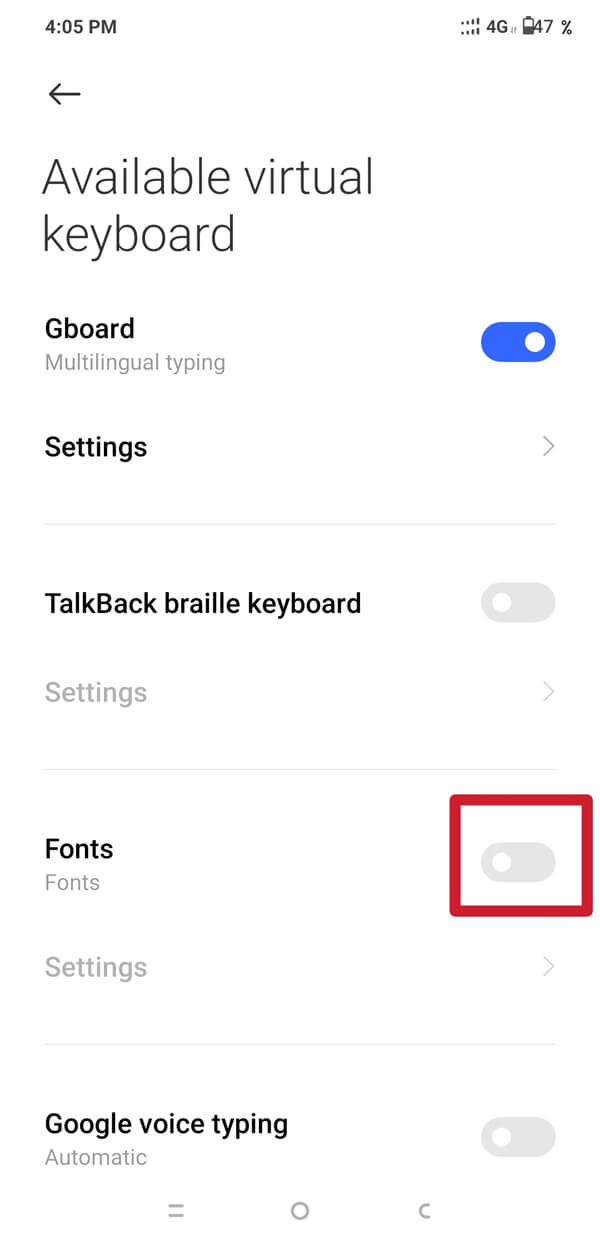
4. Ismét(Again) megjelenik egy felugró ablak, a folytatáshoz érintse meg az „ OK ” opciót. Most a Fonts(Fonts) opció melletti kapcsoló kékre vált. Ez azt jelenti, hogy a Font App billentyűzet aktiválva van.(This means the Font App keyboard has been activated.)

5. Most nyissa meg a WhatsApp csevegést, érintse meg a négy doboz szimbólumot(four-box symbol) , amely a bal oldalon, közvetlenül a billentyűzet felett található, majd érintse meg a „ Betűtípus(Font) ” lehetőséget.

6. Most válassza ki a kívánt betűtípust, és kezdje el beírni az üzeneteket.
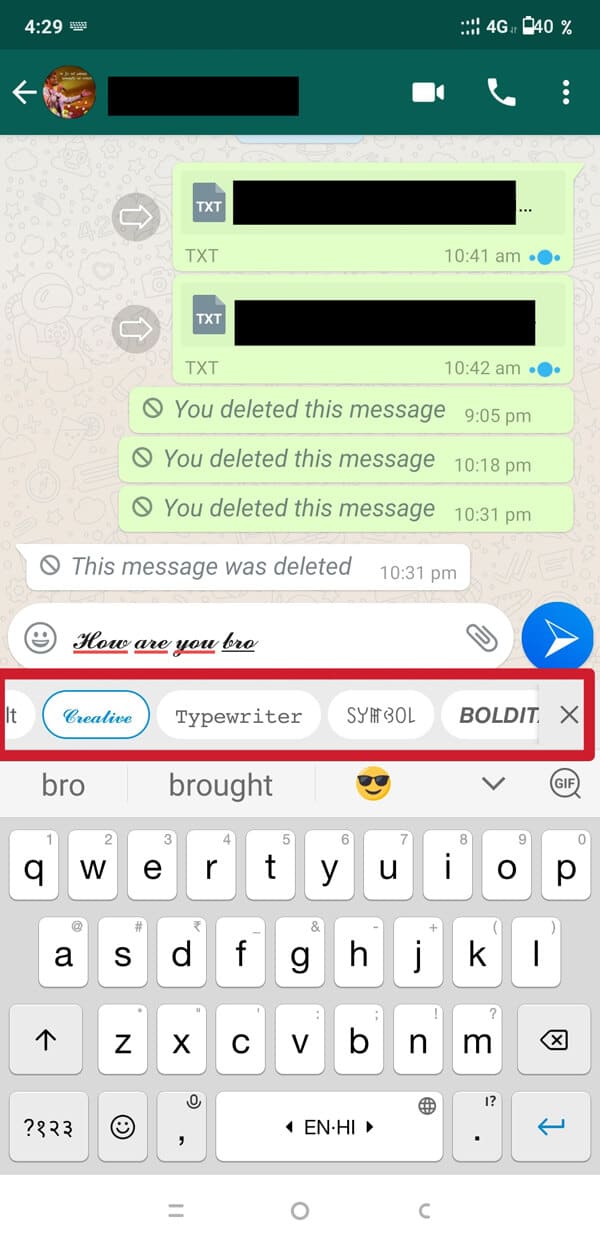
Az üzenetet az Ön által választott betűstílussal írjuk be,(The message will be typed in the font style which you have chosen) és ugyanabban a formátumban kézbesítjük.
Olvassa el még: (Also Read:) WhatsApp video- és hanghívások rögzítése?(How to Record WhatsApp Video and Voice calls?)
3. módszer: Küldje el a Blue Font üzenetet a WhatsApp-on(Method 3: Send the Blue Font Message on WhatsApp)
Ha kék betűtípusú üzenetet szeretne küldeni a WhatsApp -on , akkor más alkalmazások is elérhetők a Google Play Áruházban(Google Play Store) , például a Blue Words és a Fancy Text , amelyek segíthetnek kék betűtípusú szöveges üzenetek küldésében a WhatsApp -on . Az alábbi lépéseket kell követnie a kék betűtípusú üzenet elküldéséhez:
1. Nyissa meg a Google Play Áruházat(Google Play Store) . Írja be a " Kék szavak(Blue Words) " vagy a Fancy Text parancsot(Fancy Text) (amelyik tetszik), és telepítse(install)
2. Ebédelje meg a „ Kék szavak(Blue Words) ” alkalmazást, érintse meg a KIHAGYÁS(SKIP) opciót, majd folytassa a Tovább(Next) opciót.

3. Most érintse meg a „ Kész(Done) ” gombot, és látni fogja a különféle betűtípusok opcióit. Válassza ki a kívánt betűtípust, és írja be a teljes üzenetet(Choose whatever font you like and type your entire message) .

4. Itt kell kiválasztania a Kék szín betűtípust(Blue Color Font) . Az alábbiakban megjelenik a betűstílus előnézete.
5. Most érintse meg a megosztani kívánt betűstílus (font style)Megosztás(Share) gombját . Megnyílik egy új felület, amely megkérdezi, hol kell megosztani az üzenetet. Koppintson a WhatsApp ikonra(WhatsApp icon) .
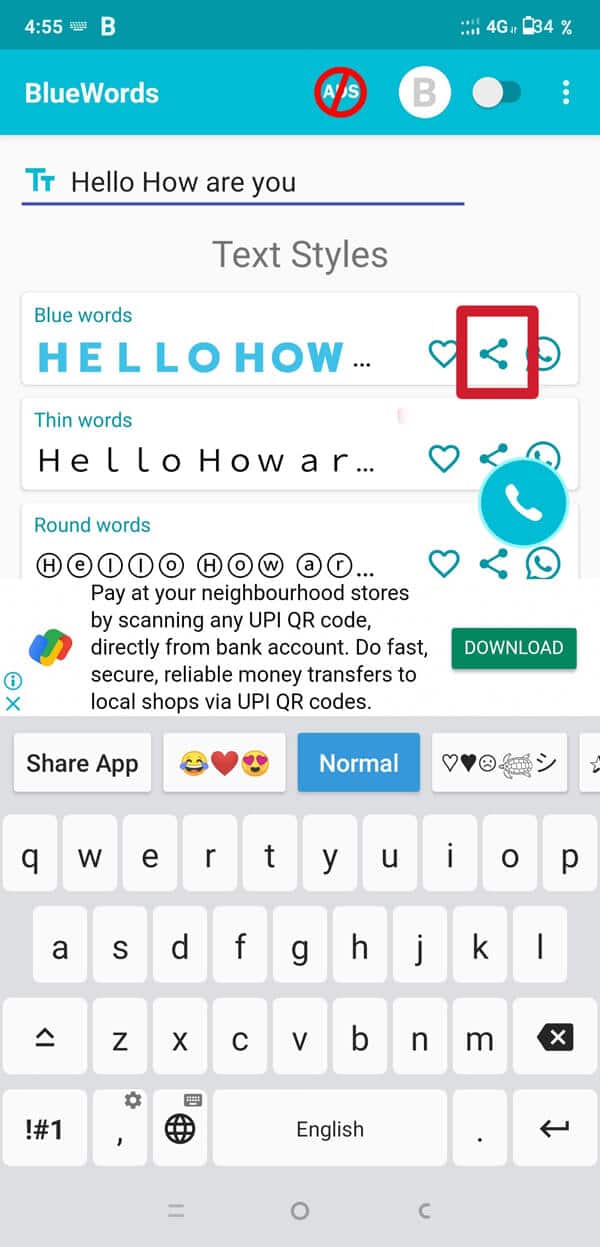
6. Válassza ki az(Choose the contact) elküldeni kívánt névjegyet, majd érintse meg a küldés(send) gombot. Az üzenet kék betűtípussal(Blue Font) (vagy az Ön által választott betűtípussal) kézbesítve lesz.
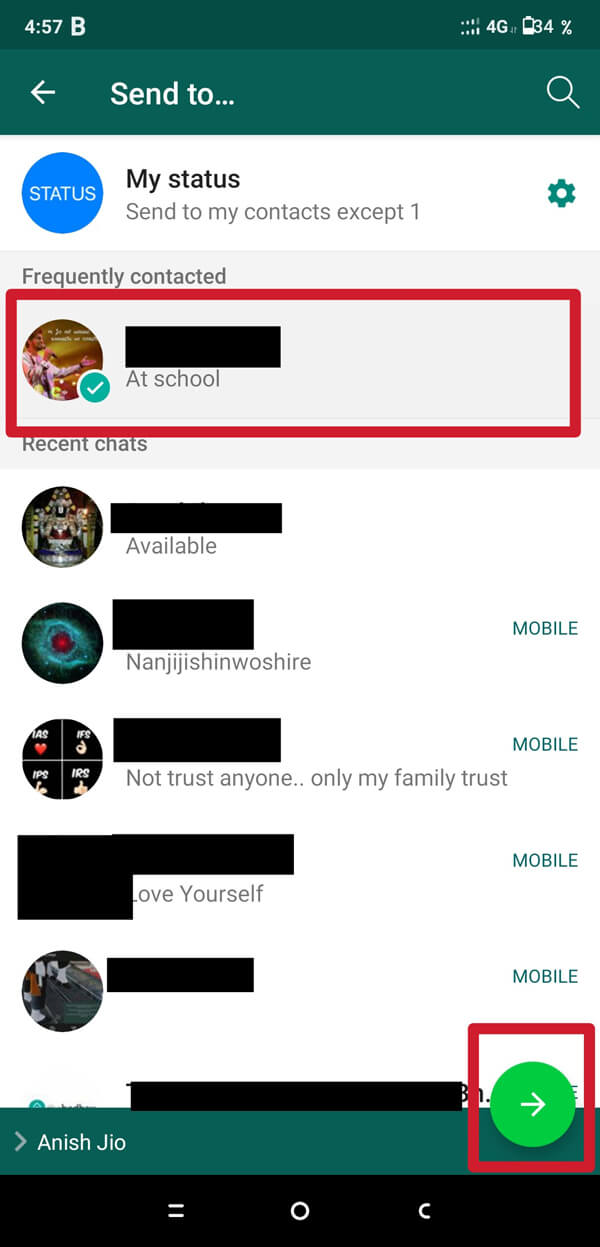
Tehát ezek mind a módszerek, amelyek segítségével megváltoztathatja a betűtípus stílusát a WhatsAppban(WhatsApp) . Mindössze(All) annyit kell tennie, hogy kövesse ezeket az egyszerű lépéseket, és képes lesz önállóan megváltoztatni a WhatsApp betűtípus stílusát . Nem kell ragaszkodnia az unalmas alapértelmezett formátumhoz.
Gyakran Ismételt Kérdések (GYIK)
Q1. Hogyan írsz dőlt betűvel a WhatsApp-on?(Q1. How do you write in Italics on WhatsApp?)
Ha dőlt betűvel szeretne írni a WhatsApp -on , akkor a szöveget a csillag(Asterisk) szimbólum közé kell beírnia. A WhatsApp(WhatsApp) automatikusan dőltté teszi a szöveget.
Q2. Hogyan módosíthatja a betűtípus stílusát a WhatsAppban?(Q2. How do you change the font style in WhatsApp?)
A betűstílus megváltoztatásához a WhatsApp alkalmazásban használhat beépített WhatsApp - funkciókat vagy harmadik féltől származó alkalmazásokat. A WhatsApp - üzenetek félkövérré(Bold) tételéhez be kell írnia az üzenetet a csillag(Asterisk) szimbólum közé.
Ahhoz azonban, hogy a WhatsApp - üzenet dőlt(Italic) és áthúzott(Strikethrough) legyen, be kell írnia az üzenetet az aláhúzás szimbólum és a SIM - szimbólum (tilde) közé.
De ha ezt a három formátumot egyetlen szövegben szeretné egyesíteni, akkor egymás után írja be a Csillag , az aláhúzás és a Sim szimbólum (tilde) szót a szöveg elejére és a végére. (Asterisk)A WhatsApp(WhatsApp) automatikusan kombinálja ezt a három formátumot a szöveges üzenetben.
Ajánlott:(Recommended:)
- Hogyan tehetek közzé vagy tölthet fel hosszú videót a Whatsapp állapotában?(How to Post or Upload Long Video on Whatsapp Status?)
- 9 módszer a Snapchat csatlakozási hibájának javítására(9 Ways To Fix Snapchat Connection Error)
- Hogyan lehet automatikusan vízjelet adni a fényképekhez Androidon(How to Automatically Add Watermark to Photos on Android)
- Hogyan ellenőrizhető, hogy valaki online van-e a Whatsappon anélkül, hogy online lenne(How to Check if someone is Online on Whatsapp without going Online)
Reméljük, hogy ez az útmutató hasznos volt, és sikerült megváltoztatnia a betűtípus stílusát a WhatsAppban. (We hope this guide was helpful and you were able to change the font style in WhatsApp. )Ennek ellenére, ha kétségei vannak, kérdezze meg őket a megjegyzés részben.
Related posts
3 módszer a Google Play Áruház frissítésére [Kényszerített frissítés]
A WhatsApp Chat exportálása PDF formátumban
Betűtípus megváltoztatása Android telefonján
Hogyan rögzíthetünk WhatsApp video- és hanghívásokat?
Hogyan viheti át a régi WhatsApp-csevegéseket az új telefonra
Hogyan adhat hozzá zenét a Facebook-profiljához
Az Android újraindítási hurokban ragadt? 6 módszer a javításra!
Az Android riasztások törlése (lépésről lépésre)
Hogyan kell kalibrálni az iránytűt Android telefonján?
3 módszer a Whatsapp-hívások letiltására (2022)
A galériában nem megjelenő Whatsapp-képek javítása
3 módszer az alkalmazások elrejtésére Androidon root nélkül
A GPS pontosságának javítása Androidon
3 módszer nagy videofájlok küldésére a WhatsApp-on
5 módszer a blokkolt webhelyek eléréséhez Android telefonon
Hogyan engedélyezhető a kamera hozzáférése a Snapchatben
Javítsa ki a WhatsApp videohívást, amely nem működik iPhone és Android rendszeren
A Roadrunner e-mail beállítása Androidra (a konfigurálás lépései)
GPS-hely meghamisítása Androidon
Hogyan lehet átméretezni a billentyűzetet Android telefonon
