A billentyűparancsok segítségével állítsa le a Windows rendszert
Szinte minden célra használjuk a számítógépeket, beleértve a szórakoztatást, az üzleti életet, a vásárlást és még sok minden mást, és ezért nagy valószínűséggel szinte naponta használjuk számítógépünket. Valahányszor bezárjuk a számítógépet, valószínűleg leállítjuk. A számítógép leállításához általában az egérmutatót használjuk, és húzzuk a Start menü(Start Menu) melletti bekapcsológomb felé , majd válasszuk a leállítás lehetőséget, és ha megerősítést kérünk, kattintsunk az Igen( Yes) gombra. Ez a folyamat azonban időt vesz igénybe, és egyszerűen használhatjuk a billentyűparancsokat a Windows 10 leállításához .

Képzelje el azt is, mit fog tenni, ha az egér egyszer leáll. Ez azt jelenti, hogy nem fogja tudni leállítani a számítógépet? Ha tanácstalan, mit tegyen ilyen helyzetben, ez a cikk neked szól.
Egér hiányában a Windows billentyűparancsaival leállíthatja vagy lezárhatja a számítógépet.
7 módszer a Windows leállítására vagy zárolására billentyűparancsok használatával(7 Ways to Shut Down or Lock Windows Using Keyboard Shortcuts)
Windows billentyűparancsok: A (Windows Keyboard Shortcuts: )Windows billentyűparancsai egy vagy több billentyűből álló sorozatok, amelyek bármely szoftvert a kívánt művelet végrehajtására késztetnek. Ez a művelet az operációs rendszer bármely szabványos funkciója lehet. Az is lehetséges, hogy ezt a műveletet valamilyen felhasználó vagy bármilyen szkriptnyelv írta. A billentyűparancsok(Keyboard) egy vagy több olyan parancs meghívására szolgálnak, amelyek egyébként csak menün, mutatóeszközön vagy parancssori felületen keresztül érhetők el.(command-line interface.)
A Windows(Windows) billentyűparancsai szinte azonosak a Windows operációs rendszer minden verziójában, legyen az Windows 7, Windows 8 vagy Windows 10. A Windows billentyűparancsok használata egyszerű és gyors módja bármilyen feladat elvégzésének, például a számítógép leállításának vagy zárolásnak a rendszer.
A Windows(Windows) számos módot kínál a számítógép leállítására vagy zárolására a Windows billentyűkódjaival. Általában a számítógép leállításához vagy a számítógép zárolásához az asztalnál kell lennie, mivel javasolt a Windows leállítása a számítógépen futó összes lap, program és alkalmazás bezárása után. Ha nem az asztalon tartózkodik, akkor a Windows + D keys segítségével azonnal mozoghat az asztalon.
Az alábbiakban különböző módokat mutatunk be, amelyekkel leállíthatja vagy lezárhatja számítógépét a Windows billentyűparancsaival:
Method 1: Using Alt + F4
A számítógép leállításának legegyszerűbb és legegyszerűbb módja a Windows Alt + F 4 billentyűparancsának használata.
1. Zárja be az összes futó alkalmazást, és lépjen az asztalra.
2. Az asztalon press Alt + F4 keys a billentyűzeten, és megjelenik egy leállítási ablak.

3. Kattintson a legördülő menü gombra(drop-down menu button) , és válassza a leállítás opciót(shut down option) .

4. Kattintson az OK gombra, vagy nyomja meg az Enter(enter) billentyűt a billentyűzeten, és a számítógép leáll.
Method 2: Using Windows Key + L
Ha nem szeretné leállítani a számítógépet, de le szeretné zárni a számítógépet, akkor ezt megteheti a Windows key + L gyorsbillentyűk használatával .
1. Nyomja meg a Windows Key + L , és a számítógép azonnal zárolásra kerül.
2. Amint megnyomja a Windows Key + L , megjelenik a lezárási képernyő.
Method 3: Using Ctrl + Alt +Del
A számítógépet az Alt+Ctrl+Del gyorsbillentyűk használatával kapcsolhatja ki. Ez egyben az egyik legegyszerűbb és leggyorsabb módszer a számítógép leállítására.
1. Zárja be az összes futó programot, lapot és alkalmazást.
2. Az asztalon nyomja meg az Alt + Ctrl + Del gyorsbillentyűket. Alul megnyílik a kék képernyő.

3. A billentyűzet lefelé mutató nyíl gombjával válassza ki a kijelentkezési lehetőséget(sign-out option) , és nyomja meg az Enter( enter) gombot.
4. A számítógép leáll.
4. módszer (Method )4: Using the Windows key + X Menu
A gyors hozzáférési menü használatához a számítógép leállításához kövesse az alábbi lépéseket:
1. Nyomja meg a Windows key + X gyorsbillentyűket a billentyűzeten. Megnyílik egy gyors hozzáférési menü.

2. Válassza ki a leállítás(hutdown) vagy kijelentkezés(sign out) opciót a fel vagy le nyílbillentyűkkel, és nyomja meg az enter(enter) billentyűt .
3. Egy előugró menü jelenik meg a jobb oldalon.

4. Ismét a lefelé mutató gombbal válassza ki a Leállítás(Shut down) opciót a jobb oldali menüben, és nyomja meg az enter(enter) billentyűt .
5. A számítógép azonnal leáll.
5. módszer: (Method 5: )A Futtatás párbeszédpanel használata(Using the Run dialog box)
A futtatás párbeszédpanel használatával a számítógép leállításához kövesse az alábbi lépéseket:
1. Nyissa meg a Futtatás(Run) párbeszédpanelt a Windows key + R billentyűparancs megnyomásával a billentyűzeten.
2. Írja be a Shutdown -s(Shutdown -s) parancsot a Futtatás párbeszédpanelbe, és nyomja meg az enter(enter) billentyűt .

3. Figyelmeztetést kap, hogy számítógépe egy percen belül kijelentkezik, vagy egy perc múlva a számítógépe leáll.
6. módszer: Parancssor használata(Method 6: Using Command prompt)
Ha parancssort szeretne használni a számítógép leállításához, kövesse az alábbi lépéseket:
1. Nyomja meg a Windows Key + R billentyűket, majd írja be a cmd parancsot( cmd) a Futtatás(Run) párbeszédpanelbe, és nyomja meg az Enter billentyűt .
2. Megnyílik egy Parancssor ablak. (A Command prompt box will open up. )Írja be a shutdown /s parancsot a parancssorba, és nyomja meg az Enter(enter) gombot.
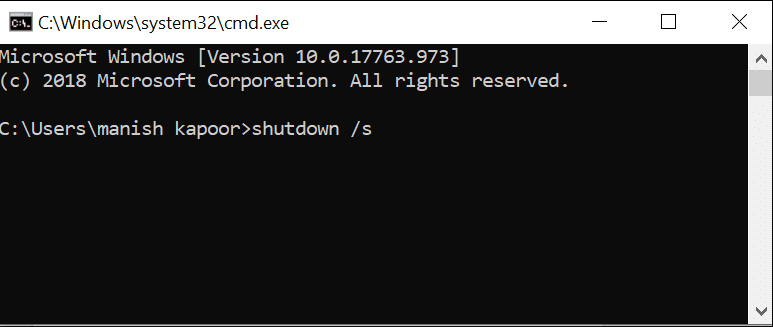
4. A számítógép egy percen belül leáll.
7. módszer: A Slidetoshutdown parancs használata(Method 7: Using Slidetoshutdown command)
Használhatja a számítógép leállításának fejlett módját, ez pedig a Slidetoshutdown parancs.
1. Nyissa meg a Futtatás(Run) párbeszédpanelt a Windows key + R gyorsbillentyűk megnyomásával.
2. Írja be a slidetoshutdown parancsot a Futtatás(Run) párbeszédpanelen, és nyomja meg az enter(enter) billentyűt .

3. Megnyílik egy félképes zárolási képernyő, és egy Csúsztatással(Slide) leállíthatja a számítógépet.

4. Csak húzza vagy csúsztassa a lefelé mutató nyilat lefelé az egér segítségével.
5. A számítógép rendszere leáll.
Ajánlott:(Recommended:)
- Javítás: A DirectX nem telepíthető Windows 10 rendszeren(Fix Unable to Install DirectX on Windows 10)
- Könnyen megtekintheti a Chrome-tevékenységeket a Windows 10 idővonalán(Easily View Chrome Activity On Windows 10 Timeline)
Tehát a Windows billentyűparancsainak(keyboard) bármelyikével könnyedén leállíthatja vagy lezárhatja számítógépét.(Shut down or lock down your computer system.)
Related posts
A nem működő Windows billentyűparancsok javítása
Hogyan lehet kikapcsolni a Windows 11 kamerát és mikrofont a billentyűparancs segítségével
Windows 11 billentyűparancsok
A Task Host ablak javítása megakadályozza a leállást a Windows 10 rendszerben
Javítsa ki a billentyűzet nem gépelési problémáját a Windows 10 rendszerben
35 billentyűparancs, amelyek növelik a termelékenységet a Windows 8.1 rendszerben
A Windows 10 billentyűparancsainak teljes listája
Windows 10 fiók létrehozása a Gmail használatával
Teljes rendszerkép biztonsági másolat készítése Windows 10 rendszerben [The Ultimate Guide]
Billentyűparancsok a Windows 11/10 számítógép leállításához vagy zárolásához
MP4 konvertálása MP3-ba VLC, Windows Media Player, iTunes segítségével
Hozzon létre egyéni billentyűparancsokat bármihez a Windows 10 rendszerben
A Pinch Zoom funkció letiltása a Windows 10 rendszerben
Az Origin játékok streamelése Steamen keresztül
Kattintson a jobb gombbal a billentyűzet használatával a Windows 10 rendszerben
Illesztőprogramok exportálása a PowerShell használatával
A laptop billentyűzet nem működik megfelelően [MEGOLDVA]
Asztali parancsikonok létrehozása Windows 11 rendszeren
A 19 legjobb Windows Powershell billentyűparancs
Javítás A Windows nem tud kommunikálni az eszközzel vagy az erőforrással
