A billentyűzet nem működik az Acer laptopon? – 5 hibaelhárítási lépés
Az Acer Aspire(Acer Aspire) laptopok tulajdonosai egy zavaró problémával találkozhatnak, ami az, hogy a billentyűzetük hirtelen leáll. Különböző Acer online közösségek foglalkoztak ezzel a problémával, beleértve a hivatalos(including their official forum board) fórumtáblájukat is .
De ahelyett, hogy felkeresnénk ezeket a webhelyeket megoldásért(a) , végigvezetjük Önt öt hibaelhárítási lépésen, amelyek segítenek Önnek, ha az Acer billentyűzete nem működik. Így tehet valamit a problémával, mielőtt úgy döntene, hogy kidobja laptopját.
Tiltsa le a szűrőkulcsokat
Az egyik ok a szűrőkulcsok(Filter Keys) lehetnek . Ez a funkció lehetővé teszi, hogy a billentyűzet figyelmen kívül hagyja az ismételt(repeated ) vagy rövid(brief ) ütéseket. Ez a funkció olyan emberek számára hasznos, akik önkéntelenül hajlamosak megismételni a billentyűleütéseket, de ha ez nem jellemzi Önt, le kell tiltania a funkciót.
- Nyomja meg a Windows gombot, és indítsa el a Beállításokat(Settings) .
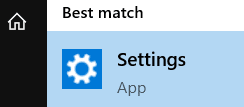
- Válassza a Könnyű hozzáférés(Ease of Access ) lehetőséget a lehetőségek közül.

- Ott lépjen az Interakció(Interaction) szakaszra, és válassza a Billentyűzet(Keyboard) lehetőséget .

- Keresse meg a Szűrőkulcsok használata(Use Filter Keys) részt. Ezután kapcsolja ki őket.

Frissítse a billentyűzet illesztőprogramját
Ha elavult billentyűzet-illesztőprogramot használ, nem lehet meglepő, hogy a billentyűzet végül leáll. Ezért egyszerű megoldás ezek frissítése.
- A frissítések elindításához nyomja meg a Windows billentyűt, és indítsa el az Eszközkezelőt(Device Manager) .

- Ott bontsa ki a Billentyűzetek elemet(Keyboards) .

- Válasszon ki egy eszközt. Kattintson rá a jobb gombbal a menü megjelenítéséhez. Ott válassza az Illesztőprogram frissítése lehetőséget(Update driver) .

- Ezt a Driver Easy segítségével is megteheti . Csak(Just) töltse le a webhelyéről, és állítsa be.

- Kattintson a Telepítés most(Install Now) gombra , és várja meg, amíg befejezi a telepítési folyamatot. Ezután indítsa el a programot.

- Először is engedélyezze, hogy beolvasást(Scan) végezzen . Ezzel a program elemzi a billentyűzetet. A vizsgálat végrehajtása fontos annak ismeretében, hogy a megfelelő billentyűzet-illesztőprogramot használja-e. Ha nem megfelelő, a program eltávolítja a billentyűzet illesztőprogramját. Ne feledje(Remember) , még ha az illesztőprogramja is naprakész, egy rossz billentyűzet-illesztőprogram is okozhatja a nem reagáló billentyűzetet.

- Ezután kattintson a Frissítés(Update ) gombra. Ez automatikusan frissíti a billentyűzet illesztőprogramjait.

Használja a Pinhole Reset-et

A problémás billentyűzet gyökere a rendszerben is lehet. Tehát a javítás egyik módja a visszaállítás.
- Keresse meg Acer(Acer) laptopján a tűlyuk-visszaállító gombot . Az S13 Core i7-en egy olyan kép látható, amely egy bölcsőből származó akkumulátornak tűnik. Más Acer Aspire egységekhez máshol is megtalálhatja.
- Nem minden modellt terveztek tűlyuk-visszaállítással. Szóval ha nincs ott, ne aggódj miatta. De ha ott látja, nyomja meg ezt a gombot. Ezután tartsa körülbelül 5 másodpercig.
- Ennek a gombnak a megnyomása elindítja a belső akkumulátor visszaállítását(internal battery reset) .
Indítsa újra a laptopot

A laptop újraindítása egy másik egyszerű megoldás a problémára.
- A folyamat elindításához nyomja meg és tartsa lenyomva a laptop bekapcsológombját. Ne(Don) engedje el, amíg a laptop teljesen ki van kapcsolva.
- Ezután húzza ki a tápkábelt, és vegye ki az akkumulátort.
- Körülbelül öt másodpercig hagyja úgy a laptopját, ahogy van. Ezután dugja vissza a laptop tápkábelét, és helyezze vissza az akkumulátort.
- Most kapcsolja be a laptopját.
Hardverproblémák ellenőrzése

Az is lehetséges, hogy hardverproblémák a felelősek, ha a billentyűzet hirtelen leáll. De ez egy olyan probléma, amelyet meg lehet oldani, ha óvatos.
Csak távolítsa el a laptop fedelét. Ezután csavarhúzóval állítsa be a laptop csavarjait. Ha úgy gondolja, hogy ezt nem tudja jól megcsinálni, javasoljuk, hogy engedjen be egy szakértőt.
Tájékoztassa(Inform) őket a problémáról. Mondja el nekik, hogy alaposan ellenőrizniük kell a hardverproblémákat is.
Related posts
10 hibaelhárítási ötlet, ha az Amazon Fire Stick nem működik
FIX: A laptop nem csatlakozik a Wi-Fi-hez
Végső hibaelhárítási útmutató Windows 7/8/10 HomeGroup csatlakozási problémákhoz
A laptopon nem működő hang javítása
13 hibaelhárítási tipp arra az esetre, ha a Dropbox fájlok nem szinkronizálódnak
Miért okoz magas CPU-t az Ntoskrnl.Exe, és hogyan javítható?
A Google Stadia késéssel kapcsolatos problémák megoldása
Minden újraindításkor javítsa a „Telepítő előkészíti a számítógépet az első használatra” című részt
Hibaelhárítási tippek, ha a Bluetooth nem működik számítógépén vagy okostelefonján
A Képernyő nyomtatása gomb nem működik a Windows 10 rendszerben? Hogyan lehet javítani
A „Szerver IP-címe nem található” hiba kijavítása a Google Chrome-ban
8 Hibaelhárítási tippek lassú Ethernet-kapcsolathoz
Végső útmutató a PS4 hibaelhárításához
FIX: Nem rendszerlemez vagy lemezhiba a Windows rendszerben
Mi az a DirectX és miért fontos?
Az „RPC-kiszolgáló nem elérhető” hiba javítása a Windows rendszerben
Vásároljak vagy építsek PC-t? 10 dolog, amit meg kell fontolni
FIX: Nem lehet csatlakozni a Steam hálózathoz Hiba
Az ütemezett feladat javítása nem fut .BAT fájl esetén
Hogyan lehet kijavítani az Amazon Fire Tablet nem töltődik
