A BIOS frissítése Windows 11/10 számítógépen
A BIOS(BIOS) egy olyan kifejezés, amelyet gyakran hallottunk, sőt, lehetséges, hogy a legtöbb hardverproblémára az informatikusok BIOS frissítést javasoltak, mielőtt a hardver hibaelhárítását elvégezték volna. Mi az a BIOS ? A BIOS a ( (BIOS)Basic Input Output System ) rövidítése, és egy olyan szoftver, amely a számítógép alaplapjával együtt használható.
Dióhéjban egy kommunikációs réteget képez a hardver és az operációs rendszer között. Ezért mondanom sem kell, hogy a BIOS nagyon fontos a Windows 10/8/7 rendszerű számítógépe működése szempontjából.

Miért frissítse a rendszer BIOS-t?
A BIOS(BIOS) végül is egy olyan szoftver, amelyet rendszeresen frissíteni kell, csak az operációs rendszerhez vagy általában az alkalmazásokhoz. A frissítések általában fejlesztéseket és javításokat tartalmaznak, amelyek végül segítenek a szoftvernek megőrizni kompatibilitását a hardverrel és a szoftverrel. Ennek ellenére a legtöbb más alkalmazással ellentétben a BIOS -t manuálisan kell frissíteni, ami pontosan az, amit ebben a szegmensben elmagyarázunk.
A legtöbbnek nem kell frissítenie a BIOS-t. Ha a számítógép megfelelően működik, nem kell frissítenie vagy flashelnie a BIOS-t. Mindenesetre, ha szeretné, azt javasoljuk, hogy ne próbálja meg saját maga frissíteni a BIOS-t, hanem vigye el egy számítógép-technikushoz, aki esetleg jobban fel van szerelve erre. A BIOS frissítését csak akkor kell fontolóra venni, ha teljesítményproblémákkal vagy más olyan problémákkal kell szembenéznie, amelyek(Most do not need to or have to update the BIOS. If your computer is working properly, you do not need to update or flash your BIOS. In any case, should you wish to, we recommend that you do not try to update your BIOS yourself but instead take it to a computer technician who may be better equipped to do it. One needs to consider updating the BIOS only if you are facing some performance issues or other problems that ) szükségessé teszik a BIOS frissítését. Óvatosnak kell lenni, és tudnia kell, hogyan kell frissíteni a BIOS-t; különben az( you to update the BIOS. One needs to be careful and know how to update the BIOS; else, it could brick your ) egész rendszert tönkreteheti.( system.)
Hogyan ellenőrizheti a BIOS verzióját
A BIOS(BIOS) frissítése előtt ellenőriznie kell a BIOS verzióját a Rendszerinformációk(System Information) közül . Már láttuk , hogyan lehet ellenőrizni a BIOS verzióját . A keresésbe be kell írni az msinfo32 parancsot(msinfo32) , és meg kell nyomni az Entert(Enter) . Miután megnyílik a Rendszerinformációs eszköz , ellenőrizheti a BIOS verzióját.
A BIOS(BIOS) verziójának ellenőrzéséhez parancsot is futtathat a CMD -ben. (CMD)Kattintson(Click) a "Start" gombra, és nyomja meg a Futtatás(Run) gombot ; a Futtatás(Run) mező megjelenésekor írja be a rendszerinformációt(system info) , majd nyomja meg az OK gombot. Feljegyezheti a BIOS -számot, és összevetheti a gyártó webhelyén található legújabb verzióval; szükség esetén frissítse.
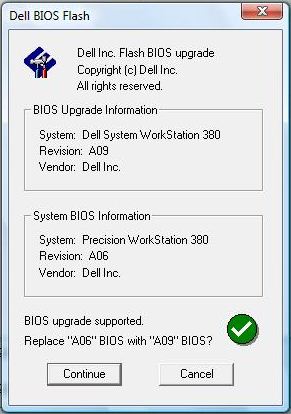
A BIOS frissítése Windows 11/10 rendszerben
A BIOS(BIOS) segít megőrizni a rendszer stabilitását, növeli a biztonságot, és megpróbálja megvédeni a rendszert a sebezhetőségektől.
Mielőtt elkezdené, győződjön meg arról, hogy a BIOS frissítése közben van-e tartalék tápellátás . Mert ha a számítógép kikapcsol a folyamat során, előfordulhat, hogy a BIOS megsérül, és szakemberre lesz szüksége a javításhoz. A rendszerindító CD/DVD lehet, hogy segít, vagy nem, attól függően, hogy a BIOS hogyan áll áramszünet vagy a BIOS újraírása közbeni hirtelen rendszerleállás után .
Általánosságban elmondható, hogy a BIOS frissítéséhez keresse fel a gyártó webhelyét a BIOS - frissítés letöltéséhez. Azonosítsa termékét a szervizcímke(Service Tag) vagy a sorozatszám megadásával.
- Ha a megjelenített rendszer nem a megfelelő, kattintson a „Másik termék megtekintése” lehetőségre, és próbáljon meg manuálisan tallózni(Browsing) egy terméket. A megfelelő termék kiválasztása után lépjen a BIOS -ba a legördülő menüből.
- Ha több fájl is szerepel a listában, válassza ki a legújabbat a frissítési szám megtekintésével a „Részletek megtekintése” lehetőségre kattintva.
- Töltse(Download) le és mentse a fájlt az asztalra
- Kattintson duplán(Double) az ikonra, és ezzel újraindul a rendszer, és megnyílik a BIOS frissítési oldala.
Ennek ellenére a frissítési eljárás termékenként kissé eltérhet. Azt is érdemes megemlíteni, hogy az OEM-ek bizonyos idő elteltével leállítják a BIOS frissítését egyes gépeknél.(BIOS)
Olvassa el(Read) : A BIOS-beállítások alaphelyzetbe állítása .
Frissítse a BIOS(Update BIOS) -t Bootolható USB létrehozásával
A BIOS update.EXE(BIOS update.EXE) fájlt letöltheti egy indítható flash meghajtóra, és frissítheti azt. Ehhez először fel kell lépnie a cég hivatalos webhelyére, és le kell töltenie a BIOS - fájlt.
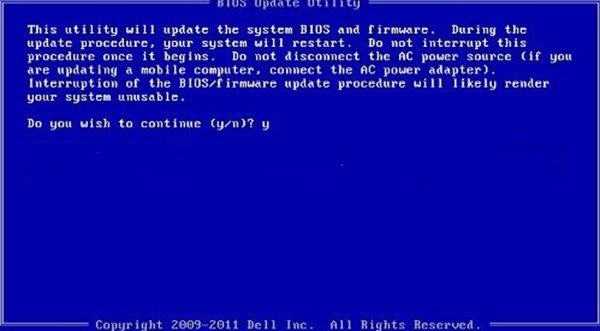
A rendszerindító USB flash meghajtó(USB Flash Drive) létrehozásához itt található a Dell Diagnostic Deployment Package és a megfelelő utasítások.
- Töltse(Download) le a BIOS -frissítő fájlt, amely általában .exe
- Másolja a fájlt a rendszerindító USB flash meghajtóra.
- Most helyezze be az USB -meghajtót abba a rendszerbe, amelyen frissítenie kell a BIOS -t .
- Az újraindítás után nyomja meg az F12 billentyűt , és ellenőrizze, hogy a BIOS - t tartalmazó (BIOS)USB csatlakoztatva van-e.
- Válassza az USB-tárolóeszközt(Select USB Storage) a menüből, és nyomja meg a Return gombot
- A rendszer megnyit egy parancssort
- Kövesse a képernyőn megjelenő utasításokat, és fejezze be a frissítési folyamatot.
Olvassa el(Read) : A BIOS-beállítások használata Windows rendszerű számítógépeken.
BIOS Update alkalmazások használata
Ez a legegyszerűbb rész, és már jó ideje ezt a módszert használom a BIOS frissítésére a HP Laptopon(HP Laptop) . Az alaplapgyártók saját BIOS-frissítő alkalmazásokkal rendelkeznek,(BIOS update applications,) és csak egy gombot kell megnyomni, és íme! A többiről a szoftver gondoskodik. Mindig tanácsos kikapcsolni a tűzfalakat és más biztonsági szoftvereket, mivel ezek beleavatkozhatnak a folyamatba.
Minden OEM - gyártó rendelkezik olyan segédprogramokkal, amelyek segítségével könnyedén frissítheti a BIOS -t , a firmware-t és az illesztőprogramokat. Keresse meg a sajátját, és csak a hivatalos webhelyről töltse le. Ez a BIOS frissítésének legbiztonságosabb módja .
- Ha Dell laptopja van, látogasson el a Dell.com oldalra(Dell.com) , vagy használja a Dell Update Utility segédprogramot(Dell Update Utility) .
- Az ASUS(ASUS) felhasználók letölthetik a MyASUS BIOS frissítő segédprogramot az ASUS támogatási webhelyéről.
- Az ACER felhasználók ide látogathatnak(go here) . Adja meg sorozatszámát Number/SNID -jét , vagy keressen rá a termékre modell(Model) szerint, válassza ki a BIOS/Firmware elemet , és kattintson a letölteni kívánt fájl Letöltés hivatkozására.(Download)
- A Lenovo felhasználók használhatják a Lenovo System Update Tool eszközt(Lenovo System Update Tool) .
- A HP felhasználók használhatják a mellékelt HP Support Assistant szolgáltatást(HP Support Assistant) .
A BIOS frissítése HP számítógépeken
Amint azt korábban kifejtettük, a BIOS - frissítési folyamat némileg eltér a különböző márkák esetében, és annak érdekében, hogy ne maradjanak kockák, végigvezetjük Önt a HP-rendszerekhez készült BIOS frissítésének lépésein is.(BIOS)
- Nyissa meg a HP szoftver- és illesztőprogram-letöltések(HP Software & Driver Downloads) weboldalát, és válassza ki a megfelelő modellt(Model) .
- Válassza ki az operációs rendszert
- A weboldal megjeleníti a számítógépe frissítéseinek listáját, és meg kell keresnie a BIOS részt. Ha a BIOS opció nem elérhető, az azt jelenti, hogy már a legújabb BIOS -t futtatja .
- Győződjön meg arról, hogy a BIOS -frissítés az Ön számítógépének típusára vonatkozik. Ha van némi zavar, ellenőrizze a rendszerinformációkat. A rossz BIOS súlyos károkat okozhat az alaplapban.
- Töltse le a BIOS fájlt és mentse el
- Ideiglenesen tiltsa le a víruskereső és egyéb biztonsági programokat
- (Double)Kattintson duplán a BIOS -(BIOS) fájlra, és kövesse a képernyőn megjelenő utasításokat
- A telepítés befejezése után indítsa újra a számítógépet a telepítő kérésének megfelelően.
Olvassa el(Read) : A BIOS frissítése Windows rendszerű számítógépen .
A Lenovo System Update(Use Lenovo System Update) használatával frissítheti a BIOS -t Lenovo laptopokon
Ha Lenovo laptopja van, a BIOS frissítésének legjobb módja a (BIOS)ThinkPad , ThinkCentre , ThinkStation , Lenovo V , BK és E-Series által támogatott Lenovo System Update használata . Alternatív megoldásként közvetlenül letöltheti a BIOS -t a Lenovo támogatási webhelyéről(Lenovo support site) , és manuálisan telepítheti.
- Keresse meg a számítógépéhez tartozó BIOS(BIOS) legújabb verzióját a támogatási oldalon.
- Nyissa meg a terméket > Click az Illesztőprogramok(Drivers) és szoftverek > Válassza ki a BIOS lehetőséget > Válassza ki az operációs rendszert a támogatási oldalon.
- A Lenovo azt tanácsolja a felhasználóknak, hogy a (Lenovo)BIOS - frissítés megkezdése előtt kapcsolják ki a víruskeresőt vagy bármilyen tűzfalat .
- Miután letöltötte a fájlt a támogatási webhelyről, csomagolja ki, és szükség esetén futtassa. Kövesse a képernyőn megjelenő utasításokat.
- Indítsa újra a számítógépet, amikor a rendszer kéri, és íme! A BIOS frissült.
Frissítse az ASUS BIOS-át a WinFLASH segítségével
A BIOS frissítéséhez ASUS rendszereken a (ASUS)WinFLASH segédprogramot(WinFLASH Utility) kell használnia . A részletes utasítások az asus.com oldalon találhatók .
Dióhéjban a BIOS frissítése meglehetősen egyszerű folyamat, tekintve, hogy helyesen adja meg a modellszámot. A legtöbb legújabb Windows - verzió, például a Windows 10 , sokkal elegánsabban kezeli a frissítési folyamatot, mint mondjuk a Windows XP rendszerek.
Hogyan lehet ellenőrizni a BIOS - verziót a Windows 11/10 rendszeren?
A BIOS verzióját a Windows Parancssorával (Windows)ellenőrizheti(Command Prompt) . A Parancssor(Command Prompt) ablakba írja be, hogy wmic bios, get smbiosbiosversion(wmic bios, get smbiosbiosversion) , majd nyomja meg az Enter billentyűt . Az SMB BIOS (BIOS)BIOS verzióját követő betűk és számok a BIOS verziója. Ügyeljen arra, hogy ellenőrizze az alaplap modelljét, hogy megtalálja a (Make)BIOS legújabb verzióját, amely elérhető a gyártó webhelyén.
Hogyan lehet megváltoztatni a rendszerindító eszközt(Boot Device) a BIOS -ban vagy az UEFI -ben ?
A BIOS(BIOS) vagy az UEFI egy külön részt kínál, ahol a csatlakoztatott eszközök vagy típusok rendszerindítási sorrendje módosítható. Ha külső merevlemez USB -illesztőprogramjáról kell bootolni, itt módosíthatja a sorrendet és mentheti a beállításokat. (USB)A számítógép legközelebbi újraindításakor először megkeresi a csatlakoztatott eszközöket, és újraindul, ha megtalálja a rendszerindítási rekordot; különben az utolsó lehetőségre fog visszaesni.
Hogyan lehet zárolni a BIOS-t jelszóval?
Ha nem szeretné, hogy más módosítsa a beállításokat, jó, ha jelszóval zárolja a BIOS -t. Minden BIOS -nak vagy UEFI -nek van egy biztonsági része, ahol elérhető lesz a BIOS -jelszó. (BIOS)Ez azt jelenti, hogy ha valaha elfelejti a jelszót, vissza kell állítania azt. Ha laptopról van szó, nézze meg manuálisan, de alaplapokhoz egy dedikált Clear CMOS gomb is elérhető a szekrény hátulján. A BIOS(BIOS) visszaállítása nem okoz alaplapi problémát, de törli a beállításokban bekövetkezett változásokat.
Related posts
A Legacy cseréje UEFI-re a Windows 11/10 újratelepítése nélkül
A CMOS visszaállítása vagy törlése Windows 11/10 PC-n
Átlátszó kép létrehozása a Paint.NET-ben Windows 11/10 rendszeren
Fájlok és mappák törlése a Windows 11/10 rendszerben
A gyári kép és beállítások visszaállítása a Windows 11/10 rendszerben
A fő rendszerindítási rekord (MBR) visszaállítása, javítása, javítása a Windows 11/10 rendszerben
Az MBR konvertálása GPT-vé adatvesztés nélkül a Windows 11/10 rendszerben
A rendszerkép létrehozása vagy visszaállítása a Windows 11/10 rendszerben
A legjobb ingyenes ISO Mounter szoftver Windows 11/10 rendszerhez
A tálca értesítései nem jelennek meg a Windows 11/10 rendszerben
Radardiagram létrehozása Windows 11/10 rendszerben
A Windows 11/10 beépített Charmap és Eudcedit eszközeinek használata
A regressziós elemzés végrehajtása Windows 11/10 rendszerben
Hogyan lehet frissíteni az alaplap BIOS-át
Merevlemez-meghajtók cseréje Windows 11/10 rendszerben a Hot Swap funkcióval
Az FFmpeg telepítése és használata Windows 11/10 rendszeren
A CPU nem fut teljes sebességgel vagy kapacitással a Windows 11/10 rendszerben
A Disk Signature Collision probléma megoldása a Windows 11/10 rendszerben
Ghost UEFI létrehozása Windows 11/10 rendszeren
Versenysorozat létrehozása Windows 11/10 rendszerben
