A biztonsági tanúsítvány hibájának javítása Androidon
A biztonsági tanúsítványhiba általában akkor jelenik meg androidos(Android) telefonján, amikor olyan webhelyet keres fel, amely tanúsítvánnyal kapcsolatos. Ha továbbra is ez a hibaüzenet jelenik meg az összes többi webhelyen, akkor lehet, hogy a telefonjával van probléma(issue with your phone) .
A fenti hiba azért jelenik meg, mert a telefon nem tudja érvényesíteni a tanúsítványt. Ez akkor fordul elő, ha valami nem stimmel az adott webhely tanúsítványával, telefonja dátum- és időbeállításai nem megfelelőek, vagy a böngésző elavult verzióját használja.

Az októl függetlenül néhány eljárást követve megkerülheti a tanúsítványhibát Android - eszközén.
Frissítse a webhelyet a webböngészőben(Refresh the Site in Your Web Browser)
Amikor először látja a tanúsítványhibát a telefonján, egyszerűen frissítse a webhelyet(refresh the site) , és ellenőrizze, hogy a hiba megszűnik-e. A webhely frissítése kijavítja a kisebb hibákat, és segíthet a probléma megoldásában.

A legtöbb böngészőben a böngésző menüjében a frissítés ikonra koppintva frissítheti a webhelyet.
Indítsa újra Android telefonját(Restart Your Android Phone)
Ha a telefon továbbra is biztonsági tanúsítvány hibáját jeleníti meg, indítsa újra a telefont, és ellenőrizze, hogy ez megoldja-e a problémát. A telefon újraindítása számos ideiglenes elemet visszaállít, és ez megoldhatja a telefonon jelentkező kisebb problémákat.
Az Android(Android) telefon újraindításához nyomja meg és tartsa lenyomva a Bekapcsológombot(Power) a tápellátás menü megnyitásához.

Érintse meg az Újraindítás(Restart) gombot a menüben a telefon kikapcsolásához, majd automatikus visszakapcsolásához. Ezután indítsa el a webböngészőt, és ellenőrizze, hogy betöltődik-e a webhely.
Frissítse webböngészőjét(Update Your Web Browser)
Az elavult alkalmazások gyakran sok probléma oka. Ha egy webböngésző régi verzióját használja telefonján, ez lehet az oka a biztonsági tanúsítvány hibájának. Ebben az esetben a problémát úgy oldhatja meg, hogy frissíti böngészőjét(updating your browser) a Google Play Áruházból.
Ingyenesen és egyszerűen frissítheti az alkalmazásokat a Play Áruházban(Play Store) , az alábbiak szerint:
- Indítsa el a Google Play Áruházat(Google Play Store) a telefonján.
- Keresse meg webböngészőjét, és érintse meg azt a listában.
- Érintse meg a Frissítés(Update) gombot a böngésző frissítéséhez. Ha nem látja a Frissítés(Update) lehetőséget, az azt jelenti, hogy böngészője már naprakész.
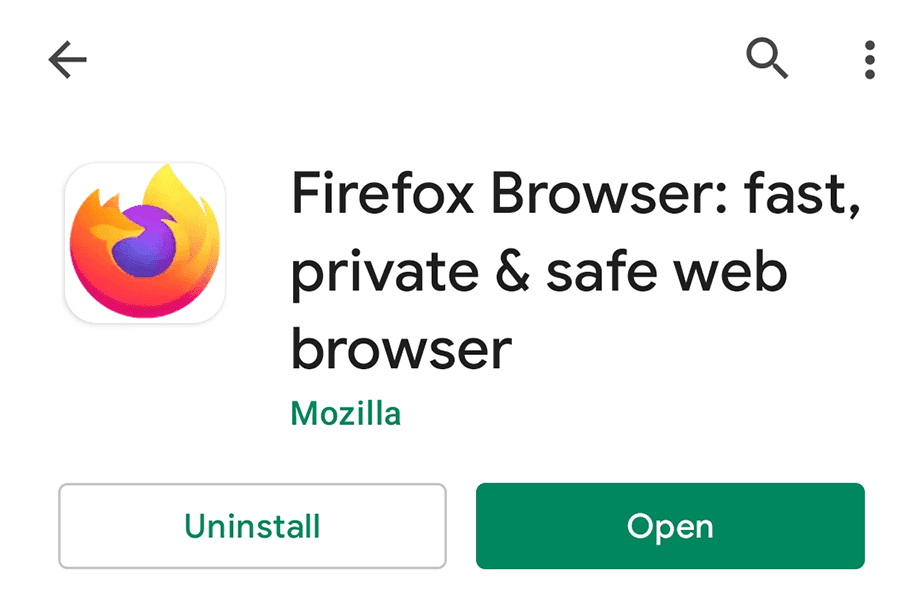
Próbáljon ki egy másik webböngészőt(Try a Different Web Browser)
Ha még nem tette meg, próbálja meg megnyitni webhelyét egy másik böngészőben Android telefonján. Ez biztosítja, hogy a probléma ne legyen a telefon egy adott böngészőjéhez kötve.
Ha Chrome -ot használ , váltson Firefoxra(Firefox) , és ellenőrizze, hogy betöltődik-e a webhely. Ha a webhely megnyílik, a probléma az előző böngészővel van. Ebben az esetben győződjön meg arról, hogy a böngésző kompatibilis a telefonjával, és hogy naprakész.
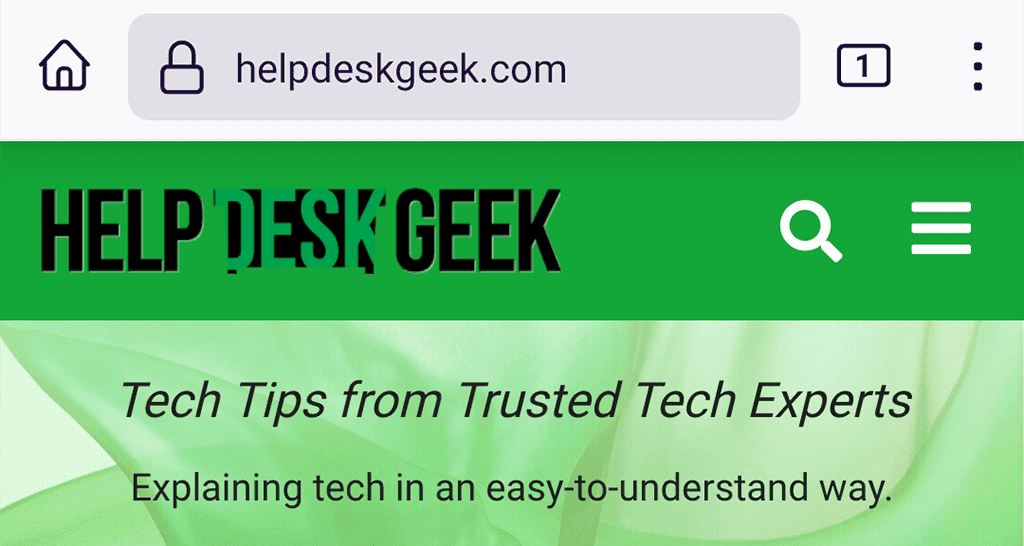
Ha webhelye nem töltődik be egy másik böngészőben, a probléma vagy a webhelytel vagy a telefon másik beállításával van. Olvassa tovább, hogy megtudja, hogyan javíthatja ki a problémát.
Állítsa be a megfelelő dátumot és időt a biztonsági tanúsítvány hiba kijavításához(Set the Correct Date and Time to Fix the Security Certificate Error)
Az egyik oka annak, hogy böngészője biztonsági tanúsítványhibát jelenít meg, mert a telefon dátum- és időbeállításai nem megfelelőek. Ennek eredményeként a böngészők nem ismerik az aktuális dátumot, és így a webhely tanúsítványát érvénytelennek tekintik.
Ennek megkerüléséhez használja a telefon automatikus dátum- és időbeállításait, az alábbiak szerint:
- Nyissa meg a Beállítások(Settings) alkalmazást a telefonján.
- Görgessen le, és érintse meg a Rendszer(System) lehetőséget a Beállításokban.

- Válassza a Dátum és idő(Date & time) lehetőséget a következő képernyőn.

- Kapcsolja be a Hálózat által biztosított idő(Use network-provided time) használata és a Hálózat által biztosított időzóna használata(Use network-provided time zone) lehetőséget.

- Nyissa meg a webböngészőt, és nézze meg, hogy megnyílik-e a webhely.
Kerülje el a biztonsági tanúsítvány hibáját a böngésző adatainak törlésével(Get Around the Security Certificate Error by Clearing the Browser’s Data)
Lehetséges, hogy a böngészője adatai itt a tettesek. Ebben az esetben törölje az adatokat az adott böngészőben, és nézze meg, hogy ez változtat-e. A böngészési adatok törlésének(clear browsing data) lépései böngészőnként eltérőek.
Itt megmutatjuk, hogyan törölheti a Chrome adatait Android telefonján:
- Indítsa el a Google Chrome -ot telefonján.
- Koppintson a három pontra a jobb felső sarokban, és válassza az Előzmények(History) lehetőséget .

- Koppintson a Böngészési adatok törlése elemre(Clear browsing data) .
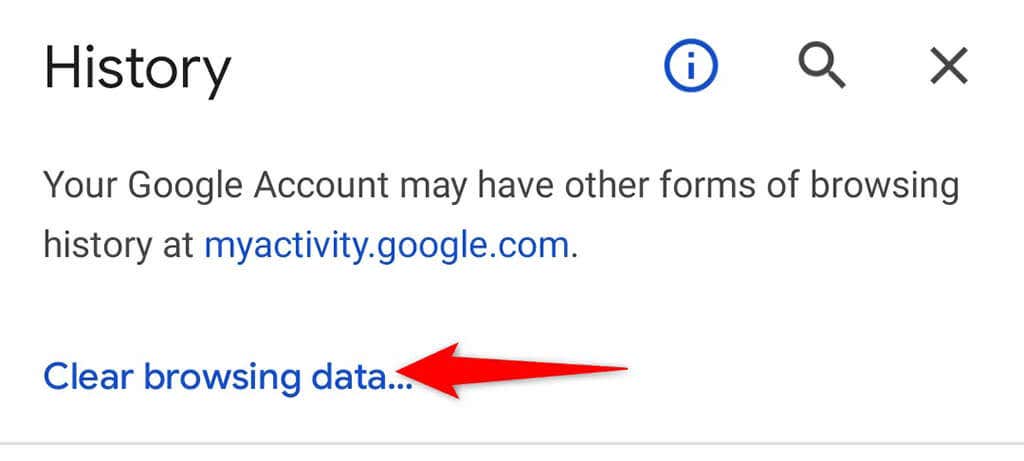
- Válassza a Speciális(Advanced) lapot, engedélyezze a Böngészési előzmények(Browsing history) , a Cookie-k és webhelyadatok(Cookies and site data) , a Gyorsítótárazott képek és fájlok(Cached images and files) és a Webhelybeállítások(Site settings) lehetőséget . Ezután koppintson az Adatok törlése(Clear data) elemre .

- Az adatok törlése után indítsa újra a Chrome -ot , és próbálja meg elérni a webhelyet.
Kapcsolja ki a víruskereső alkalmazást Android telefonján(Turn Off the Antivirus App on Your Android Phone)
A víruskereső alkalmazások(Antivirus apps) általában nyomon követik a telefon tevékenységeit. Ha ilyen alkalmazást használ a telefonján, akkor lehetséges, hogy az alkalmazás rosszindulatúnak minősítette webhelyeit. Ennek eredményeként nem tudja felkeresni webhelyeit telefonján.
Az egyik módja annak, hogy megbizonyosodjon arról, hogy ez a helyzet, ha ideiglenesen kikapcsolja a víruskereső alkalmazást a telefonján. A védelem leállításának lehetőségét a víruskereső alkalmazás főmenüjében találja.
Az alkalmazás letiltása után nyissa meg a webböngészőt, és indítsa el a webhelyet. Ha a webhely betöltődik, a probléma a víruskereső alkalmazásban van. Javítsa ki az alkalmazást frissítésével, vagy cserélje ki egy hasonló alkalmazásra.
Állítsa vissza a hálózati beállításokat Androidon(Reset Network Settings on Android)
Ha olyan probléma lép fel, mint például a biztonsági tanúsítvány hibája, érdemes visszaállítani a telefon hálózati beállításait. Ezzel kijavít minden helytelenül megadott hálózati beállítást(fixes any incorrectly specified network options) a telefonon.
Ne feledje, hogy a beállítások visszaállítása után újra kell konfigurálnia a hálózati beállításokat.
- Nyissa meg a Beállítások(Settings) alkalmazást a telefonján.
- Görgessen le egészen, és koppintson a Rendszer(System) elemre .

- A Rendszer(System) oldalon válassza a Reset options lehetőséget .(Reset options)

- Válassza a Wi-Fi, mobil és Bluetooth visszaállítása lehetőséget(Reset Wi-Fi, mobile & Bluetooth) .

- A hálózati beállítások visszaállítása után nyissa meg a böngészőt, és próbálja meg betölteni a webhelyet.
Android telefon gyári alaphelyzetbe állítása(Factory Reset Your Android Phone)
Ha semmi más nem működik, és a telefon továbbra is a biztonsági tanúsítvány hibáját jeleníti meg, fontolja meg a telefon(resetting your phone) gyári beállításainak visszaállítását. Ezzel törli az összes adatot és beállítást, és visszaállítja a telefont a gyári állapotba.
A visszaállítási folyamat előtt mindenképpen készítsen biztonsági másolatot a fontos fájlokról .(back up your important files)
- Nyissa meg a Beállítások(Settings) alkalmazást a telefonján.
- Nyissa meg a Rendszer(System) > Visszaállítási beállítások menüpontot(Reset options) a Beállításokban.

- Érintse meg az Összes adat törlése (gyári beállítások visszaállítása)(Erase all data (factory reset)) lehetőséget.

- Kövesse a képernyőn megjelenő utasításokat.
Számos módszer a biztonsági tanúsítvány hibájának megoldására Androidon(Several Ways to Resolve the Security Certificate Error on Android)
Bosszantó, ha Android -telefonja folyamatosan a biztonsági tanúsítvány hibáját jeleníti meg, amikor megpróbál felkeresni egy webhelyet. Ez különböző mögöttes problémák miatt fordul elő, amelyeket a fent ismertetett módszerek követésével javíthat ki. Reméljük, hogy ez az útmutató segít Önnek.
Related posts
9 módszer a Gboard leállási hibájának javítására iPhone és Android rendszeren
A „Google folyamatosan leáll” hiba kijavítása Androidon
Az Amazon CS11 hibakód javítása Android és iOS rendszeren
A „Windows Resource Protection nem tudta végrehajtani a kért műveletet” hiba elhárítása
A GeForce Experience hibakód 0x0003 kijavítása
A Call of Duty Warzone 0-1766 memóriahibájának javítása
A „Probléma volt a csomag elemzésekor” elhárítása Androidon
A „Nem tudtuk befejezni a frissítéseket” hiba kijavítása a Windows rendszerben
A „Nem sikerült megszerezni az IP-címet” hiba kijavítása Androidon
Az UI-800-2 Netflix hibakód javítása
A „Windows nem tudott konfigurálni egy vagy több rendszerösszetevőt” hiba elhárítása
A „Számítógépe problémába ütközött, és újra kell indítania” hiba elhárítása
A szöveges üzenetek nem érkezésének javítása Androidon
„A kapcsolat nem privát” hiba kijavítása a Google Chrome-ban
Az Androidon nem működő Outlook kijavítása
A „Nincs regisztrálva a hálózaton” hiba kijavítása Androidon
Javítsa ki az 5. rendszerhibát, a hozzáférés megtagadva a Windows rendszerben
7 módszer a HP nyomtatók „Az illesztőprogram nem elérhető” hibája javítására Windows PC-n
A Roblox 279-es hibakód kijavítása
7 legjobb módszer a Netflix hibakód: M7053-1803 javítására
