A Bloatbox lehetővé teszi a beépített, előre telepített alkalmazások tömeges eltávolítását Windows PC-n
A Windows 11/10 előre telepített vagy beépített alkalmazásokat tartalmaz, beleértve a Tippeket(Tips) , a Levelező alkalmazást(Mail app) , a Naptárat(Calendar) , az Üzenetkezelést(Messaging) , a Visszajelzési központot(Feedback Hub) , a OneNote -ot és még sok mást. Ezen alkalmazások némelyike hasznos, míg sok más alkalmazást legtöbbünk ritkán vagy soha nem használ. Windows 11/10 vannak olyan rejtett alkalmazások, amelyekről nem tudunk. Az ilyen bloatware szükségtelenül foglal helyet a lemezen, és nem távolíthatja el őket a Microsoft Store of Settings alkalmazásból, mivel ezekhez az alkalmazásokhoz nem áll rendelkezésre közvetlen eltávolítási vagy eltávolítási lehetőség. Ezért más módokra van szükségünk a beépített és szponzorált alkalmazások eltávolítására(uninstall built-in and sponsored apps)Windows 11/10 rendszerben.
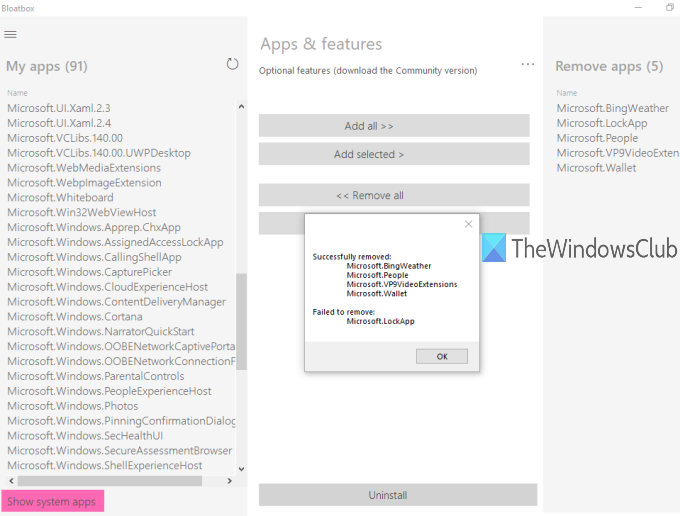
Létezik néhány jó, harmadik féltől származó rosszindulatú programeltávolító eszköz(crapware removal tools) , amely segíthet megszabadulni a Windows 10 beépített és rejtett alkalmazásaitól . Az egyik ilyen eszköz a „ Bloatbox ”. Ez egy nyílt forráskódú(open-source) eszköz, amely segít a Windows 10 bloatware egyszerű eltávolításában.
Először hozzáadhat tetszőleges alkalmazásokat, majd egy kattintással eltávolíthatja az összes alkalmazást. Ez egy hordozható(portable) eszköz is, amelyet telepítés nélkül is futtathat. Az eszköz használata előtt létre kell hoznia egy rendszer-visszaállítási pontot , hogy leküzdhesse a nem kívánt változtatásokat.
Megjegyzés:(Note:) Ez az eszköz jól működik, de nem tud eltávolítani néhány beépített alkalmazást, mint például a Microsoft Edge . Ilyen esetben használja a 10AppsManager ingyenes szoftverünket , vagy használja a PowerShell-szkriptet a beépített alkalmazások eltávolításához . Ezenkívül megjeleníthet néhány rejtett alkalmazást (például a LockApp alkalmazást, amely a (LockApp)Lock Screen képernyőt(Lock Screen) jeleníti meg a Windows 10 rendszerben(Windows 10) ), de az ilyen alkalmazásokat sem lehet eltávolítani, mivel ezek az operációs rendszer részét képezik, és szükségesek a Windows0 használatához(Windows0) .
A fenti képen az eszközfelület látható, amellyel eltávolítottam néhány beépített alkalmazást a Windows 10 számítógépemről.
(Bulk)A beépített(Built-in) és szponzorált(Sponsored) alkalmazások tömeges eltávolítása a Windows 11/10
Töltse(Download) le a Bloatbox eszköz zip-fájlját, és vegye ki az archívumot a bejegyzés végén található hivatkozásból.
Ezután lépjen a kibontott mappába, és futtassa a Bloatbox.exe fájlt(Bloatbox.exe) rendszergazdai jogosultságokkal. Ezt megteheti a jobb gombbal a Bloatbox.exe fájlra kattintva, és a Futtatás rendszergazdaként(Run as administrator) opcióval. Ha megjelenik a Felhasználói fiókok felügyelete(User Account Control) mező, nyomja meg az Igen(Yes) gombot az eszköz futtatásához.
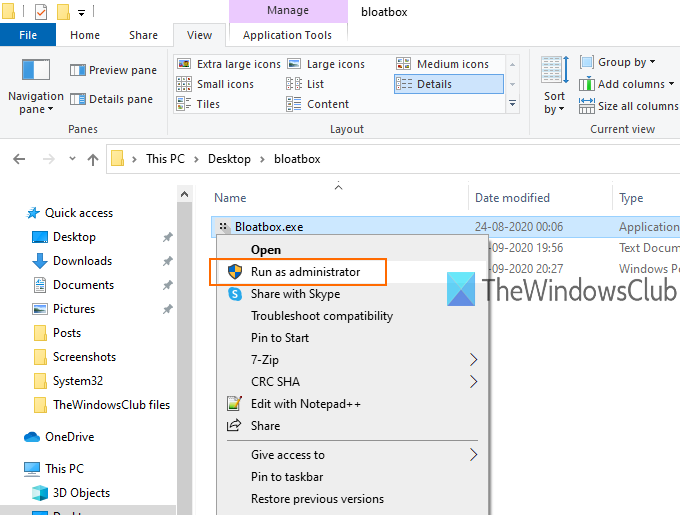
Egyszerű felülettel rendelkezik, és csak három részből áll. Először a bal oldali részt kell használnia. Ez a rész a szponzorált/rejtett alkalmazások listáját mutatja.
A rendszeralkalmazások megtekintéséhez nyomja meg az adott szakasz alsó részén található Rendszeralkalmazások megjelenítése gombot. (Show system apps)Most láthatja az eltávolítható alkalmazások teljes számát ( Saját alkalmazások listája). (My apps)Csak(Just) válassza ki a kívánt alkalmazásokat.
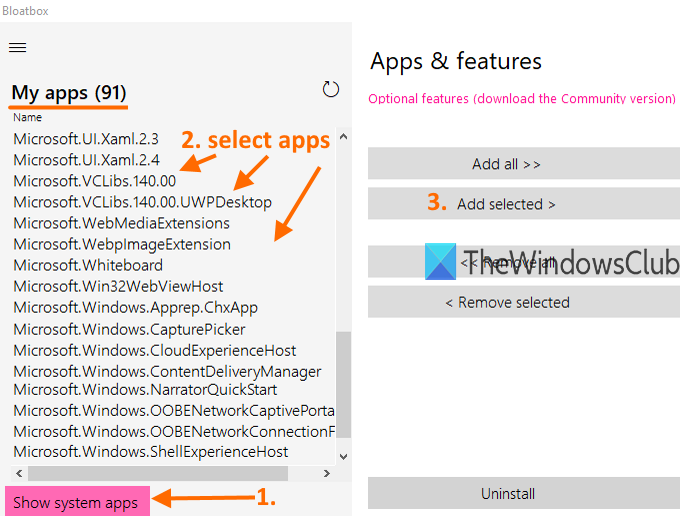
Ezután használja a középső részt, és nyomja meg a Kijelölt hozzáadása(Add selected) gombot. Ez a szakasz segít abban is, hogy az összes alkalmazást hozzáadja az eltávolítási listához. Azonban ne vegye fel az összes alkalmazást ehhez a listához, mivel néhány alkalmazás hasznos lehet az Ön számára. Még ha tévedésből is hozzáadott néhány alkalmazást, a középső rész segítségével eltávolíthatja az összes vagy kiválasztott alkalmazást az eltávolítási listáról.
Most a megfelelő részben láthatja az eltávolítandó alkalmazások listáját. Ismétlem(Again) , ha néhány alkalmazást véletlenül adnak hozzá, jelölje ki őket, és a középső részben található Kijelölt eltávolítása(Remove selected) gombbal helyezze vissza azokat a Saját alkalmazások(My apps) listába.
Ez az utolsó lépés. Nyomja meg az Eltávolítás(Uninstall) gombot, dőljön hátra és lazítson. Ezzel csendben eltávolítja ezeket az alkalmazásokat, és befejezi a folyamatot.
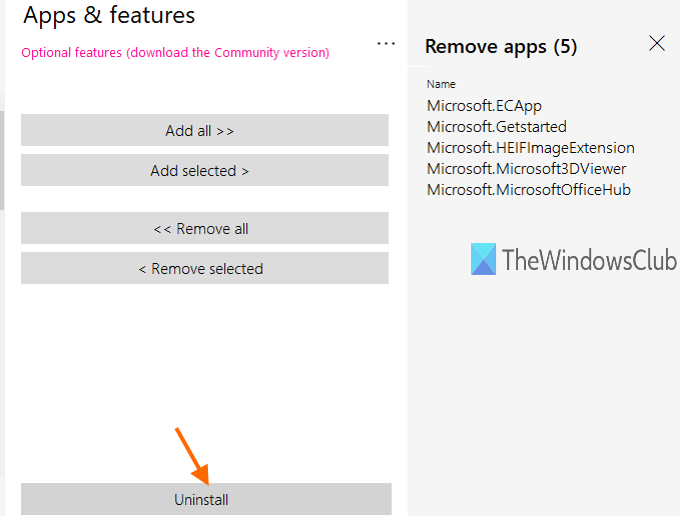
További alkalmazások eltávolításához kövesse a fenti lépéseket.
Ezt a Bloatbox eszközt itt ragadhatod meg(grab this Bloatbox tool here) .
Ezen kívül ez az eszköz egy opcionális közösségi verziót(Community version) is kínál , amely a Windows 10Debloater PowerShell-szkriptet használja a (Windows10Debloater PowerShell script)Windows 11/10 törléséhez . Ha szeretné, letöltheti a közösségi verzióját az eszköz felületén található hivatkozás segítségével, és futtathatja a szkriptet. Vagy egyszerűen használhatja az eszköz szabványos és hordozható verzióját, és eltávolíthatja a Windows 11/10 beépített alkalmazásokat.
Ez az eszköz könnyebben használható, és nagyon hasznos lehet a szponzorált, rejtett és beépített alkalmazások eltávolításában a Windows PC-ről. Csak(Just) válassza ki a nem kívánt vagy nem használt alkalmazásokat, és egyetlen kattintással megszabaduljon ezektől a Windows 11/10
Related posts
Ossza meg fájljait bárkivel a Send Anywhere for Windows PC segítségével
A VirtualDJ egy ingyenes virtuális DJ szoftver Windows PC-hez
Az Alt-Tab Terminator javítja a Windows alapértelmezett ALT-Tab funkcióit
Merevlemez-meghajtók cseréje Windows 11/10 rendszerben a Hot Swap funkcióval
A legjobb ingyenes Menetrend szoftver Windows 11/10 rendszerhez
A reakcióidő mérése a Windows 11/10 rendszerben
EPUB konvertálása MOBI-ba – Ingyenes konvertáló eszközök a Windows 10 rendszerhez
A gitár fogólap diagram létrehozása a Windows 11/10 rendszerben
A legjobb ingyenes illesztőprogram-frissítő szoftver a Windows 11/10 rendszerhez
Készítsen egyszerű jegyzeteket a PeperNote for Windows 10 segítségével
Ingyenes szoftver az üres mappák törléséhez a Windows 11/10 rendszerben
Konvertálja az AVCHD-t MP4-re ezekkel az ingyenes konverterekkel a Windows 11/10 rendszerhez
A telepített programok áthelyezése egy másik meghajtóra a Windows 10 rendszerben
A legjobb ingyenes Reference Manager szoftver Windows 11/10 rendszerhez
yWriter Review: Ingyenes Script Writing szoftver Windowshoz
A legjobb ingyenes molekuláris modellező szoftver Windows 10 rendszerhez
A legjobb ingyenes OCR szoftver Windows 11/10 rendszerhez
Fűszerezze az istentiszteletet a Songview for Windows 11/10 rendszerhez
A Freeplane egy ingyenes gondolattérképező szoftver Windows 11/10 rendszerhez
A legjobb ingyenes ISO Mounter szoftver Windows 11/10 rendszerhez
