A blokkolt feladók bejegyzései hiányoznak az Outlook Web App alkalmazásból
Az Outlook(Outlook) segítségével a felhasználók néhány kattintással letilthatják vagy feloldhatják a feladók e-mail küldését. Előfordulhat azonban, hogy bizonyos tartománybejegyzések, amelyek megjelennek a Letiltott feladók(Blocked Senders) listájában, eltűnnek, amikor ellenőrzi a Letiltott (Blocked) feladók(Senders) listáját az Outlook Web App alkalmazásban(Outlook Web App) .
A blokkolt feladók bejegyzései hiányoznak az Outlookból(Outlook)
Ha a blokkolt feladók bejegyzései nem láthatók az Outlook programban , előfordulhat, hogy a hiányzó bejegyzések nem kerülnek át a (Outlook)Levélszemét(Junk E-mail) mappába, vagy nem szűrhetők, amikor az e-mail kliens nem fut. Ha tehát nem látja a blokkolt feladókra vonatkozó bejegyzéseket az Outlook Web App alkalmazásban(Outlook Web App) , adjon hozzá @ jelet a Blokkolt (Blocked) feladók(Senders) tartománybejegyzések elejéhez. Ez megoldja a problémát. Íme, hogyan készült!
- Menjen a Kezdőlapra(Home)
- Váltson a Kezdőlap (Home)Törlés(Delete) szakaszára
- Kattintson a Levélszemét(Junk) legördülő listára.
- Válassza a Levélszemét-beállítások lehetőséget(Junk Email Options)
- Váltson a Blokkolt feladókra(Blocked Senders)
- Válassza a Hozzáadás(Add) lehetőséget .
- Írja be(Enter) az e-mail címet (a bejegyzés elején a @ jelet is tegye).
Lásd az alábbi lépéseket a részletesebb utasításokért.
Ha blokkolt feladók tartományt szeretne hozzáadni az Outlookban , lépjen a Kezdőlap(Home) fülre (a bal felső sarokban).
A Kezdőlap(Home ) lap Törlés(Delete) szakaszában kattintson a Levélszemét(Junk ) legördülő listára.
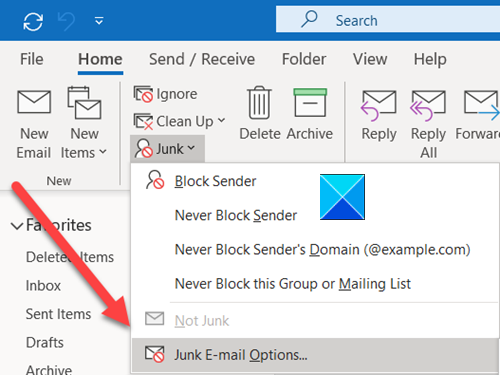
Ezután a megjelenő lehetőségek listájából válassza a Levélszemét (Junk E-mail) beállításai lehetőséget(Options) .
A megnyíló új ablakban váltson a Letiltott feladók(Blocked Senders) lapra.
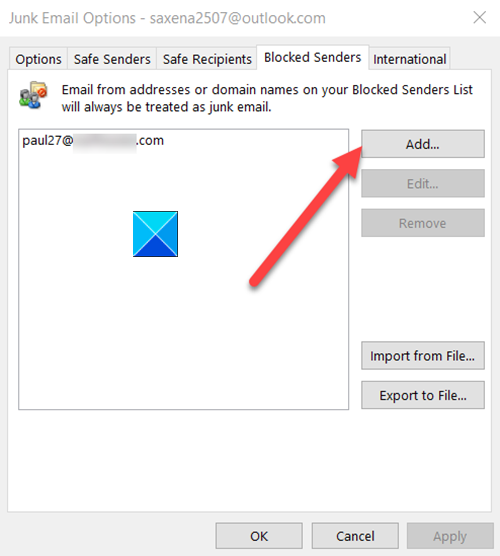
Ezután válassza a Hozzáadás(Add ) lehetőséget.
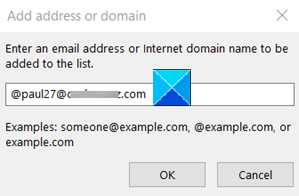
Adjon meg(Enter) egy e-mail címet vagy egy internetes(Internet) domain nevet, amelyet fel szeretne venni a listára. Ne(Don) felejtsen el egy @ jelet a bejegyzés elejére illeszteni, ha azt szeretné, hogy az Outlookban is megjelenjen.
Végül kattintson az OK gombra, nyomja meg az OK gombot, majd lépjen ki a Levélszemét-beállítások(Junk E-mail Options) párbeszédpanelből.
A problémádat meg kell oldani!
That’s all there is to it!
Related posts
Nem lehet letölteni a mellékleteket az Outlook Web App alkalmazásból
Az Outlook On The Web telepítése progresszív webalkalmazásként
Javasolt válaszok, Meeting Insights stb. funkciói a Webes Outlookban
Az Outlook alkalmazás nem nyílik meg a Windows 10 rendszerben
Az Outlook alkalmazás nem szinkronizálódik? 13 kipróbálható javítás
A Sötét mód engedélyezése a OneNote-ban vagy az Outlookban
Táblázat hozzáadása a Gmail és az Outlook e-mail üzeneteihez
Konvertálja az NSF-et PST-be ingyenes NSF-PST konvertáló eszközök segítségével
Az e-mailek automatikus továbbítása a Microsoft Outlookban
Nem lehet fájlokat csatolni az e-mailekhez az Outlook.com vagy az asztali alkalmazásban [Javítva]
Outlook 80041004-es hiba a mappahierarchia szinkronizálása közben
A Microsoft Teams webalkalmazása nem működik? 6 Gyors javítások
Távolítsa el az Outlook .pst adatfájlját a OneDrive-ból a Windows 10 rendszerben
E-mailek archiválása és archivált e-mailek visszakeresése az Outlookban
Egyéni domain e-mail azonosító létrehozása és beállítása az Outlookban
Telepítse a YouTube-ot progresszív webalkalmazásként Chrome-on vagy Edge-en
Böngészés az interneten az Internet Explorer 11 alkalmazással Windows 8.1 rendszerben
Kézbesítési vagy olvasási nyugta engedélyezése és kérése az Outlookban
Ünnepnapok létrehozása és hozzáadása az Outlook naptárhoz
Az aktuális levelezőkliens nem tudja teljesíteni az üzenetküldési kérést – Outlook-hiba
