A BlueStacks nem indulhat el, ha a Hyper-V engedélyezve van
A BlueStacks(BlueStacks) , amely egy android alkalmazás emulátor Windows 11/10 PC-n, futtatásának előfeltétele, hogy a Hyper-V-t(Hyper-V) és minden más virtuális funkciót le kell tiltani. Ha letiltotta a Hyper-V-t(Hyper-V) , de a BlueStacks nem tud elindulni, ha a Hyper-V engedélyezve van a (BlueStacks cannot start when Hyper-V is enabled)BlueStacks futtatásakor , akkor ennek a bejegyzésnek az a célja, hogy segítsen a probléma sikeres megoldásában.
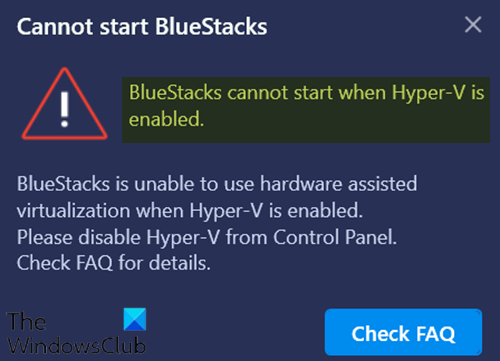
Amikor ezzel a problémával találkozik. a következő teljes hibaüzenetet fogja kapni;
Cannot start BlueStacks
BlueStacks cannot start when Hyper-V is enabled.BlueStacks is unable to use hardware assisted virtualization when Hyper-V is enabled.
Please disable Hyper-V from Control Panel.
Check FAQ for details.
A BlueStacks nem indulhat el, ha a Hyper-V engedélyezve van
Ha ezzel a problémával szembesül, próbálkozzon az alábbiakkal a probléma megoldásához.
- Győződjön(Make) meg arról , hogy a Hyper-V és a kapcsolódó szolgáltatás le van tiltva
- A Hyper-V letiltása exe fájl használatával
- Tiltsa le a Hyper-V- t a rendszerleíró fájl használatával
Vessünk egy pillantást a folyamat leírására a felsorolt megoldások mindegyikére vonatkozóan.
Mielőtt folytatná ezeket a javaslatokat, érdemes lehet a BlueStackst a (BlueStacks)Hyper-V letiltása nélkül futtatni . Ha igen, akkor letöltheti a BlueStacks ezen verzióját(download this version of BlueStacks) .
Megjegyzés: A (Note:)BlueStacks ezen verziója az Android 64 bites verzióján alapul . Ha bármilyen problémával szembesül a 32 bites Android -alkalmazások futtatása közben , vagy nem szeretné engedélyezni a Hyper-V -t a rendszerén, letöltheti a BlueStacks 32 bites verzióját(BlueStacks 32-bit) a hivatalos webhelyről .
1] Győződjön meg arról , hogy a Hyper-V és a kapcsolódó szolgáltatás le van tiltva
A Hyper-V-t letilthatja a Vezérlőpulton vagy a PowerShell-en keresztül(disable Hyper-V via Control Panel or PowerShell) .
Győződjön meg arról, hogy a Hyper-V és egyéb kapcsolódó szolgáltatások (ha vannak ilyenek), például a Virtual Machine Platform és a Windows Hypervisor Platform nincsenek bejelölve. Kattintson az OK gombra(Click OK) a módosítások mentéséhez.
A Windows szolgáltatás(Windows Feature) alkalmazza a változtatásokat, és felszólítja az újraindításra. Indítsa újra a rendszert/számítógépet a kért változtatások alkalmazásához az Újraindítás most(Restart now) gombra kattintva.
A Windows 10(Windows 10) egyes verzióinál a Virtuálisgép platform(Virtual machine platform) és a Windows hypervisor platform jelölőnégyzetei nem érhetők el. Ebben az esetben kikapcsolhatja a Memória integritását(turn off the Memory integrity) .
Olvassa el(Read) : Bluestacks elakadt az inicializálási képernyőn(Bluestacks stuck on Initializing screen)
2] Tiltsa le a Hyper-V- t exe fájl használatával
Töltse(Download) le és kattintson duplán az exe fájlra. A fájl futtatása után indítsa újra az eszközt. Ha az egyszeri újraindítás után is megjelenik ez a hiba, indítsa újra az eszközt néhányszor, ezután a Hyper-V le lesz tiltva.
Kapcsolódó(Related) : A VirtualBox interfész aktív kapcsolatok(VirtualBox Interface has active connections) hibaüzenetet jelenít meg leállításkor.
3] Tiltsa le a Hyper-V-t a rendszerleíró adatbázis használatával
Ha a fenti alternatívák egyike sem működött, töltse le ezt a rendszerleíró fájlt(download this registry file) , és kattintson duplán a futtatásához. A beállításjegyzék futtatása után indítsa újra a számítógépet, majd próbálja meg a BlueStacks futtatását . Normálisan működnie kell.
Megjegyzés:(Note:) Ez a beállításjegyzék csak a Windows 11/10 (64 Bit) rendszeren működik.
Hope this helps!
Related posts
A gyakori Hyper-V replikációs hibák kijavítása
A Windows nem tudja ellenőrizni a digitális aláírást (52-es kód)
Javítás Az archívum vagy ismeretlen formátumú, vagy sérült
Ehhez a funkcióhoz cserélhető adathordozó szükséges – Jelszó-visszaállítási hiba
Javítsa ki a Microsoft Store 0x801901f4 bejelentkezési hibáját Windows 11/10 rendszeren
Az Intelligens ellenőrzés sikeres, rövid időbeli idő sikertelen hiba javítása a HP számítógépen
A 0x8007042B - 0x2000D számú Windows 10 frissítési telepítési hiba javítása
Logitech Setpoint Runtime hiba javítása Windows 10 rendszeren
A verzió nem támogatja a 0xC03A0005 fájlformátum ezen verzióját
Futásidejű hiba 429, az ActiveX-összetevő nem tud objektumot létrehozni
Helyezze be a külső adathordozót, és nyomja meg az OK gombot
6118-as rendszerhiba, A munkacsoporthoz tartozó kiszolgálók listája nem érhető el
Az install.wim fájl túl nagy a célfájlrendszerhez
Az SFC javítása nem sikerült, és a DISM 0x800f081f hibát jelez a Windows 10 rendszerben
Javítsa ki a ShellExecuteEx sikertelen hibát a Windows 11/10 rendszerben
A csonk rossz adathibaüzenetet kapott a Windows 10 rendszeren
Javítsa ki a Microsoft Store 0x87AF0001 hibáját
Az alkalmazás nem találja a szkennert - WIA_ERROR_OFFLINE, 0x80210005
1327-es hiba Érvénytelen meghajtó programok telepítésekor vagy eltávolításakor
A javítócsomagot nem sikerült regisztrálni a Windows 11/10 rendszeren
