A Bluetooth-rádió állapotának ellenőrzése Nincs javítva – a Bluetooth hibaelhárítót írja
A Windows 11/10 beépített Bluetooth-hibaelhárítót(Bluetooth Troubleshooter) kínál , amely automatikusan megoldja a legtöbb Bluetooth-problémát(resolve most of the Bluetooth issues) . De ha a hibaelhárító hibát ad vissza Ellenőrizze a Bluetooth rádió állapotát – Nincs javítva(Check Bluetooth radio status – Not fixed) , akkor ez a módszer segít a probléma megoldásában. Most, hogy a hibaelhárító nem tud semmit tenni, manuálisan meg kell próbálnunk kijavítani, mert semmit sem tehet a hibaelhárító javításához.
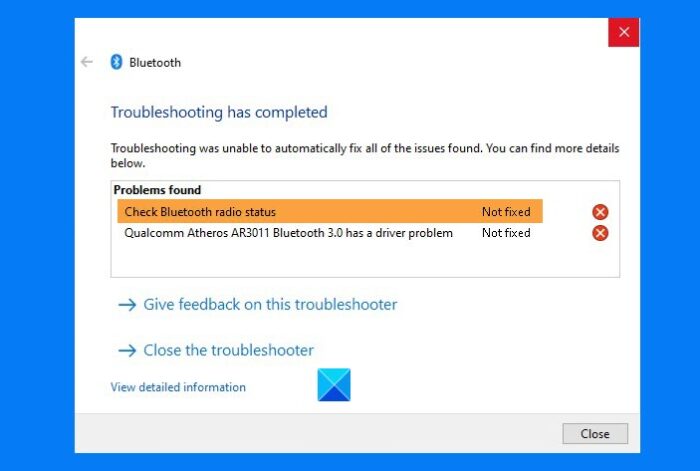
Ellenőrizze a Bluetooth rádió állapotát –(Check Bluetooth Radio Status –) nincs javítva
Feltéve, hogy a számítógépén van Bluetooth, kövesse az alábbi módszereket.
- Indítsa újra a számítógépet, és nézze meg
- Futtassa a Rendszereszközöket (SFC és DISM)
- Távolítsa el az illesztőprogramot és indítsa újra
- Indítsa újra a Bluetooth-szolgáltatásokat
A javasolt lehetőségek némelyikéhez rendszergazdai felhasználói fiókra lesz szüksége.
1] Indítsa újra a számítógépet
A legtöbb esetben a számítógép egyszerű újraindítása megoldhatja a problémát(simple restart of the computer can fix the problem) . Mivel minden újraindításra kerül, ha valami elakad a rendszerben, újraindíthatja, és újra megpróbálhatja. Ha ez nem segít, próbálkozzon kemény vagy teljes leállítással(Hard or Full Shutdown) .
2] Futtassa a Rendszereszközöket (SFC és DISM)
A beépített rendszereszközök(System Tools) meg tudják oldani a legtöbb problémát a számítógépen, különösen akkor, ha a rendszerfájl sérült.
Nyissa meg a Parancssort vagy a PowerShellt rendszergazdai jogosultságokkal(PowerShell with admin privileges) , és hajtsa végre a következő parancsokat egymás után.
SFC /scannow DISM.exe /Online /Cleanup-image /Restorehealth
Mindkét parancs kijavítja és lecseréli a sérült fájlokat.
Hibaüzenetet kell látnia, ha a fájlok sérültek.
3] Távolítsa el az illesztőprogramot és indítsa újra
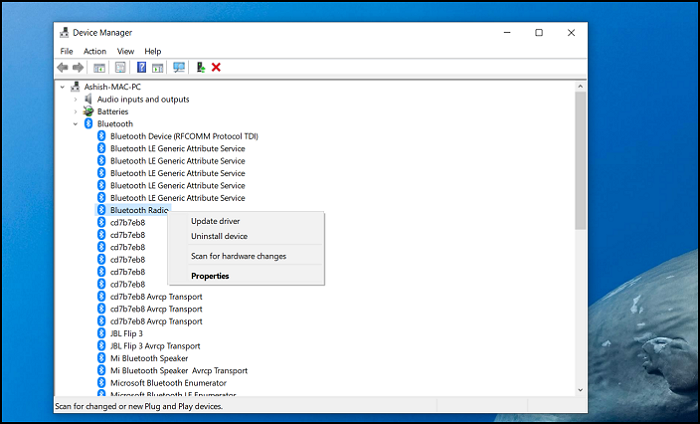
Néha ez illesztőprogram-probléma, és a javítás egyszerű módja a frissítés(to update it) , vagy még jobb, ha eltávolítja az illesztőprogramot , újraindítja a rendszert, és hagyja, hogy a Windows intézze a többit.
- Nyissa meg a Windows Eszközkezelőt(Windows Device Manager) a Win + X , majd az M gombbal
- Bontsa ki a Bluetooth részt
- Kattintson jobb gombbal(Right-click) a Bluetooth rádióra(Bluetooth Radio) , és válassza az illesztőprogram eltávolítását.
- Indítsa újra a számítógépet.
Amikor legközelebb bejelentkezik, a Windows automatikusan telepíti az illesztőprogramot.
Ha a közelmúltban frissítette az illesztőprogramot, és ez a probléma elkezdődött, előfordulhat, hogy vissza kell állítania a Bluetooth illesztőprogramot.
4] Indítsa újra a Bluetooth-szolgáltatásokat
Írja be a Services.msc(Type Services.msc) parancsot a Futtatás(Run) parancssorba ( Win + R ), és nyomja meg az Enter billentyűt a Services beépülő modul megnyitásához.
Keresse meg a Bluetooth támogatási szolgáltatást(Bluetooth Support Service) , kattintson rá jobb gombbal, és válassza az Újraindítás(Restart) lehetőséget .
Újraindítja a szolgáltatást, és ha hiba van a kapcsolódó szolgáltatással, akkor jelezni fog.
Ha elkészült, megpróbálhatja ki- és bekapcsolni a Bluetooth opciót.
Utolsó lehetőségként megszüntetheti és megjavíthatja a Bluetooth-eszközt , ha problémái vannak a csatlakoztatott eszközökkel, és azok nem működnek.
Remélem, a hibaelhárítóval(Troubleshooter) sikerült megszabadulni a hibától .
Related posts
Bluetooth hangkésleltetés javítása Windows 11/10 rendszerben
A Windows nem tudott csatlakozni az Ön Bluetooth hálózati eszközéhez
Webhely csatlakoztatása Bluetooth- vagy USB-eszközhöz az Edge-ben vagy a Chrome-ban
A Bluetooth egér véletlenszerűen megszakad, vagy nem működik a Windows 11/10 rendszerben
A Bluetooth Swift Pair engedélyezése és használata Windows 11/10 rendszeren
A Bluetooth fájlátvitel nem fejeződött be, a fájlátvitelt a szabályzat letiltja
A Surface Pen nem ír, nem nyit meg alkalmazásokat, és nem csatlakozik Bluetooth-hoz
Fix Bluetooth egér csatlakoztatva van, de nem működik Windows 11/10 rendszeren
Bluetooth eltávolítás sikertelen; A Bluetooth-eszköz nem távolítható el a Windows 11/10 rendszerben
Mi az a Bluetooth? Hogyan lehet Bluetooth-ot elérni számítógépen -
A Bluetooth nem működik a Windows 11/10 rendszerben
A számítógép csatlakozik Bluetooth-hoz, de nincs hívás hangja a Telefon alkalmazásban
A Bluetooth fejhallgató nem működik Windows 11/10 rendszeren
Bluetooth-eszközök átnevezése Windows 10 rendszeren
Streameljen zenét telefonról Windows 111/0 PC-re Bluetooth A2DP Sink segítségével
3 mód az iPhone Bluetooth be- és kikapcsolására -
A Bluetooth-eszköz engedélyeinek engedélyezése a Chrome böngészőben
Javítsa ki a beállítást, amely egy mért kapcsolati hiba miatt nem fejeződött be
5 legjobb vezeték nélküli fejhallgató - Prémium Bluetooth fejhallgató
A CSR8510 A10 illesztőprogram nem elérhető hiba a Windows 10 rendszerben
