A böngészési előzmények törlése bármely böngészőben
Törölje számítógépe böngészési előzményeit az adatvédelem érdekében: (Clear your computer browsing history for privacy: ) A böngészési előzmények hasznosak lehetnek olyankor, amikor egy adott oldalt szeretne felkeresni, amelyet korábban meglátogatott, de néha feladhatja az Ön adatainak védelmét is, mivel bárki, aki hozzáfér a laptopjához, megtekintheti a felkeresett oldalakat. te. Minden webböngésző vezet egy listát az Ön által korábban meglátogatott weboldalakról, amelyet előzményeknek nevezünk. Ha a lista folyamatosan bővül, olyan problémákkal szembesülhet a számítógépével, mint például a böngésző lelassulása vagy véletlenszerű újraindulás stb., ezért tanácsos időnként törölni a böngészési adatokat.

Egyetlen kattintással törölheti az összes tárolt adatot, például előzményeket, sütiket, jelszavakat stb., hogy senki ne sérthesse meg a magánéletét, és ez a számítógép teljesítményének javítását is segíti. De számos böngésző létezik, mint például a Google Chrome , a Mozilla Firefox , a Microsoft Edge , a Safari stb. Tehát anélkül, hogy időt veszítenénk, nézzük meg, Hogyan törölhetjük a böngészési előzményeket bármely webböngészőben(How to clear browsing history in any web browser) az alábbi oktatóanyag segítségével.
A böngészési előzmények törlése bármely böngészőben(How to Clear Browsing History in Any Browser)
Kezdjük a böngészési előzmények egyenkénti törlésének módszereivel az összes böngészőben.
Böngészési előzmények törlése Google Chrome Desktop(Delete browsing history Google Chrome Desktop )
A böngészési előzmények törléséhez a Google Chrome -ban először meg kell nyitnia a Chrome -ot, majd kattintson a három pontra(three dots) (Menü) a jobb felső sarokban.
1. Kattintson a három pontra(three dots) , és lépjen a Menu> More Tools >Clear Browsing Data.

2. El kell döntenie, hogy mely időszakra vonatkozóan törli az előzmények dátumát. Ha a böngészési előzményeket az elejétől szeretné törölni, akkor válassza ki a böngészési előzmények elejétől való törlését.

Megjegyzés:(Note:) Számos más lehetőséget is kiválaszthat, például az utolsó óra, az utolsó 24 óra, az utolsó 7 nap stb.
3. Kattintson az Adatok törlése(Clear Data) gombra a böngészés megkezdésének időpontjától származó böngészési előzmények törléséhez.
Törölje a Google Chrome böngészési előzményeit Android vagy iOS rendszeren(Delete Browsing History of Google Chrome in Android or iOS)
Ahhoz, hogy elindítsa a böngészési előzmények törlését a Google Chrome-ból Android(Google Chrome on Android) és iOS eszközökön(iOS device) , kattintson a Settings > Privacy > Clear Browsing data.


Android - eszközön a Google Chrome(Google Chrome) lehetőséget ad arra, hogy kiválassza azt az időszakot, amelyre vonatkozóan törölni szeretné az előzményeket. Ha az előzményeket az elejétől szeretné törölni, akkor csak az „ idő kezdete(beginning of time) ” lehetőséget kell választania az összes adat törléséhez. iPhone-on a Chrome nem ad lehetőséget a böngészési előzmények idejének kiválasztására , hanem az elejétől törli. (rather it will delete from the beginning. )
Törölje a böngészési előzményeket az iOS Safari böngészőjében(Delete Browsing History on Safari Browser on iOS)
Ha iOS-eszközt használ, és törölni szeretné a böngészési előzményeket a Safari böngészőből(Safari Browser) , lépjen a Beállítások( Settings) szakaszba az eszközön, majd lépjen a Safari > Clear History and Website Data lehetőségre . Most meg kell erősítenie a választását, és folytatnia kell.

Ezzel törli a böngésző összes előzményét, cookie-ját és gyorsítótárát.
Törölje a böngészési előzményeket a Mozilla Firefox böngészőből(Delete Browsing History from Mozilla Firefox)
Egy másik népszerű böngésző a Mozilla Firefox , amelyet sokan használnak naponta. Ha Mozilla Firefoxot(Firefox) használ , és törölni szeretné a böngészési előzményeket, nyissa meg a Firefoxot(Firefox) , majd kövesse az alábbi lépéseket:
1. Nyissa meg a Firefoxot, majd kattintson a három párhuzamos vonalra(three parallel lines) (Menü), és válassza az Options menüpontot.(Options.)

2. Most válassza ki az Adatvédelem és biztonság( Privacy & Security) elemet a bal oldali menüből, és görgessen le az Előzmények részhez.(History section.)

Megjegyzés: Közvetlenül is navigálhat ehhez a lehetőséghez a Ctrl + Shift + Delete megnyomásával Windows rendszeren(Windows) , illetve a Command + Shift + Delete Mac rendszeren(Mac) .
3. Itt kattintson az Előzmények törlése gombra( Clear History button) , és megnyílik egy új ablak.

4. Most válassza ki azt az időtartományt(select the time range) , amelyre vonatkozóan törölni szeretné az előzményeket, majd kattintson a Törlés most gombra.( Clear Now.)

Törölje a böngészési előzményeket a Microsoft Edge alkalmazásból(Delete Browsing History from Microsoft Edge)
A Microsoft Edge(Microsoft Edge) egy másik böngésző, amely előre telepítve van a Windows operációs rendszerrel. A Microsoft Edge(Microsoft Edge) böngészési előzményeinek törléséhez nyissa meg az Edge -t, majd lépjen a Menu > Settings > Clear Browsing Data.


Itt ki kell választania a törölni kívánt lehetőségeket, és meg kell nyomnia a Törlés gombot. Ezenkívül bekapcsolhatja az összes előzmény törlését, amikor elhagyja a böngészőt.
Törölje a böngészési előzményeket a Mac Safari böngészőből(Delete Browsing History from Safari Browser on Mac)
Ha Safari böngészőt(Safari Browser) használ Mac rendszeren , és törölni szeretné a böngészési előzményeket, lépjen az History > Click on Clear History option . Kiválaszthatja azt az időszakot, amikor az adatokat törölni kívánja. Törli a böngészési előzményeket, a gyorsítótárakat, a cookie-kat és a böngészéssel kapcsolatos egyéb fájlokat.

Törölje a böngészési előzményeket az Internet Explorerből(Delete Browsing History from Internet Explorer)
Az Internet Explorer(Internet Explorer) böngészési előzményeinek törléséhez kattintson a Menu > Safety > Delete Browsing History.Ezenkívül az ablak megnyitásához nyomja meg a Ctrl+Shift+Delete gombot.

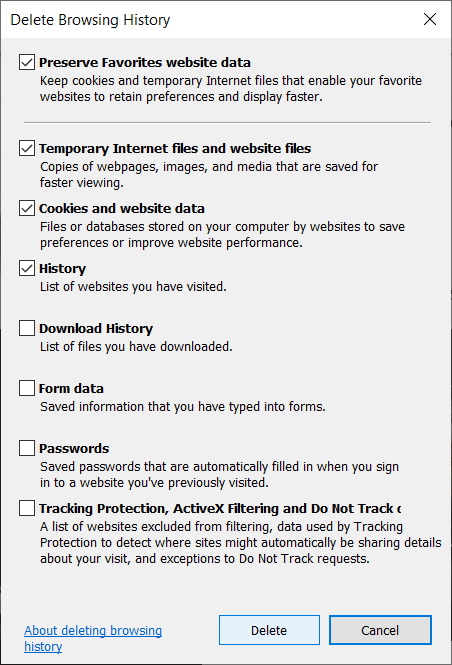
A böngészési előzmények törlését követően a cookie-k és az ideiglenes fájlok megmaradnak. Törölnie kell a „ Kedvencek webhely adatainak megőrzése(Preserve Favorites website data) ” jelölőnégyzetet, hogy megbizonyosodjon arról, hogy az Internet Explorer mindent töröl.
A fent említett összes módszer segít a böngészési előzmények törlésében minden típusú böngészőből. Azonban minden alkalommal, amikor nem szeretné, hogy a böngésző tárolja a böngészési előzményeket, bármikor használhatja a Privát módot a Böngészőkben(Browsers) .
Ajánlott:(Recommended:)
- Javítsa ki a nem található vagy hiányzó DLL-t a Windows számítógépen(Fix DLL Not Found or Missing on your Windows Computer)
- Windows 10 Clock Time Wrong? Here is how to fix it!
- Mi a különbség a Google Chrome és a Chromium között?(Difference Between Google Chrome And Chromium?)
- 6 módszer az elakadt nyomtatási munka törlésére a Windows 10 rendszerben(6 Ways to Delete a Stuck Print Job in Windows 10)
Remélem, hogy ez a cikk hasznos volt, és most könnyedén törölheti a böngészési előzményeket bármely böngészőben,(Clear Browsing History in Any Browser,) de ha továbbra is kérdései vannak ezzel az oktatóanyaggal kapcsolatban, nyugodtan tegye fel őket a megjegyzés szakaszban.
Related posts
Böngészési előzmények és adatok törlése az Internet Explorer alkalmazásból
4 módszer a vágólap előzményeinek törlésére a Windows 10 rendszerben
Távolítsa el a reklámprogramokat és az előugró hirdetéseket a webböngészőből
Hogyan lehet törölni a File Explorer keresési előzményeit
A JavaScript engedélyezése vagy letiltása a böngészőben
Alapértelmezés szerint mindig privát böngészési módban indítsa el a webböngészőt
Törölje a File Explorer legutóbbi fájlok előzményeit a Windows 10 rendszerben
A böngészési előzmények törlése Android-eszközön
Hogyan készítsünk rendszerkép biztonsági másolatot a Windows 10 rendszerben
Javítás A Windows nem tudta befejezni a formázást
Hogyan javítsd ki a számítógép nem POST
3 módszer a dedikált VRAM növelésére a Windows 10 rendszerben
Hogyan ellenőrizheti a számítógép specifikációit Windows 10 rendszeren
A File Explorer keresési előzményeinek engedélyezése vagy letiltása a Windows 10 rendszerben
Javítsa ki a Windows 10 Tálca Nem rejtőzik
Javítsa ki a Windows Update 0x80072efe hibakódot
Teljes rendszerkép biztonsági másolat készítése Windows 10 rendszerben [The Ultimate Guide]
A BIOS jelszó eltávolítása vagy visszaállítása (2022)
Kötet- vagy meghajtópartíció törlése Windows 10 rendszerben
Több böngésző böngészési előzményeinek megtekintése egyszerre PC-n
