A BOOTMGR javítása tömörítve van - Windows 10 indítási hiba
Ha a Windows 10 rendszerű eszköz indításakor a számítógép nem indul el, és csak egy fekete képernyő jelenik meg a BOOTMGR is compressed, Press Ctrl+Alt+Del to restart , akkor ez a bejegyzés valószínűleg segíteni fog.
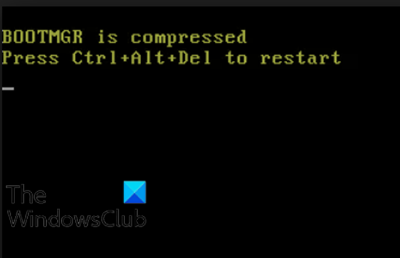
A fájltömörítés egy olyan szolgáltatás, amely lehetővé teszi a PC-felhasználók számára a fájlok, mappák és programok méretének csökkentését, valamint a lemezterület használatának csökkentését. Mivel azonban a rendszerindító szektor kódja nem képes önmagában kicsomagolni a fájlokat, a BOOTMGR fájlt, amely a rendszerindítási folyamat kulcsfontosságú része, nem szabad tömöríteni , különben ez a hiba lép fel a Windows 10 indításakor.
A BOOTMGR tömörítve van
Ha ezzel a problémával szembesül, próbálja ki az alábbi javasolt megoldásainkat meghatározott sorrend nélkül, és ellenőrizze, hogy ez segít-e megoldani a problémát.
- Futtassa az Indítási javítást
- Rebuild Boot Configuration Data ( BCD ) fájl
- Frissítse manuálisan a BOOTMGR fájlt
- Tömörítse ki a meghajtót.
Vessünk egy pillantást a folyamat leírására a felsorolt megoldások mindegyikére vonatkozóan.
1] Futtassa az Indítási javítást
Mivel ez a BOOTMGR tömörített hiba megakadályozza, hogy a Windows 10 rendszer elinduljon, és teljesen elinduljon az asztalon, az első logikus lépés a Windows 10 indítási javítása(perform Windows 10 Startup Repair) . Futtassa az Indítási javítást három(Startup Repair three) különböző alkalommal, mert néha három futtatásra van szükség a javításhoz. Ha ez nem oldja meg a problémát, lépjen a következő lehetőségre.
2] Rebuild Boot Configuration Data ( BCD ) fájl
Ehhez a megoldáshoz újra kell építeni a rendszerindítási konfigurációs adatokat (BCD)(rebuild the Boot Configuration Data (BCD)) .
3] Frissítse manuálisan a BOOTMGR fájlt
Mivel a rendszerindítási hibát gyakran egy tömörített BOOTMGR fájl okozza, a fájl cseréje gyakran jó és hatékony megoldás.
A BOOTMGR fájl kézi frissítéséhez tegye a következőket:
(Boot)A rendszerindítás szakítsa meg a Windows 10 rendszert(Windows 10) a számítógép elindításával, és amint megjelenik a Windows logó; nyomja meg és tartsa lenyomva a bekapcsológombot a kikapcsolás kényszerítéséhez. Ismételje meg ezt 2-4 alkalommal, és a Windows megnyitja az Advanced Startup Options menüt.
Alternatív megoldásként, ha elérhető, használhatja a Windows 10 telepítési adathordozóját a számítógép indításához az Advanced Startup Options(use the Windows 10 installation media to boot your PC into the Advanced Startup Options) menüben.
- A Speciális indítási (Advanced Startup) beállítások(Options) képernyőn válassza az Advanced Options lehetőséget.( Advanced Options.)
- Válassza a Hibaelhárítás lehetőséget.( Troubleshoot.)
- A Speciális(Advanced) beállítások képernyőn válassza a Parancssor lehetőséget.( Command Prompt.)
- Ezután írja be,
cdés nyomja meg az Enter billentyűt. - Most írja be,
C:és nyomja meg az Enter billentyűt. - Ezután írja be az alábbi parancsot, és nyomja meg az Enter billentyűt(Enter) :
bcdboot C:\Windows /s D:\
A parancs végrehajtása után indítsa újra a számítógépet, és ellenőrizze, hogy sikeresen elindul-e a probléma nélkül. Ellenkező esetben(Otherwise) próbálkozzon a következő megoldással.
4] A meghajtó kicsomagolása/kitömörítése
Mivel ezt a hibát gyakran tömörített merevlemez okozza, a rendszermeghajtó ki- vagy kicsomagolásával javítható.
A meghajtó kicsomagolásához/kicsomagolásához tegye a következőket:
- Indítsa(Boot) el az Advanced Startup Options alkalmazást a fenti 3. megoldás bármelyikével.(Solution 3)
- Nyissa meg a Parancssort(Access Command Prompt) , és váltson át a C könyvtárba a fent látható módon.
- A CMD parancssorba írja be az alábbi parancsot, és nyomja meg az Enter billentyűt :
compact /u /s /i *.*
A parancs végrehajtása után indítsa újra a számítógépet. A problémát most kellene megoldani.
Remélem ez segít!
Kapcsolódó bejegyzés(Related post) : Javítsa ki a Bootmgr hiányzó hibát a Windows 10 rendszerben .
Related posts
A BOOTMGR hiányának javítása a Windows 10 rendszerben
A hiányzó Bootmgr javítása a Windows 10 rendszerben
Nem rendszerlemez- vagy lemezhiba javítása Fekete képernyő a Windows 11/10 rendszeren
Javítsa ki az alaplap 99-es hibakódját Windows rendszerű számítógépeken
Javítsa ki a PXE-E61-et, a médiateszt hibáját, ellenőrizze a kábelindítási hibát a Windows 11/10 rendszeren
Javítsa ki a hiányzó NTLDR-t. Nyomja meg a Ctrl-Alt-Del billentyűket a hiba újraindításához a Windows 10 rendszerben
A fő rendszerindítási rekord (MBR) visszaállítása, javítása, javítása a Windows 11/10 rendszerben
Hiba a rendszerindító fájlok másolásakor a Windows 11/10 rendszeren
A Start PXE IPv4-en keresztüli javítása a Windows 11/10 rendszerben
Módosítsa a Mac érintőpad görgetési irányát a Windows Dual Boot beállításában
Az MSCONFIG rendszerindítási speciális beállításai a Windows 11/10 rendszerben
Az operációs rendszer verziója nem kompatibilis az Indítási javítással
A Windows számítógép nem indul el áramszünet után
A Windows megragadt az üdvözlőképernyőn
Hozzon létre egy MultiBoot USB flash meghajtót a YUMI Multiboot USB Creator segítségével
Hiányzó operációs rendszer nem található hiba a Windows 11/10 rendszerben
A FaceTime kamera nem működik a Windows 10 rendszerben a Boot Camp funkcióval
Javítás, hogy a Windows 10 nem indul el USB-ről [MEGOLDVA]
Error 1962, Nem található operációs rendszer a Windows 11/10 számítógépeken
Az Avast Boot Scan használata a rosszindulatú programok eltávolítására a Windows PC-ről
