A bővített címsáv automatikus kiegészítési javaslatainak engedélyezése a Chrome-ban
A Google Chrome(Google Chrome) a világ legnépszerűbb webböngészője(most popular web browsers) , amely rengeteg olyan rejtett funkciót tartalmaz, amelyekről esetleg nem is tud. A legújabb verzióban a Google Chrome bevezetett egy új funkciót, amely támogatja az automatikus kiegészítést, az Omnibox Rich Auto Completion nevet . A címsor automatikus kiegészítésére vonatkozó javaslatok javítják a felhasználói élményt, és még hasznosabbá teszik a böngésző címsorát.
Ez a funkció alapértelmezés szerint le van tiltva, de ha érdekli, manuálisan aktiválhatja egy rejtett opció, a zászló segítségével. Ez a funkció Windows , macOS és Linux rendszeren működik . De még mindig nem világos, hogy a cég a mobilfelhasználók számára is biztosítja-e ugyanezt a funkciót.
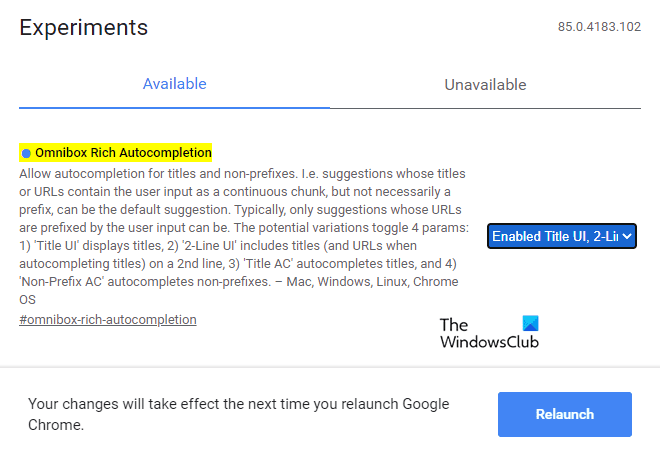
A bővített címsáv automatikus kiegészítési javaslatainak(Rich Address Bar Autocompletion Suggestions) engedélyezése a Chrome -ban(Chrome)
Ha a bővített címsáv automatikus kiegészítési javaslatait(Rich Address Bar Autocompletion Suggestions) szeretné használni a Chrome böngészőben, kövesse az alábbi javaslatokat:
Nyissa meg a Google Chrome böngészőt.
Írja be a következőt a címsorba, és nyomja meg az Enter billentyűt az eredmények betöltéséhez.
chrome://flags
Most a keresősávban keresse meg a cím- és keresősáv bővített automatikus kiegészítése(Omnibox Rich Autocompletion.) nevű jelzőt .
Alternatív megoldásként beírhatja az alábbi szöveget a címsorba, és megnyomhatja az Enter billentyűt a zászló elindításához.
chrome://flags/#omnibox-rich-autocompletion
A cím- és keresősáv bővített automatikus kiegészítése(Omnibox Rich Autocompletion) mellett kattintson a legördülő menüre, és válassza ki az egyik lehetőséget.
A legördülő listában az „ Enabled Title UI ” opció megjeleníti a címeket.
A „ 2-Line UI ” opció pedig a 2. sorban jeleníti meg a címeket.
Az „Enabled Title UI, Title AC & Non-Prefix AC” opció megjeleníti az oldal URL -jét és annak címét a sorban.
Ugyanígy, az „ Engedélyezett cím UI, 2 soros felhasználói felület, cím AC és nem előtag AC(Enabled Title UI, 2-Line UI, Title AC, and Non-Prefix AC) ” lehetőség a címeket a 2. sorban és az URL(URLs) -eket jeleníti meg a címek automatikus kiegészítése közben.
A legördülő listában kiválaszthatja a többi elérhető lehetőséget. Ezek:
- Alapértelmezett
- Engedélyezve
- Engedélyezett Cím UI
- Engedélyezett Cím és 2 soros felhasználói felület
- Engedélyezett Title AC
- Engedélyezett Title UI és Title AC
- Engedélyezett 2-Line UI & Title AC
- Engedélyezett Cím UI(Title UI) , 2-Line UI és Title AC
- Engedélyezett Nem előtagú AC
- Engedélyezett Cím UI és nem előtag AC
- Engedélyezett cím felhasználói felület(Title UI) , 2 soros felhasználói felület és előtag nélküli AC(Non-Prefix AC)
- Engedélyezett Cím AC és nem előtag AC
- Engedélyezett Cím UI(Title UI) , Cím AC(Title AC) és Nem előtagú AC(Non-Prefix AC)
- Engedélyezett 2 soros felhasználói felület, cím AC(Title AC) és nem előtagú AC(Non-Prefix AC)
- Engedélyezett cím felhasználói felület(Title UI) , 2 soros felhasználói felület, cím AC(Title AC) és nem előtag AC(Non-Prefix AC)
- Tiltva
Miután kiválasztotta a lehetőséget, kattintson az Újraindítás(Relaunch) gombra, hogy a módosítások a böngésző következő megnyitásakor érvénybe lépjenek.
Ha valaha is le kell tiltania ezt a funkciót, egyszerűen írja be a következő szöveget a Chrome címsorába, és nyomja meg az Enter billentyűt.
chrome://flags/#omnibox-rich-autocompletion
Ezután tiltsa le a legördülő menüből, és indítsa újra a böngészőt a módosítások mentéséhez.
Ossza meg velünk, hogy tetszik ez a funkció.
Olvassa el a következőt(Read next) : Hasznos Chrome parancssori kapcsolók vagy jelzők(Useful Chrome Command Line Switches or Flags) .
Related posts
Keressen bármely webhelyen közvetlenül a Chrome vagy az Edge címsorából
A Chrome Actions segítségével parancsokat írhat be a címsorba
A Chrome címsor áthelyezése a képernyő aljára
2 Chrome címsor-parancsikon a Google naptári események létrehozásához
Tiltsa le a címsor legördülő listája javaslatait a Microsoft Edge programban
A Chrome Connectivity Diagnostics Plugin teszteli a hálózati kapcsolatot
Javítás: A Vimeo nem működik Chrome-ban vagy Firefoxban
ERR_NAME_NOT_RESOLVED, 105-ös hibakód a Google Chrome-ban
Google Chrome könyvjelzők importálása vagy exportálása HTML-fájlba
Engedélyezze a PIN-kód nélküli hitelesítést a távelérési gazdagépekhez a Chrome-ban
Javítsa ki az ERR_CONNECTION_TIMED_OUT problémát a Chrome-ban Windows 10 rendszeren
Gyorsítótár ürítése és kemény újratöltése a Chrome böngészőben
Hogyan lehet megsemmisíteni a profilt a böngésző bezárásakor a Google Chrome-ban
Rögzítsen vagy készítsen képernyőképeket Chrome vagy Firefox böngészőben natív módon
Engedélyezze a vonaltörést a Chrome vagy az Edge Forrásnézetében
Hogyan lehet letiltani a Letöltések sávot a Chrome-ban Windows 10 rendszeren
Az Olvasó mód letiltása vagy engedélyezése a Chrome-ban a Windows 10 rendszerben
Böngészési hibaüzenet lépett fel – Google Dokumentumok a Chrome-ban
A Chrome vagy a Firefox nem tud fájlokat letölteni vagy menteni a számítógépére
Módosítsa a felhasználói felület nyelvét a Chrome vagy a Firefox böngészőben
