A bővítmények telepítésének engedélyezése vagy blokkolása a Firefoxban
A Firefox(Firefox) egy népszerű webböngésző, rengeteg funkcióval és kiegészítővel. Ha Ön informatikai rendszergazda, és korlátozni szeretné a Firefox -bővítmények vagy bővítmények telepítését, a Windows 10 egy csoportházirend-(Group Policy) beállítást kínál, amely lehetővé teszi ezt. A következőképpen tilthatja le a bővítmények telepítését a Firefoxban(disable add-on installation in Firefox ) a Csoportházirend-szerkesztő( Group Policy Editor ) vagy a Rendszerleíróadatbázis-szerkesztő segítségével.(Registry Editor.)
A Csoportházirend-szerkesztő a (Group Policy Editor)Windows operációs rendszer alapvető összetevője, amely lehetővé teszi különféle dolgok egyszerű elvégzését. A különböző funkciók engedélyezésétől vagy letiltásától kezdve a megjelenés testreszabásához, mindent megtehet a Csoportházirend-szerkesztő(Group Policy Editor) segítségével . Alapértelmezés szerint a Firefox nem szabható testre a Csoportházirend-szerkesztőből(Group Policy Editor) . Ha azonban Firefox v60+Firefox különféle beállításait közvetlenül a Csoportházirend-szerkesztőből(Group Policy Editor) kezelheti . Ezt megelőzően integrálnia kell a Firefoxot(Firefox) a Windows csoportházirendbe(Windows Group Policy) .
A Firefox hozzáadása a csoportházirendhez
A GitHubon(GitHub) elérhető egy nyílt forráskódú házirend-sablon, amely segít integrálni a Firefox beállításait a csoportházirendbe(Group Policy) . Töltse(Download) le a Firefox házirend - (Policy Template)sablonját(here) innen . A letöltés után bontsa ki a ZIP fájl tartalmát, és meg kell találnia a (ZIP)windows nevű mappát .
Nyissa meg a Windows mappát, és másolja a firefox.admx és mozilla.admx fájlokat. Ezután navigáljon erre az útvonalra:
C:\Windows\PolicyDefinitions
Itt C a rendszermeghajtó. Alternatív megoldásként megnyomhatja a Win + R billentyűket, és beírhatja ezt a parancsmezőbe:
%systemroot%\PolicyDefinitions
A PolicyDefinitions mappába illessze be a firefox.admx és a mozilla.admx fájlokat.
Ezt követően nyissa meg a windows > en-US mappát. Itt két fájlt kell találnia: firefox.adml és mozilla.adml . Másolja ki ezt a két fájlt, és illessze be ide:
C:\Windows\PolicyDefinitions\en-US
A részletes olvasáshoz lásd ezt a bejegyzést – A Firefox integrálása a Windows csoportházirenddel .
Tiltsa le a bővítmények telepítését a Firefoxban(Firefox) a csoportházirend segítségével(Group Policy)
A fent említett lépések végrehajtása után most megteheti a szükséges lépéseket. Ha engedélyezni vagy blokkolni szeretné a bővítmények telepítését a Firefox webhelyeiről a Csoportházirend-szerkesztővel(Group Policy Editor) , kövesse az alábbi lépéseket:
- Keresse meg a gpedit.msc fájlt a Tálca(Taskbar) keresőmezőjében.
- Kattintson az egyéni eredményre.
- Keresse meg a Kiegészítők elemet(Addons) a Számítógép konfigurációjában(Computer Configuration) .
- Kattintson duplán a Kiegészítők telepítésének engedélyezése webhelyekről(Allow add-on installs from websites) beállításra.
- Válassza a Letiltva(Disabled) lehetőséget.
- Kattintson az OK gombra.
Nyissa meg a Csoportházirend-szerkesztőt(Group Policy Editor) . Press Win + R , írja be a gpedit.msc parancsot(gpedit.msc) , és nyomja meg az Enter gombot. Ezután navigáljon erre az útvonalra:
Computer Configuration > Administrative Templates > Mozilla > Firefox > Addons
Itt kap egy beállítást, melynek neve Kiegészítők telepítésének engedélyezése webhelyekről(Allow add-on installs from websites) . Kattintson duplán erre az opcióra, és válassza a Letiltva(Disabled) lehetőséget .

Most, amikor megpróbál telepíteni egy kiegészítőt, ezt a hibaüzenetet fogja látni:
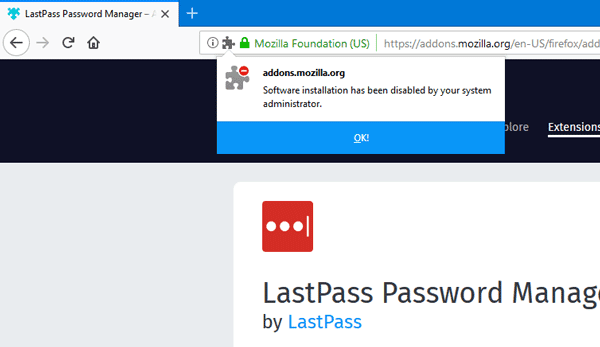
Ez minden!
Akadályozza(Prevent Firefox) meg, hogy a Firefox bővítményeket telepítsen webhelyekről
Ha szeretné megakadályozni , hogy a Firefox bővítményeket telepítsen webhelyekről a Rendszerleíróadatbázis-szerkesztő(Registry Editor) használatával , kövesse az alábbi lépéseket:
- Nyomja Win+R billentyűket .
- Írja be a regedit parancsot(regedit) , és nyomja meg az Enter gombot.
- Kattintson az Igen(Yes) lehetőségre.
- Nyissa meg a HKEY_LOCAL_MACHINE házirendjeit(Policies) .
- Kattintson a jobb gombbal a Policies > New > Key elemre .
- Nevezze el Mozillának(Mozilla) .
- Kattintson jobb gombbal a Mozilla > New > Key elemre .
- Nevezze el Firefoxnak.(Firefox.)
- Kattintson jobb gombbal a Firefox > New > Key elemre .
- Nevezze el InstallAddonsPermission néven(InstallAddonsPermission) .
- Kattintson rá jobb gombbal > New > DWORD (32-bit) Value .
- Nevezze el alapértelmezettnek(Default) .
Nyomja meg a Win+R billentyűket , írja be regedit, nyomja meg az Enter gombot, és kattintson az Igen (Yes ) lehetőségre a Rendszerleíróadatbázis-szerkesztő megnyitásához a számítógépen. Ezt követően navigáljon a következő útvonalra:
HKEY_LOCAL_MACHINE\SOFTWARE\Policies
Kattintson jobb gombbal a Policies > New > Key elemre , és nevezze el Mozilla néven . Ezután kattintson jobb gombbal a Mozilla > New > Key elemre , és hívja Firefoxnak(Firefox) .
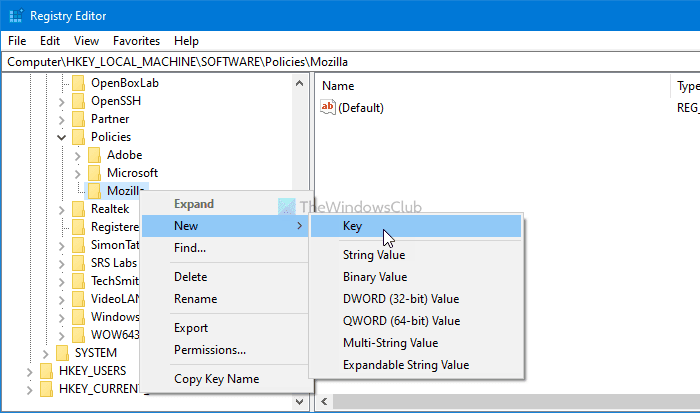
Ezután kattintson a jobb gombbal a Firefox > New > Key elemre , és nevezze el InstallAddonsPermission néven(InstallAddonsPermission) .

Az InstallAddonsPermission kulcsban létre kell hoznia egy REG_DWORD értéket. Ehhez kattintson rá a jobb gombbal, válassza az New > DWORD (32-bit) Value lehetőséget, és nevezze el Alapértelmezettnek(Default) .

Alapértelmezés szerint 0 értékkel rendelkezik , és meg kell őriznie, hogy megakadályozza, hogy a Firefox bővítményeket telepítsen harmadik felek webhelyeiről.
A GPEDIT(GPEDIT) módszerhez hasonlóan a Rendszerleíróadatbázis-szerkesztővel(Registry Editor) is engedélyezheti, hogy egy adott webhely bővítményeket kínáljon a Firefox böngészőhöz. Ehhez létre kell hoznia egy kulcsot az InstallAddonsPermission alatt , és el kell neveznie Engedélyezésnek(Allow) .
Ezután kattintson jobb gombbal az Allow > New > String Value elemre , és nevezze el 1 -nek .

Kattintson duplán az 1 -re , és állítsa be az Érték(Value) adatot a webhely URL -jeként .

Kattintson az OK gombra a módosítás mentéséhez.
Ez minden! Ez olyan egyszerű, mint mondták. Remélem segített.
Remélem hasznosnak találja ezt a tippet.(Hope you find this tip useful.)
Related posts
Értesítések, mikrofon és kamerakérések blokkolása a Firefox böngészőben
Blokkolja a webhelyek kérését a virtuális valóság eszközeinek eléréséhez a Firefoxban
Pwned Password Add-on megelőzése a Firefoxhoz
Harmadik féltől származó cookie-k letiltása vagy engedélyezése a Chrome, Firefox, Edge és Opera böngészőben
A gyorsítótár, a cookie-k és a böngészési előzmények törlése a Chrome-ban és a Firefoxban
A Firefox értesítéseinek letiltása a Windows 10 Action Centerben
A telemetria és az adatgyűjtés letiltása a Firefox Quantum böngészőben
Windows Defender Application Guard bővítmény Chrome-hoz és Firefoxhoz
A Firefox JSON Viewer nem működik; Nem lehet megtekinteni vagy szerkeszteni a JSON-adatokat
Szöveg konvertálása beszédté offline módban a TTFox Firefox böngészőbővítmény segítségével
JAVÍTÁS: A reCAPTCHA nem működik Chrome-ban, Firefoxban vagy bármelyik böngészőben
Hogyan tegyük működésbe a Flasht Chrome-ban, Edge-ben és Firefoxban MOST
Keressen több megnyitott lap között Firefox és Chrome böngészőkben
Hogyan lehet megtalálni a Firefox Profile mappát a Windows PC-n
Biztonságos a jelszavak mentése Chrome, Firefox vagy Edge böngészőben?
Az összes megnyitott lap URL-címének másolása a Chrome és a Firefox böngészőben
A Firefox Könyvjelzők eszköztárának engedélyezése csak az Új lap oldalon
Az automatikus átirányítások leállítása Chrome, Firefox, Edge böngészőkben
Az Adobe Flash, Shockwave letiltása, eltávolítása Chrome-ban, Firefox, Edge, IE
400 rossz kérés, túl nagy a cookie – Chrome, Edge, Firefox
