A C++ futásidejű hiba javítása az NVIDIA GeForce Experience alkalmazásban
Az NVIDIA GeForce Experience(NVIDIA’s GeForce Experience) egy hatékony program, amelyet általában előre telepítenek az NVIDIA grafikus kártyával rendelkező (NVIDIA graphics card)Windows PC(Windows PCs) -kre . Ez az alkalmazás optimalizálja a játékokat, és naprakészen tartja a grafikus illesztőprogramokat.
A GeForce Experience(GeForce Experience) néhány nagyszerű funkcióval is rendelkezik, például lehetővé teszi a játék streamelését és rögzítését, hogy online megosszon klipeket, és szűrőkkel játszhasson. A GeForce Experience azonban fejfájást okozhat, ha hibákat észlel vagy leáll.
Például Microsoft Visual C++ Runtime error találkozhat, amikor NVIDIA grafikus kártya frissítéseket keres. Ha jelenleg szembesül ezzel a problémával, javításokat mutatok be a hiba végleges kiküszöbölésére.
NVIDIA GeForce Experience „C++ Runtime Error”
A GeForce Experience C++ Runtime hibát(Runtime error) a következő megoldások segítségével javítjuk ki.
- Indítsa újra a számítógépet.
- Használja az NVIDIA Experience(Use NVIDIA Experience) -t emelt szintű jogosultságokkal.
- Az NVIDIA(NVIDIA) -hoz kapcsolódó szolgáltatások letiltása .
- Frissítse az NVIDIA Experience-t manuálisan.
- Telepítse újra az NVIDIA Experience programot(NVIDIA Experience) és összetevőit.
Azt javaslom, hogy ezeket a javításokat a bemutatásuk sorrendjében alkalmazza. Ha nem biztos benne, hogyan kell végrehajtani a fenti műveleteket, olvassa tovább ezt a bejegyzést a teljes útmutatóért.
1] Indítsa újra a számítógépet
A számítógép újraindítása a(Restarting your computer) legegyszerűbb módja a számítógép felületi problémáinak kijavításának, és sok felhasználónál kijavította a GeForce Experience C++ Runtime hibát is.
Ha a hiba az illesztőprogram frissítése után jelentkezett, akkor lehet, hogy a frissítés nem települt megfelelően. Az újraindítást követően indítsa el az Nvidia Experience programot(Nvidia Experience) , és váltson át az Illesztőprogramok(Drivers) fülre.
Itt nyomja meg a Frissítések keresése(Check for Updates) gombot. Ha a frissítés sikeres lenne, akkor nem talál új verziót. Ha azonban a program új illesztőprogramot talál, töltse le újra. Ha ez nem oldja meg a GeForce Experience C++ Runtime hibát, folytassa a következő megoldással.
2] Használja az NVIDIA Experience(Use NVIDIA Experience) -t emelt szintű jogosultságokkal
A GeForce Experience C++ Runtime hiba egyszerű engedélyekkel kapcsolatos probléma lehet. Ez a program a gépe működésének szerves része. Ezért(Hence) a frissítések telepítéséhez magasabb jogosultságokkal kell rendelkeznie.
Tegyük fel(Suppose) , hogy a GeForce Experience C++ Runtime hibaüzenetet kapja, zárja be az NVIDIA Experience -t és az összes kapcsolódó folyamatot.
Ezután kattintson a jobb gombbal a parancsikonra, és a helyi menüből válassza a Futtatás rendszergazdaként(Run as Administrator) lehetőséget.
Válassza az Igen lehetőséget, amikor a (Yes)Felhasználói fiókok felügyelete(User Account Control) előugró ablakban rákérdez a művelet megerősítésére. Amikor megnyílik az Nvidia Experience , próbálja meg újra frissíteni, vagy hozza létre újra a hibát.
3] Tiltsa le az (Disable)NVIDIA -hoz kapcsolódó szolgáltatásokat
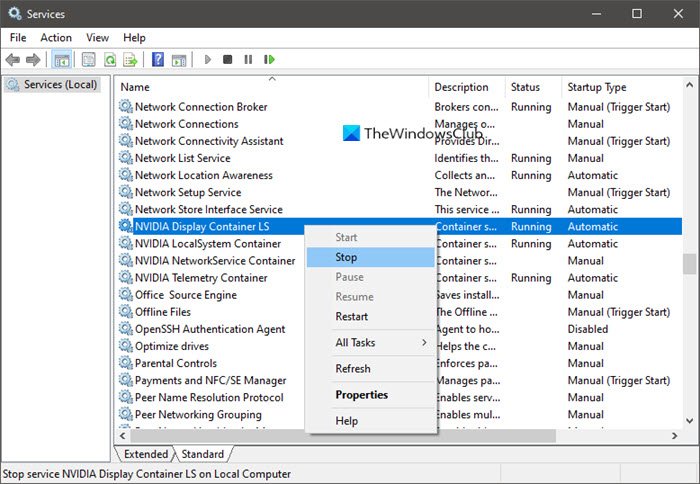
Ez a megoldás leginkább akkor releváns, ha GeForce Experience C++ Runtime hibát kap az Nvidia Experience eltávolításakor . Akkor is működik, ha a hiba a program frissítésekor jön.
Ez a javítás a legtöbb esetben működik, mert a GeForce Experience C++ Runtime hiba oka lehet az ütköző NVIDIA - szolgáltatások vagy függőségek. A szolgáltatás leállítása megszünteti a hibát.
Ennél a javításnál feltételezzük, hogy a hibát az Nvidiára(Nvidia) támaszkodó egyéb szolgáltatások okozzák . Ennek ellenőrzéséhez le kell tiltanunk az Nvidiához(Nvidia) kapcsolódó összes szolgáltatást . Kattintson jobb gombbal(Right-click) a Start gombra, és válassza a Futtatás(Run) lehetőséget a helyi menüből.
A Futtatás párbeszédpanelen írja be a services.cpl parancsot , és kattintson az OK gombra a Szolgáltatások(Services) képernyő megnyitásához. Ezen az oldalon meg kell találnunk az összes Nvidiával kapcsolatos(Nvidia-related) szolgáltatást, és itt van egy egyszerű módja ennek.
Kattintson az oszlop tetején található Név(Name) címsorra, hogy a szolgáltatások ábécé sorrendbe kerüljenek. Ezután görgessen le azokhoz a szolgáltatásokhoz, amelyek neve Nv(Nv) -vel kezdődik .
Kattintson a jobb gombbal az összes (all)Nvidia nevű szolgáltatásra, és kattintson a Leállítás(Stop) lehetőségre a helyi menüben. Az Nvidiához kapcsolódó(Nvidia-related) összes szolgáltatás leállítása után próbálja meg újra létrehozni a GeForce Experience C++ Runtime hibát, hogy megnézze, javítva van-e.
4] Az NVIDIA Experience(Update NVIDIA Experience) manuális frissítése
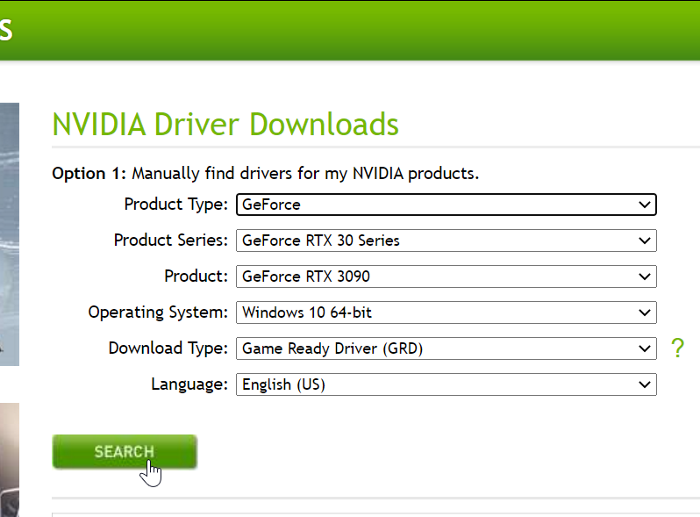
Ha ezen a ponton továbbra is a GeForce Experience C++ Runtime hibaüzenet jelenik meg, akkor nyugodtan kijelenthetjük, hogy az automatikus frissítés nem fog működni. Szerencsére az NVIDIA Experiencet(NVIDIA Experience) manuálisan is frissítheti . Így nem kell az alkalmazástól függenie a szükséges fájlok letöltését.
Az NVIDIA Experience(NVIDIA Experience) kézi frissítéséhez indítsa el az internetböngészőt, és lépjen az NVIDIA illesztőprogram-letöltések oldalra(NVIDIA Driver Downloads page) . Itt válassza ki a terméktípust, a terméksorozatot (Product Type, Product Series, ) és a terméket(Product) .
Válassza ki operációs rendszerét, válassza a Game Ready Driver (GRD) lehetőséget a Letöltés típusa(Download Type) legördülő menüből, majd kattintson a Keresés(Search) gombra . Végül nyomja meg a Letöltés(Download) gombot a következő oldalon a folyamat elindításához.
A sikeres letöltés után kattintson duplán a fájlra, és nyomja meg az Igen gombot, hogy elfogadja a fájl (Yes)rendszergazdaként(Administrator) való megnyitását . A folyamat befejeztével indítsa újra a gépet.
5] Telepítse újra az NVIDIA Experience programot(Reinstall NVIDIA Experience) és összetevőit
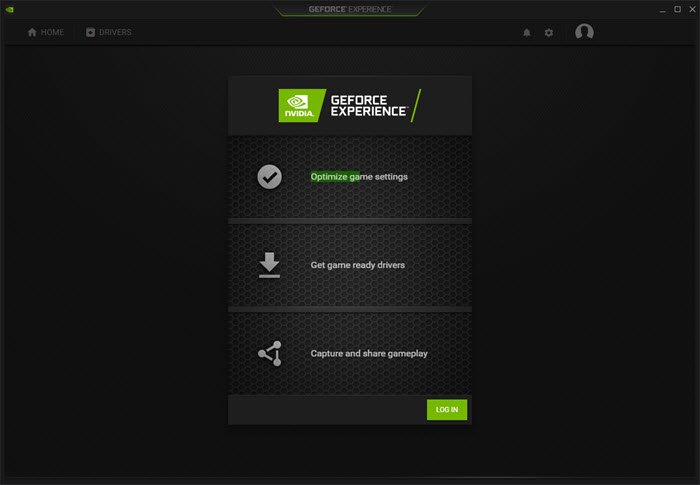
Az Nvidia Experience teljes átdolgozása kijavítja a GeForce Experience C++ Runtime hibát. Az alkalmazás újratelepítése kiküszöböli az Nvidia Experience -ben vagy bármely Nvidia - összetevőben esetlegesen előforduló következetlenségeket és hibákat.
Először is el kell távolítania az NVIDIA Experience alkalmazást . Nyomja(Press) meg a Windows key + R kombinációt a Futtatás (Run ) párbeszédpanel megnyitásához. Ebben írja be az appwiz.cpl parancsot(appwiz.cpl) , és kattintson az OK gombra.
A Programok és szolgáltatások (Programs and Features ) ablakban keresse meg és távolítsa el az összes olyan alkalmazást, amelyek nevében szerepel az NVIDIA . Ehhez kattintson rájuk a jobb gombbal, és válassza az Eltávolítás(Uninstall) lehetőséget. Ezt követően indítsa újra a számítógépet.
Ezután töltse le az NVIDIA GeForce Experience legújabb kiadását(download the most recent edition) . Kattintson duplán(Double-click) a letöltött fájlra, és telepítse a képernyőn megjelenő utasításokat követve.
Most indítsa el a programot, és váltson át az Illesztőprogramok (Drivers ) fülre. Nyomja meg a Frissítések keresése(Check for Updates) gombot a tetején, és telepítse az ott látható összes függőben lévő illesztőprogram-frissítést.
Kapcsolódó olvasmány(Related read) : Javítsa ki az NVIDIA GeForce Experience hibakódját: 0x0001(Fix NVIDIA GeForce Experience error code 0x0001) .
Related posts
Az NVIDIA GeForce Experience letiltása vagy eltávolítása
Telepítse Realtek HD Audio Driver Failure, Error OxC0000374 Windows 10 rendszeren
Az NVIDIA Low Latency Mode engedélyezése a Windows 11/10 rendszeren
Távolítsa el az NVIDIA illesztőprogram nem kívánt egyes összetevőit
Honnan töltheti le az NVIDIA illesztőprogramokat a Windows 11/10 rendszerhez
Ez a grafikus illesztőprogram nem talált kompatibilis grafikus hardvert
A 217-es futásidejű hiba javítása Windows 11/10 rendszeren
Hogyan javíthatom ki a Runtime Error 1004-es hibát a Microsoft Excel programban?
Frissítse az NVIDIA grafikus kártya illesztőprogramjait az NV Updater segítségével a Windows 11/10 rendszerhez
AMD vagy NVIDIA grafikus kártya nem észlelhető a Windows 11/10 rendszeren
A DUMo megvizsgálja a Windows rendszert hardver-illesztőprogram-frissítésekért
Az összes eszköz-illesztőprogram listájának megjelenítése Windows 11/10 rendszerben a DriverView segítségével
Javítás Az eszközhiba Windows 11/10 rendszeren történő használatához WIA-illesztőprogramra van szükség
Az NVIDIA illesztőprogramok frissítése a legjobb teljesítmény érdekében
Mi az a TAP-Windows Adapter v9? Honnan tudom letölteni ezt az illesztőprogramot?
Javítsa ki az általános PnP-monitor illesztőprogram-problémáját Windows 11/10 rendszeren
Eszközkezelő hibakódok listája a Windows 11/10 rendszeren a megoldásokkal együtt
A WiFi illesztőprogramok telepítése a Windows 11/10 rendszerhez
Javítsa ki a .NET futásidejű 1026-os hibát, a c00000fd kivételkódot
Illesztőprogram manuális telepítése .INF fájl használatával Windows 11/10 rendszerben
