A C meghajtó törlése vagy formázása a Parancssor segítségével
Sok felhasználó szeretné tudni, hogyan formázza meg a rendszer-(System) vagy C-meghajtót a Parancssor(Command Prompt) használatával . Míg a Command Prompt(Command Prompt) segítségével szinte bármit könnyedén formázhat, kivéve a C meghajtót, amelyre a Windows telepítve van. Ebben a bejegyzésben megosztjuk, hogyan törölheti a C meghajtót a parancssorból - de nem a szokásos módon.
Formázza a C meghajtót a Parancssor segítségével
Mindez azt feltételezi, hogy a Windows 10 rendszert továbbra is rendszeres módon tudja elindítani. Ha nem tudja, az egyetlen módja a rendszerindító USB-meghajtó használata . Ezután használhatja a speciális helyreállítást
- Állítsa vissza a Windows 10 rendszert
- Formázza(Format) a meghajtót az Advanced Recovery segítségével(Advanced Recovery)
- Bootolható USB meghajtó
Bármely partíció formázásához a Format parancsot kell használnia . Ha törölni szeretne egy részt, használhatja a Diskpart Utilityt(Diskpart Utility) .
1] Állítsa vissza a Windows 10 rendszert
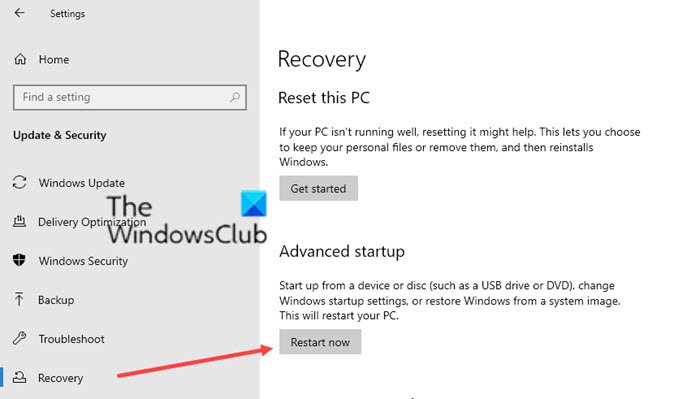
A Windows(Windows) 10 beépített megoldást kínál, amely lehetővé teszi a Windows 10 számítógép alaphelyzetbe állítását vagy frissítését . (Refresh Windows 10)Míg a későbbiekben meg kell szabadulnia minden extra cucctól a számítógépen, az űrlap lehetővé teszi a számítógép tisztítását, de a Windows telepítését. Ez megkönnyíti a számítógép átadását.
Ez nem pontosan a parancssori módszer, de megoldja azt a célt, ahol törölni akarta a C meghajtót(C Drive) .
2] Formázza(Format) a meghajtót az Advanced Recovery segítségével(Advanced Recovery)

Az Advanced Recovery rendszert a Windows rendszerből indíthatja el anélkül, hogy rendszerindító meghajtóra lenne szüksége.
Nyissa meg a Windows 10 Settings > Update és Security > Recovery > Advanced Startup . Kattintson(Click) az Újraindítás(Restart) most gombra, és közvetlenül az Advanced Recovery menübe(Advanced Recovery) kerül .
Itt kiválaszthatja a parancssor megnyitását, majd a FORMAT paranccsal mindent törölhet a C meghajtóról(C Drive) .
A Diskpart eszközzel partíciókat is törölhet, és a semmiből újat hozhat létre.
3] Bootolható USB-meghajtó
Ha valamilyen okból nem tudja elindítani a számítógépet, és mindent formáznia kell, akkor az egyetlen lehetőség a Bootable USB Drive .
Ez a speciális helyreállításhoz viszi, ahol ugyanazt a lehetőséget követi, mint fent. Használhatja a Windows 10 újratelepítésére is , amely viszont mindent formázni fog a számítógépen.
A C meghajtó(C Drive) formázása vagy törlése, azaz a Windows 10 visszaállítása most egyszerű.
A fenti módszerek bármelyikét követheti, de ügyeljen arra, hogy mindig készítsen biztonsági másolatot a számítógépén lévő összes fájlról. A formázás befejezése után nem tudja visszaállítani az adatokat.
Related posts
A beállításjegyzék visszaállítása a Windows 11/10 parancssor használatával
Program eltávolítása a Windows 11/10 parancssor használatával
Ellenőrizze a Windows 10 operációs rendszer architektúráját a PowerShell vagy a Command Prompt segítségével
Hozzon létre rendszer-visszaállítási pontot a Parancssor vagy a PowerShell segítségével
Videó lejátszása VLC-vel a Parancssor használatával
Módosítsa a helyi fiók jelszavát a Parancssor vagy a PowerShell segítségével
Törölje a vágólapot a parancssor vagy a parancsikon használatával
Nézze meg, mikor telepítették a Windowst. Mi az eredeti telepítési dátuma?
Milyen típusú Windows 10 számítógépem, laptopom vagy táblagépem? 8 módja annak, hogy megtudd -
Vezeték nélküli hálózatok kezelése a Windows 11/10 parancssorával
Keresse meg a fájl- és mappatulajdonnal kapcsolatos információkat a Parancssor segítségével
A PowerShell és a Parancssor visszaállítása az alapértelmezett beállításokra
A Microsoft Store alkalmazásainak megnyitása a parancssorból
Mi az a Windows terminál? -
Váltás a CMD és a PowerShell között a Windows Terminalban
A Parancssor futtatása rendszergazdaként a Windows 11/10 rendszerben
A Parancssor megnyitása, ha a Windows nem indul el (3 mód)
A CMD vagy a Parancssor billentyűparancsainak listája a Windows 11/10 rendszerben
Hogyan lehet megnyitni a parancssort egy mappában a Windows 11/10 rendszerben
A Windows 11/10 rendszerben a parancssor nem fut rendszergazdaként
