A CAB-fájl telepítésének legegyszerűbb módja a Windows 10 rendszerben
A CAB-fájl telepítésének legegyszerűbb módja Windows 10 rendszerben: (Easiest way to Install a CAB File in Windows 10: ) Vannak olyan esetek, amikor offline frissítést kell telepítenie a Windows 10 rendszerben(Windows 10) , ahol általában letölti a Windows 10 összesített önálló frissítéseit, majd a parancssor használatával telepíti a frissítést. De ha nem ismeri a folyamatot, akkor ne aggódjon, mivel ma megvitatjuk, hogyan telepíthet CAB fájlt a Windows 10 rendszerben(Windows 10) . Most egy kabinetfájl egy fájl a következővel: . CAB kiterjesztés, amely a tömörített fájlokat fájlkönyvtárban tárolja. A korábbi kabinetfájlokat (Cabinet)Diamond fájlokként ismerték, most azonban a Windows Cabinet fájlrendszer részét képezik.
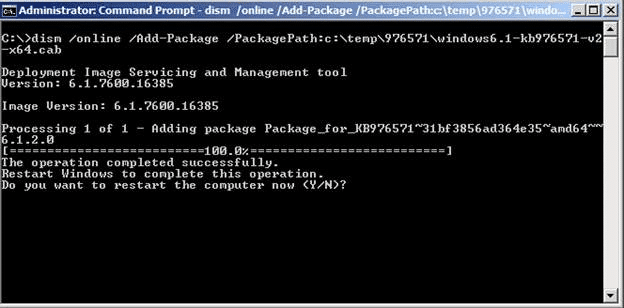
Általában a Windows 10 frissítéseit önálló frissítésként terjesztik újra .cab archív formátumban, amely támogatja a veszteségmentes adattömörítést és a beágyazott digitális tanúsítványokat. Most már használhatja a DISM eszközt .cab fájlok frissítéseinek vagy más csomagok, például nyelvi vagy szervizcsomagok telepítéséhez. Tehát időveszteség nélkül nézzük meg, hogyan telepíthet CAB fájlt(CAB File) a Windows 10 rendszerben a (Windows 10)parancssor(Command Prompt) használatával az alábbi oktatóanyag segítségével.
A CAB-fájl telepítésének legegyszerűbb módja a Windows 10 rendszerben(Easiest way to Install a CAB File in Windows 10)
Ügyeljen arra, hogy hozzon létre egy visszaállítási pontot(create a restore point) arra az esetre, ha valami baj lenne.
1. módszer: Telepítsen egy CAB-fájlt a Windows 10 rendszerben a parancssor használatával(Method 1: Install a CAB File in Windows 10 using Command Prompt)
1. Először is töltse le a CAB fájlt a forrásból, az operációs rendszer architektúrájától függően.(download the CAB File from the source depending upon your OS architecture.)
2. Másolja ki a .CAB fájlt az asztalra, majd jegyezze fel a teljes elérési utat.
3. Nyomja meg a Windows Key + X , majd válassza a Parancssor (Rendszergazda) lehetőséget.(Command Prompt (Admin).)

4. Írja be a következő parancsot a cmd-be, és nyomja meg az Enter billentyűt :
DISM /Online /Add-Package /PackagePath:”Full path of .cab file”
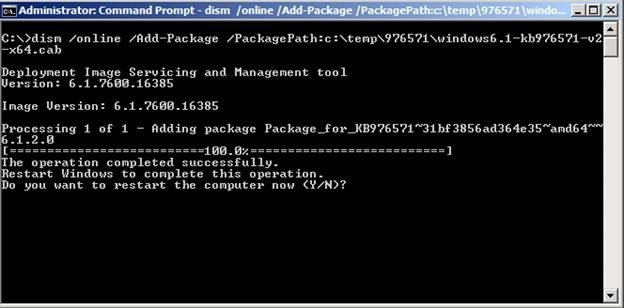
Megjegyzés:(Note:) Cserélje ki a „.cab fájl teljes elérési útja” szöveget a .cab fájl(.cab) tényleges teljes elérési útjával .
5. A frissítés sikeres telepítése után a rendszer felszólítja a számítógép újraindítására, csak írja be az Y billentyűt, és nyomja meg az Enter billentyűt.(just type Y and hit Enter.)
Ez a CAB-fájl(CAB File) telepítése a Windows 10 rendszerben(Windows 10) a parancssor(Command Prompt) használatával , de ha nem tudja megtenni, kövesse a következő módszert.
2. módszer: Telepítsen egy CAB-fájlt a Windows 10 rendszerben az Eszközkezelővel(Method 2: Install a CAB File in Windows 10 using Device Manager)
1. Ügyeljen arra, hogy a CAB fájlt kicsomagolja egy könyvtárba a Winrar segítségével .
2. Nyomja meg a Windows Key + R billentyűket , majd írja be a " devmgmt.msc " billentyűt , és nyomja meg az Enter billentyűt az Eszközkezelő megnyitásához(Device Manager) .

3. Most a letöltött illesztőprogram-fájl típusától ( Frissítés(Update) ) függően, mondjuk a Realtek Audio illesztőprogramot, bontsa ki a Hang-, videó- és játékvezérlőket.(Sound, video and game controllers.)
4. Ezután kattintson jobb gombbal a Realtek High Definition Audio elemre,(right-click on Realtek High Definition Audio) és válassza az Illesztőprogram frissítése lehetőséget.(Update Driver Software.)

5. Ezután kattintson a „ Tallózás a számítógépen az illesztőprogramokért(Browse my computer for driver software) ” lehetőségre.

6. Kattintson a „ Tallózás(Browse) ” gombra, majd navigáljon ahhoz a mappához, ahová a cab fájlt kicsomagolta.
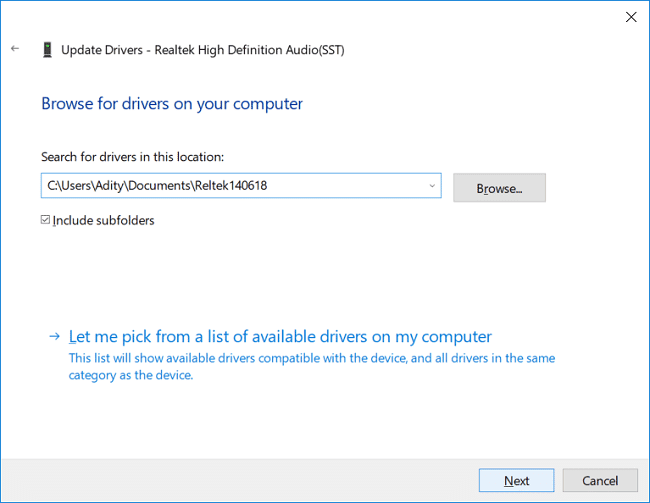
7. Válassza ki a mappát, majd kattintson a Megnyitás(Open) gombra . Telepítse az illesztőprogramot, és kattintson a Befejezés gombra.( Finish.)
8. A változtatások mentéséhez indítsa újra a számítógépet.
Ajánlott:(Recommended:)
- Az aktív órák módosítása a Windows 10 frissítéshez(How To Change Active Hours for Windows 10 Update)
- Az adaptív fényerő engedélyezése vagy letiltása a Windows 10 rendszerben(How to Enable or Disable Adaptive Brightness in Windows 10)
- Az Active Hours letiltása a Windows 10 frissítéshez(Disable Active Hours for Windows 10 Update)
- A beépített rendszergazdai fiók engedélyezése vagy letiltása a Windows 10 rendszerben(Enable or Disable Built-in Administrator Account in Windows 10)
Ez az, hogy sikeresen megtanulta , hogyan kell telepíteni egy CAB-fájlt a Windows 10 rendszerben,(How to Install a CAB File in Windows 10) de ha továbbra is kérdései vannak ezzel az oktatóanyaggal kapcsolatban, nyugodtan kérdezze meg őket a megjegyzés szakaszban.
Related posts
A OneDrive eltávolítása a Windows 10 Fájlkezelőből
Fájlok és mappák titkosítása titkosító fájlrendszerrel (EFS) a Windows 10 rendszerben
Az NTBackup BKF fájl visszaállítása Windows 10 rendszeren
Állítsa vissza a TrustedInstallert fájltulajdonosként a Windows 10 rendszerben
A fájlkiterjesztések megjelenítése a Windows 10 rendszerben
Javítsa ki, hogy a File Explorer nem válaszol a Windows 10 rendszerben
Fix File Explorer nem nyílik meg a Windows 10 rendszerben
Az Emoji panel engedélyezése vagy letiltása a Windows 10 rendszerben
Elemek elrejtése a Vezérlőpultról a Windows 10 rendszerben
Hogyan kereshet bármilyen fájl szövegét vagy tartalmát a Windows 10 rendszeren
A McAfee teljes eltávolítása a Windows 10 rendszerből
3 módszer a folyamat leállítására a Windows 10 rendszerben
A File Explorer keresési előzményeinek engedélyezése vagy letiltása a Windows 10 rendszerben
JAR fájlok futtatása Windows 10 rendszeren
Kötet- vagy meghajtópartíció törlése Windows 10 rendszerben
Javítsa ki az asztal fekete hátterét a Windows 10 rendszerben
A fájltípus-asszociációk eltávolítása a Windows 10 rendszerben
Javítsa ki a File Explorer összeomlási problémáját a Windows 10 rendszerben
Javítsa ki a Word fájl engedélyezési hibáját a Windows 10 rendszerben
Fájlengedélyek módosítása a Windows 10 rendszerben
