A cellák zárolása az Excel képletben, hogy megvédje őket
Mi a teendő, ha zárolni szeretne néhány cellát a munkalapon, de nem a teljes munkalapot? A Microsoft Excel programban(Microsoft Excel) zárolhat egy vagy több cellát azoktól, akik megpróbálják szerkeszteni a benne vagy bennük lévő lényeges információkat.
Hogyan tehetek egy cellát nem szerkeszthetővé az Excelben(Excel) ?
Ha azt szeretné, hogy a cella ne szerkeszthető legyen az Excelben(Excel) , zárolja a cellát, és jelszóval védje meg a nem szerkeszthető információkat. A cella zárolása megakadályozhatja az adatok törlését is.
A cellák zárolása az Excelben
A cellák zárolásához a Microsoft Excel programban(Microsoft Excel) kövesse az alábbi módszereket.
- Indítsa el a Microsoft Excel programot
- Jelölje ki a zárolni kívánt cellákat
- A Kezdőlap(Home) lap Igazítás(Alignment) csoportjában kattintson a jobb alsó kis nyílra
- Megnyílik a Cellák formázása(Format) párbeszédpanel; kattintson a Védelem(Protection) fülre
- Ellenőrizze, hogy a zár jelölőnégyzet be van-e jelölve
- Ezután kattintson az OK gombra
- Jelölje ki azokat a cellákat, amelyeket a felhasználók szerkeszthetnek
- Az Igazítás(Alignment) csoportban kattintson ismét a jobb alsó kis nyílra
- A Cellák formázása(Format) párbeszédpanelen törölje a jelet a zárolás jelölőnégyzetből
- Kattintson az OK gombra.
- Kattintson az Áttekintés fülre.
- A Védelem(Protect) csoportban válassza a Védőlap lehetőséget(Protect Sheet) , és alkalmazza újra a védelmet
Indítsa el a Microsoft Excel programot(Microsoft Excel) .
Jelölje ki a zárolni kívánt cellákat.
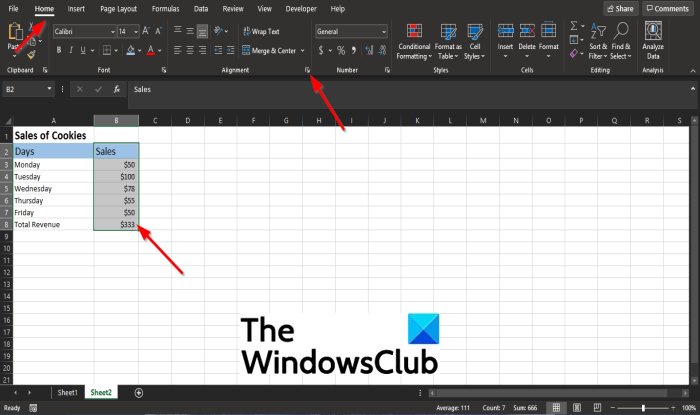
A Kezdőlap(Home) lap Igazítás(Alignment) csoportjában kattintson a jobb alsó kis nyílra, vagy kattintson a jobb gombbal a kijelölt cellára, és kattintson a Cellák formázása(Format Cells) parancsra .
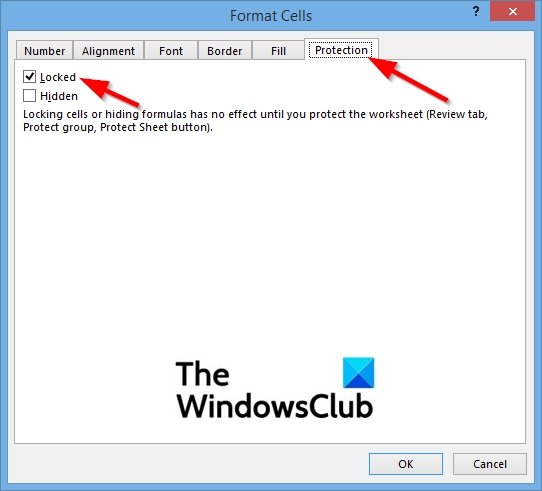
Megnyílik a Cellák formázása(Format Cells) párbeszédpanel.
A párbeszédpanelen kattintson a Védelem(Protection) fülre.
A Védelem(Protection ) lapon ellenőrizze, hogy be van-e jelölve a zár jelölőnégyzet.
Ezután kattintson az OK gombra(OK) .

Most jelölje ki azokat a cellákat, amelyek szerkesztését engedélyezi a felhasználóknak.
Az Igazítás(Alignment) csoportban kattintson ismét a jobb alsó kis nyílra.

A Cellák formázása(Format Cells) párbeszédpanelen törölje a jelet a zárolás jelölőnégyzetből.
Ezután kattintson az OK gombra(OK) .

Kattintson az Áttekintés(Review) fülre a menüsorban.
A Védelem(Protect) csoportban válassza a Védőlap lehetőséget(Protect Sheet) , és alkalmazza újra a védelmet.
Észreveheti, hogy a munkalap egyes részeit szerkesztheti, de nem az összeset.
Ha kérdése van az oktatóanyaggal kapcsolatban, tudassa velünk a megjegyzésekben.
Related posts
A Percentile.Exc függvény használata az Excelben
A NETWORKDAYS függvény használata Excelben
Hogyan kell megszámolni az igen vagy nem bejegyzések számát az Excelben
Az Excel, a Word vagy a PowerPoint legutóbb nem tudott elindulni
Az automatikus adattípus funkció használata az Excelben
Hogyan írjunk, építsünk és használjunk VLOOKUP függvényt az Excelben
A DGET függvény használata Excelben
Az Excel munkalap színének megváltoztatása Tab
Hogyan nyomtathat ki kiválasztott cellákat az Excelben vagy a Google Táblázatokban egy oldalon
Az alapértelmezett fájlformátum megváltoztatása a Word, Excel, PowerPoint programban való mentéshez
Hogyan lehet eltávolítani a Csak olvasható Excel-dokumentumból?
Hogyan számítja ki a százalékos növekedést vagy csökkenést az Excelben?
Konvertálja a CSV-t Excel-re (XLS vagy XLSX) a Windows parancssorával
Hogyan lehet egy oszlopot több oszlopra osztani az Excelben
Hogyan kell megszámolni az ismétlődő értékeket egy oszlopban az Excelben
Szervezeti diagram létrehozása Excelben
A MID és MIDB funkció használata a Microsoft Excelben
Word, Excel, PowerPoint, Outlook indítása csökkentett módban
A DEC2Bin használata az Excelben decimális számok binárissá alakításához
Az ISODD függvény használata Excelben
