A ChkDsk minden indításkor automatikusan lefut a Windows 11/10 rendszerben
A Lemezellenőrzés segédprogram(Check Disk Utility) vagy a Chkdsk.exe a Windows 11/10/8/7 a lemezadathordozó és a fájlrendszer hibáinak ellenőrzésére szolgál. Ha a kék képernyőtől a fájlok vagy mappák megnyitásának, mentésének képtelenségéig terjedő problémákkal szembesül, futtassa a chkdsk.exe fájlt.
A Check Disk(Check Disk) automatikusan lefuthat, ha hirtelen leáll, vagy ha a fájlrendszert „piszkosnak” találja. Előfordulhat, hogy a Lemezellenőrző segédprogram(Check Disk Utility) automatikusan lefut minden alkalommal, amikor a Windows elindul. Lehet, hogy ütemezte a futtatását, vagy a Windows úgy döntött, hogy ütemezi a futtatását. De ahelyett, hogy csak egyszer futna, továbbra is fut minden alkalommal, amikor a Windows számítógépe elindul.
A Check Disk(Check Disk) minden indításkor automatikusan lefut
Ha a Check Disk vagy a chkdsk eszköz a Windows rendszerben minden rendszerindításkor fut, itt van néhány dolog, amellyel megpróbálhatja megszakítani a ChkDsk műveletet :
- Hagyja egyszer teljesen futni
- Szerkessze a Windows rendszerleíró adatbázist
- Törölje a ChkDsk-t a parancssor segítségével.
Lássuk ezeket a lépéseket részletesen.
1] Hagyja, hogy egyszer teljesen lefusson
A folyamat futtatása azt jelzi, hogy valamilyen probléma van a merevlemezzel, és a számítógép megpróbálja kijavítani. Ezért a megszakítás helyett hagyja egyszer teljesen futni.
2] Szerkessze a Windows rendszerleíró adatbázist
Van egy regisztrációs(Registry) fájl, amelyet módosítania kell a probléma megoldásához. Ehhez tegye a következőket:
- Nyomja meg a Win+R billentyűkombinációt a Futtatás parancssor megnyitásához.
- Írja be a regedit parancsot(regedit ) , és nyomja meg az Enter gombot.
- Kattintson az Igen(Yes ) lehetőségre a Rendszerleíróadatbázis-szerkesztő megnyitásához.
- Navigáljon erre az útvonalra:
HKEY_LOCAL_MACHINESYSTEMCurrentControlSetControlSession Manager - Kattintson duplán a BootExecute karakterlánc értékére.
- Módosítsa az Autocheck autochk * / értékadatait . (Value)az autochk * automatikus ellenőrzéséhez.
- Kattintson az OK gombra.
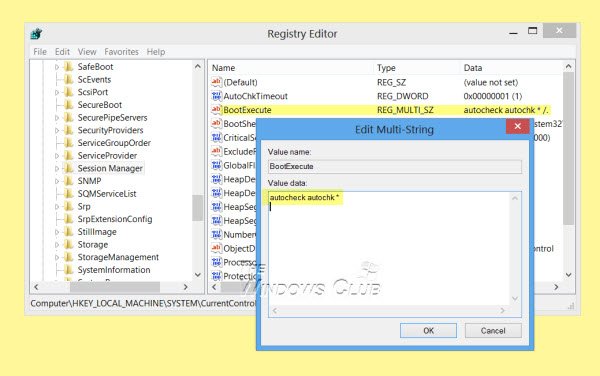
Ha ez jól működik az Ön számára, próbálkozzon a következő lépéssel.
3] Törölje a ChkDsk- t a (Cancel ChkDsk)parancssor(Command Prompt) segítségével
Nyisson meg egy parancssori ablakot, írja be a következőket, és nyomja meg az Enter billentyűt:
fsutil dirty query g:
Ez a parancs lekérdezi a meghajtót, és több mint valószínű, hogy azt fogja mondani, hogy az piszkos.
Ezután hajtsa végre a következő parancsot:
CHKNTFS /X G:
Az X azt mondja a Windowsnak(Windows) , hogy NE(NOT) ellenőrizze az adott meghajtót (G) a következő újraindításkor.
Most manuálisan indítsa újra a számítógépet, nem futnia kell a Chkdsk -nak , hanem közvetlenül a Windowsba(Windows) kell vinnie .
Miután a Windows teljesen betöltődött, hozzon létre egy másik parancssort, és hajtsa végre a következő parancsot:
Chkdsk /f /r g:
Ez a vizsgálat öt szakaszán keresztül viszi végig, és hatástalanítja azt a piszkos részt. Végül írja be a következőket, és nyomja meg az Enter billentyűt:
fsutil dirty query g:
A Windows megerősíti, hogy a piszkos bit nincs beállítva azon a meghajtón.
A chkdsk /r vagy a chkdsk /f parancs futtatásával ellenőrizheti a merevlemez hibáit.
Remélem ez segít.
Ha több bemenetre van szüksége, bármikor megtekintheti a ChkDsk naplófájljait(ChkDsk log files) .
Miért hajt végre lemezellenőrzést a számítógépem minden alkalommal, amikor elindítom?
Ha számítógépe minden indításakor futtatja a lemezellenőrzést, ez bizonyos problémákat jelent a merevlemezzel. Amikor a számítógép belső problémákat észlel, automatikusan lefuttatja a lemezellenőrzési folyamatot a probléma kiküszöbölése érdekében.
Hogyan állíthatom le a chkdsk futtatását a Windows 11/10 indításakor ?
Windows 11/10 rendszerben több dolgot is megtehet, hogy megakadályozza a chkdsk futtatását az indításkor . Például befejezheti a vizsgálatot, szerkesztheti a BootExecute nevű rendszerleíró fájlt stb. Másrészt a ChkDsk parancssor(Command Prompt) használatával is leállíthatja .
Kapcsolódó olvasmányok:(Related reads:)
- Hogyan csökkenthető a ChkDsk visszaszámlálási ideje(How to reduce ChkDsk countdown time)
- A Check Disk nem fut indításkor a Windows rendszerben
- A ChkDsk elakadt vagy lefagy(ChkDsk is stuck or hangs) .
Related posts
A ChkDsk bizonyos %-on elakadt vagy lefagy a Windows 11/10 valamelyik szakaszában
ChkDsk parancssori opciók, kapcsolók, paraméterek a Windows 11/10 rendszerben
A ChkDsk visszaszámlálási idejének csökkentése a Windows 11/10 rendszerben
A Részletek panel megjelenítése a Fájlkezelőben a Windows 11/10 rendszerben
A Windows 11/10 beépített Charmap és Eudcedit eszközeinek használata
Az Archív alkalmazások funkció engedélyezése vagy letiltása a Windows 11/10 rendszerben
Megbízható webhely hozzáadása a Windows 11/10 rendszerben
A Windows képernyő automatikusan frissül a Windows 11/10 rendszerben
Csoportházirend-szerkesztő hozzáadása a Windows 11/10 Home Edition rendszerhez
Engedélyezze a hálózati kapcsolatokat modern készenléti állapotban a Windows 11/10 rendszeren
Mi a Windows.edb fájl a Windows 11/10 rendszerben?
A Microsoft Store-alkalmazások újraregisztrálása vagy újratelepítése Windows 11/10 rendszerben
Hálózati meghajtó hozzárendelése vagy FTP-meghajtó hozzáadása Windows 11/10 rendszerben
Javítsa ki a Crypt32.dll nem található vagy hiányzó hibát a Windows 11/10 rendszerben
Radardiagram létrehozása Windows 11/10 rendszerben
Az adathasználati korlát kezelése Windows 11/10 rendszeren
A Windows 11/10 rendszerben a PageFile.sys biztonsági mentése, áthelyezése vagy törlése leállításkor
A HDMI-lejátszó eszköz nem jelenik meg a Windows 11/10 rendszerben
Merevlemez-meghajtók cseréje Windows 11/10 rendszerben a Hot Swap funkcióval
Mi az a PLS fájl? Hogyan lehet PLS fájlt létrehozni a Windows 11/10 rendszerben?
