A Chrome-ban nem töltődő YouTube-megjegyzések javítása
Ha YouTube -függő vagy, akkor ismerős lesz a YouTube megjegyzések szakasza. Itt hangoztathatja hangját a YouTube közösségében támogató üzenettel vagy jó szándékú építő kritikával.
Sajnos ezt csak akkor tudod megtenni, ha a YouTube megjegyzések szakasza megfelelően töltődik be. Ha a YouTube -megjegyzések nem töltődnek be PC-n vagy Mac -en , az böngésző- vagy csatlakozási problémára utalhat. Ha egy nem betöltő YouTube - hozzászólási szakasz kijavításával küzd, a probléma megoldásához meg kell próbálnia ezeket a hibaelhárítási lépéseket.

A YouTube (és a webböngésző) újratöltése(Reload YouTube (And Your Web Browser))
Nem mindig van nyilvánvaló oka annak, hogy a YouTube - hozzászólások miért nem töltődnek be megfelelően. Bár az ok nem tűnik nyilvánvalónak, a megoldás (a legtöbb felhasználó számára) egyszerű: frissítse az oldalt.

Ha megnyomja az F5 billentyűt, vagy kiválasztja a Frissítés(Refresh ) gombot a böngészőben, akkor megoldja a YouTube megjegyzések részével kapcsolatos problémákat. Ha a kapcsolatod vagy maga az oldalbetöltés valamilyen módon megszakadt, akkor a YouTube megjegyzések szakasza leáll. Az oldal frissítése megoldja ezt a problémát.
Ez azonban azt feltételezi, hogy nincs más probléma a böngészővel vagy a kapcsolattal, például DNS - kapcsolati problémák. Ha az oldal frissítése nem oldja meg a problémát, érdemes bezárnia és újraindítania a böngészőt, mielőtt más javításokon gondolkodna.
A böngészőbővítmények letiltása(Disable Browser Extensions)
Bizonyos(Certain) böngészőbővítmények, különösen a hirdetésblokkoló bővítmények(ad blocking extensions) , befolyásolhatják bizonyos oldalak webböngészőjében való betöltődését. Ha például túlbuzgó hirdetésblokkoló bővítményt használ, ez leállíthatja bizonyos mögöttes szkriptek betöltését a YouTube webhelyen.(YouTube)
Ez megakadályozhatja a YouTube megjegyzések szakaszának megfelelő betöltését. Ha ez megtörténik, le kell tiltania a problémát okozó böngészőbővítményt (vagy bővítményeket).
- Ha Google Chrome -ot használ, gyorsan letilthatja a Chrome hirdetésblokkoló bővítményeit a hárompontos menüikon(three-dots menu icon ) > További eszközök(More Tools ) > Bővítmények(Extensions) menüpont kiválasztásával .

- A Bővítmények(Extensions) menüben megjelenik a telepített bővítmények listája . Bármely bővítmény letiltásához, amelyről úgy gondolja, hogy problémákat okozhat a YouTube -on , válassza ki az adott bővítmény csúszkáját , és állítsa azt (slider button)Ki(Off) állásba. Ha nem biztos abban, hogy valamelyik bővítmény okozza-e ezt a problémát, tiltsa le az összes bővítményt a böngésző teszteléséhez.

Ha néhány vagy az összes bővítményt letiltotta, térjen vissza a YouTube -videóhoz egy nem betöltődő megjegyzésekkel. Ha a probléma megoldódott, feltételezheti, hogy egy bővítmény a hibás, és előfordulhat, hogy a probléma megoldásához le kell tiltania a bővítményt (ideiglenesen vagy véglegesen).
Törölje a böngésző adatait vagy állítsa vissza teljesen a böngészőt(Clear Browser Data or Reset Your Browser Entirely)
Bár ez nem egy bolondbiztos megoldás, a böngészőadatok törlése jó módja annak, hogy minden betöltött oldal frissüljön. Ahelyett, hogy a gyorsítótárazott oldalelőzményekre hagyatkozna a (cached page history)YouTube betöltésekor , ez biztosítja, hogy böngészője a semmiből töltse be a YouTube összes fájlját .(YouTube)
Ez megoldja azokat a problémákat, amelyekben a YouTube olyan szkripteket próbál meg betölteni, amelyek már nem léteznek, vagy megsérültek a gyorsítótárban, ami esetleg a YouTube megjegyzések szakaszának meghibásodását okozhatja.
- A gyorsítótár törléséhez a Google Chrome -ban válassza a hárompontos menüikont , majd a (three dots menu icon )Beállítások(Settings) lehetőséget .

- A Beállítások(Settings ) menüben válassza az Adatvédelem és biztonság( Privacy and security ) > Böngészési adatok törlése lehetőséget(Clear browsing data) .

- A Böngészési adatok törlése(Clear browsing data ) menüben győződjön meg arról, hogy az Időtartam(Time range ) legördülő menüből a Minden idő(All time) elem van kiválasztva, és az összes elérhető jelölőnégyzet be van jelölve. Válassza az Adatok törlése(Clear data ) lehetőséget a böngésző gyorsítótárának és az internetes előzményeknek ezen a ponton történő törléséhez.

Miután kiürítette a böngésző gyorsítótárát, töltse be újra a YouTube -ot, és próbálja meg betölteni a megjegyzések részt. Ha a probléma nem oldódik meg, megpróbálhatja teljesen visszaállítani a böngésző beállításait. Ez megoldhatja például a rosszul konfigurált gyorsítótár- vagy proxybeállításokkal kapcsolatos problémákat.
- Ehhez a Chrome-ban válassza a hárompontos menüikont , majd a (three dots menu icon )Beállítások(Settings) lehetőséget .

- Válassza a Speciális(Advanced ) > Beállítások visszaállítása(Reset settings) lehetőséget az oldalsó menüben, majd válassza a Beállítások visszaállítása az eredeti alapértékekre lehetőséget(Restore settings to their original defaults) .

- Erősítse meg, hogy megfelelően vissza szeretné állítani a beállításokat. Ezzel törli a teljes böngészőkonfigurációt, beleértve az egyéni indítóoldalakat, a telepített bővítményeket, valamint a böngésző gyorsítótárát és előzményeit. Ehhez válassza a Beállítások visszaállítása lehetőséget.(Reset settings)
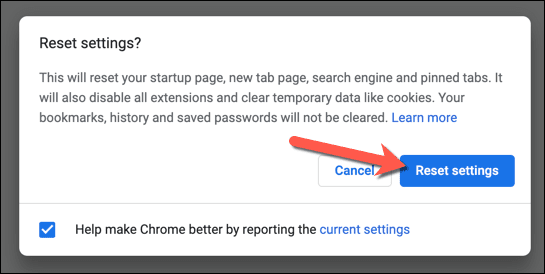
Ezzel teljesen visszaállítja Chrome böngészőprofilját. Ha a probléma ezen a ponton nem oldódik meg, a probléma inkább a kapcsolattal kapcsolatos problémákra utalhat. Arra is gondolhat, hogy másik böngészőre, például Firefoxra(Firefox) vagy Microsoft Edge -re váltson , mivel ezzel megkerüli a közvetlenül használt böngészővel kapcsolatos problémákat.
Bontsa le a kapcsolatot a VPN-ekkel és a proxykkal (és ellenőrizze a kapcsolatot)(Disconnect from VPNs and Proxies (and Check Your Connection))
Ha virtuális magánhálózatot(virtual private network) (vagy VPN -t ) használ az internethez való csatlakozáshoz, vagy ha a webes forgalmát proxyszerver segítségével irányítja, előfordulhat, hogy bizonyos weboldalak (például a YouTube ) nem töltődnek be megfelelően.
Ez lehet tervszerű, amikor bizonyos webhelyek megakadályozzák egyes oldalak vagy egy teljes oldal betöltését, amikor egy ismert VPN vagy proxy használatban van a spam vagy hálózati támadások kockázatának csökkentése érdekében. Ezt azonban helytelenül konfigurált vagy megszakadt kapcsolat is okozhatja.

Sajnos ebben az esetben előfordulhat, hogy le kell kapcsolódnia a VPN -ről, vagy el kell távolítania a proxyszerver beállításait(remove the proxy server settings) a YouTube megfelelő betöltéséhez. Ha vállalati hálózatot használ, először forduljon a hálózati rendszergazdához, hogy megtudja, vajon a csatlakozási problémák belsőleg megoldhatók-e.
Azt is ellenőriznie kell, hogy a kapcsolat ( VPN vagy proxy nélkül) stabil-e és megfelelően működik-e. Például, ha az internetszolgáltató (ISP)DNS - kiszolgálói hibásak, és megakadályozzák bizonyos oldalak megfelelő betöltését, előfordulhat, hogy módosítania kell DNS-szolgáltatóját(change your DNS provider) , és helyette nyilvános DNS-kiszolgálóra(public DNS server) kell váltania .
YouTube-kapcsolati problémák megoldása(Resolving YouTube Connection Issues)
Ha a YouTube-megjegyzések nem töltődnek be, az oldal frissítése vagy a böngésző gyorsítótárának törlése(clearing your browser cache) segíthet a legtöbb felhasználó számára megoldani a problémát. Ha azonban továbbra is problémái vannak, lehet, hogy meg kell fontolnia a hálózati beállítások visszaállítását(resetting your network settings) , vagy teljesen át kell váltania egy másik kapcsolatra, valamint egy másik böngészőt is tesztelnie kell.
Miután megoldottad a YouTube-problémákat(YouTube issues) , hallathatod a hangodat kedvenc (vagy legkevésbé kedvenc) alkotóid megjegyzés rovatában. A komoly YouTube -rajongóknak érdemes lehet a YouTube Premium szolgáltatásba fektetni a hirdetésmentes élmény érdekében, de ha a platform nem neked való, egyszerűen törölheted helyette YouTube-fiókodat(delete your YouTube account) .
Related posts
A Status_access_violation hibák kijavítása a Chrome-ban vagy az Edge-ben
A „dns_probe_started” hiba javítása a Google Chrome-ban
Az Err_Too_Many_Redirects javítása a Google Chrome-ban
8 módszer az „Ajjaj, csíp!” Oldalösszeomlási hiba a Chrome-ban
Hogyan lehet kijavítani, hogy a Google Chrome nem válaszol Androidon
A nem működő kamera MS Teams rendszerben a Windows 10 rendszerben történő javítása
A „Probléma volt a csomag elemzésekor” elhárítása Androidon
Lassú a Chrome letöltési sebessége? 13 javítási módszer
A „Hálózati változást észlelték” hiba kijavítása a Google Chrome-ban
Hogyan lehet javítani a Windows billentyűzet billentyűit, amelyek nem működnek
A „Windows Resource Protection nem tudta végrehajtani a kért műveletet” hiba elhárítása
Az „RPC-kiszolgáló nem elérhető” hiba javítása a Windows rendszerben
Hogyan lehet javítani az Excelben nem működő nyílbillentyűket
Az Androidon nem működő hotspot javítása
A laptopon nem működő hang javítása
9 módszer a Gboard leállási hibájának javítására iPhone és Android rendszeren
Javítás: „Nem támogatott vezeték nélküli hálózati eszköz észlelve. Rendszer leállt” Hiba
ERR_NAME_NOT_RESOLVED hiba javítása a Google Chrome-ban
„Probléma van az irodai licenccel” hiba elhárítása
Hogyan lehet kijavítani az Amazon Fire Tablet nem töltődik
