A Chrome böngésző futtatása inkognitómódban vagy csökkentett módban
A bővítmények és a Greasemonkey szkriptek nemrégiben történő hozzáadásával a Google Chrome belépett a teljesen bővíthető böngészők világába. De velük együtt jön a gyakran összeomló böngészők elkerülhetetlen problémája is.
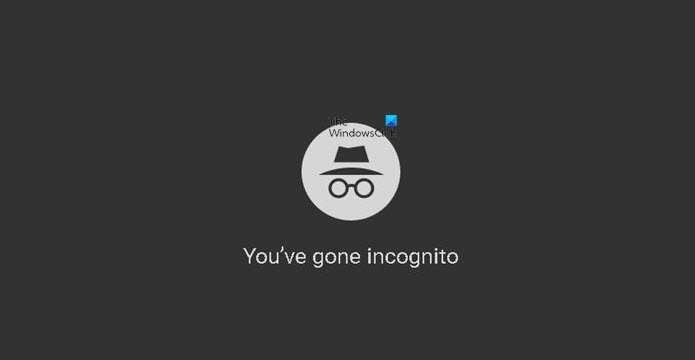
A Google Chrome rendszeresen összeomlik, vagy nem működik megfelelően? Ezután valószínűleg el kell indítania a böngészőt csökkentett módban(Safe Mode) , és el kell végeznie a probléma elhárítását. Az inkognitómódot(Incognito Mode) akkor használjuk, ha magántulajdonban szeretnénk maradni az interneten(Internet) , és nem szeretnénk, hogy nyomon kövessék.
Ebben a bejegyzésben látni fogjuk, hogyan futtathatja a Google Chrome böngészőt inkognitó módban(Incognito Mode) , hogy privát maradjon, és hogyan nyissa meg a Chrome -ot csökkentett módban(Safe Mode) , letiltva a bővítményeket és bővítményeket a Windows 10/8/7 problémáinak elhárításához .
Futtathatja a Chrome-ot csökkentett módban?
Igen, a Chrome(Chrome) -ot csökkentett módban is futtathatja . Ehhez nyissa meg inkognitó módban. Ezzel automatikusan letiltja az összes kiegészítőt és bővítményt. Kattintson a Fájl elemre(Click File) a menüben, és válassza az Új inkognitóablak(New Incognito Window) lehetőséget . A jobb felső sarokban lévő három pontra kattintva is kiválaszthatja ugyanazt a lehetőséget.
Indítsa el a Chrome-ot inkognitómódban
A Chrome inkognitómódja(Incognito Mode) védi a felhasználók adatait, amikor az interneten(Web) böngésznek . Ugyanakkor nagyon hasznos hibaelhárítási célokra.
Pages you view in incognito tabs won’t stick around in your browser’s history, cookie store, or search history after you’ve closed all of your incognito tabs. Any files you download or bookmarks you create will be kept. However, you aren’t invisible. Going incognito doesn’t hide your browsing from your employer, your internet service provider, or the websites you visit.
A Chrome elindítása inkognitóablakban(Incognito) _
Nyissa meg a Chrome böngészőt, és kattintson a képernyő jobb felső sarkában található csavarkulcs ikonra.
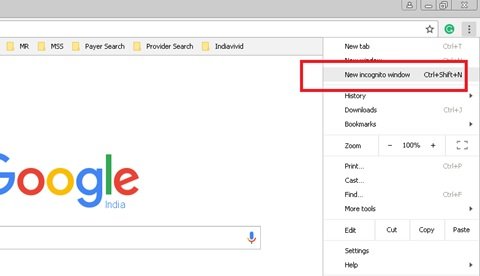
Kattintson az Új inkognitóablak elemre(Click New Incognito Window) , és kezdje el a böngészést.
Alternatív megoldásként a Ctrl+Shift+N új inkognitóablak jeleníthető meg anélkül, hogy be kellene lépnie a Chrome beállítási menüjébe.
Hozzon létre egy parancsikont a Chrome inkognitómódjához(Chrome Incognito Mode)
A Chrome(Chrome) -ot inkognitó módban megnyitó asztali parancsikon létrehozásához másoljon meg egy meglévő Chrome -parancsikont, kattintson a jobb gombbal a parancsikonra, válassza a „Tulajdonságok” lehetőséget, és fűzze hozzá ezt a jelzőt a célértékhez: -inkognitó(-incognito) (ne felejtsen el szóközt hozzáadni külön a zászlót). Most egyszerűen kattintson duplán a szerkesztett parancsikonra az inkognitómódba lépéshez(Incognito Mode) .
Inkognitóablakban(Incognito) történő böngészés közben a felhasználók biztonságosan böngészhetnek az interneten anélkül, hogy félnének attól, hogy adataikat a számítógépre mentik. A Google Chrome(Google Chrome) inkognitóablakok használata közben nem tárol semmilyen nyilvántartást a böngészett webhelyekről. A letöltött anyagok és könyvjelzők azonban mentésre kerülnek.
Olvassa el(Read) : A vendég mód és az inkognitómód közötti különbség a Chrome-ban(Difference between Guest Mode & Incognito Mode in Chrome) .
Futtassa a Chrome(Run Chrome) -ot letiltott bővítményekkel és bővítményekkel
Tudjuk, hogyan kell a Firefoxot csökkentett módban futtatni letiltott kiegészítőkkel(how to run Firefox in safe mode with add-ons disabled) , és hogyan kell az Internet Explorert bővítmények nélkül futtatni . – de a Chrome -ban nincs olyan gomb vagy kapcsoló, amely lehetővé teszi, hogy csökkentett módban(Safe Mode) indítsa el .
A Chrome-ban az inkognitómód letilt minden bővítményt és bővítményt(Incognito Mode disables all add-ons and extension) – de manuálisan is engedélyezheti vagy letilthatja a bővítményeket, ha csökkentett módban szeretné futtatni a (Safe Mode)Chrome -ot , az alábbiak szerint:
Kattintson(Click) a „Menü” gombra az ablak jobb felső sarkában, majd válassza az „Eszközök” és a „Bővítmények” lehetőséget.
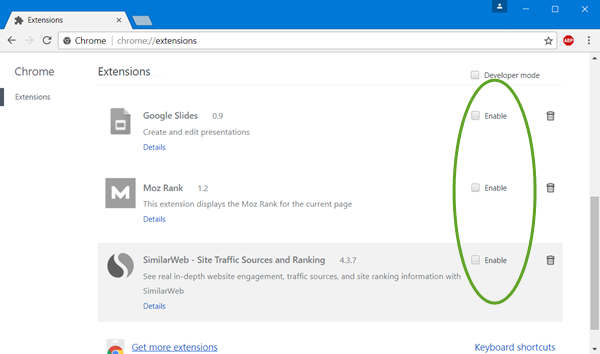
Törölje az összes Engedélyezve(Enabled) jelölőnégyzet bejelölését, és indítsa újra a böngészőt. Ezzel bővítmények nélkül indíthatja el a Chrome -ot. (Chrome)Ez hasznos a bővítmények teszteléséhez, ha úgy gondolja, hogy valamelyik hibát okoz a Chrome -ban .
Ha problémái vannak a Chrome teljesítményével, és hibaelhárításra van szüksége, akkor az „Inkognitómód” aktiválása a legjobb módja ennek.(If you are being troubled with Chrome performance and need to troubleshoot, then activating the “Incognito Mode” is the best way to do it.)
Hogyan tudom mindig biztonságos és névtelen módban megnyitni a Chrome -ot?(Chrome)
Ahhoz, hogy a Chrome -ot mindig biztonságos vagy inkognitó módban nyissa meg számítógépén, létre kell hoznia egy parancsikont a Chrome inkognitómódjához(Chrome Incognito Mode) . Nyissa meg a „ Tulajdonságok(Properties) ” elemet, és fűzze hozzá ezt a jelzőt a célértékhez: -incognito .
Miért nincs inkognitómód a Google Chrome -omban?
Néhány esetben az inkognitó mód eltűnhet, ha eljátszott a böngésző beállításaival. Ennek kijavításához a legegyszerűbb és legrövidebb trükk az alapértelmezett beállítások visszaállítása. A böngésző beállításainak visszaállítása a(Resetting the browser settin) legjobb módja ennek.
Related posts
Különbség a vendég mód és az inkognitó mód között a Chrome böngészőben
Az inkognitómód hiányzik a Chrome-ból a Windows 11/10 rendszeren
A Chrome javítása csak inkognitómódban működik a Windows 11/10 rendszeren
A bővítmények engedélyezése inkognitómódban a Google Chrome-ban
Hozzon létre egy parancsikont a Google Chrome böngésző megnyitásához inkognitó módban
A Sötét mód kényszerítése a Chrome-ot használó webhelyeken
Készítsen InPrivate vagy Incognito parancsikonokat a Firefox, Chrome, Edge, Opera vagy Internet Explorer böngészőhöz
Az inkognitómód engedélyezése a Chrome-ban
A sötét mód letiltása vagy engedélyezése a Google Chrome-ban a Windows 10 rendszeren
A Word és az Excel megnyitása csökkentett módban
A Google Chrome indítása és használata Alkalmazás módban Windows 10 rendszeren
Miért ragadt le a telefonom csökkentett módban? 6 módszer a javításra!
Hogyan indítsunk el és használjunk Macet csökkentett módban
Hogyan lehet kikapcsolni a biztonságos módot a Tumblr-en
Android telefon indítása csökkentett módban
Az Olvasó mód letiltása vagy engedélyezése a Chrome-ban a Windows 10 rendszerben
Engedélyezze a Sötét módot bármely webhelyen a Dark Reader for Chrome, Firefox segítségével
Hozzon létre egy Google Chrome inkognitómódú asztali parancsikont
Hogyan indítsunk el csökkentett módba a Windows összes verziójában
Hogyan lehet kilépni a csökkentett módból a Windows rendszerben -
