A Chrome, Edge vagy Firefox böngésző megnyitása teljes képernyős módban
A legtöbb böngésző teljes képernyős módot(Full-screen mode) kínál a lapok megtekintésére, amelyet a felhasználók gyakran előnyben részesítenek, hogy megszabaduljanak a több ablak zsúfoltságától, hogy a képernyőt nagyobb formában nézzék meg, vagy csak egy adott lapra összpontosítsanak. Lényegében minden alkalommal, amikor egy személy bekapcsolja a teljes képernyős módot, megszabadul a tálcától az alján, és az összes fül megnyílik a képernyő tetején. Ez jobb megtekintési élményt biztosít, amelyet felhasználhat az írás (vagy bármilyen kreatív projekt) munkája során, vagy egyszerűen csak videózás közben. Ma bemutatom, hogyan lehet bekapcsolni a teljes képernyős módot néhány nagyobb böngészőben; Chrome , Edge és Firefox .

A Google Chrome megnyitása teljes képernyőn(Full Screen)

A Chrome(Chrome) -ablak teljes képernyős megjelenítésének két módja van . Megnyomhatja az F11 funkcióbillentyűt (néha ez nem működik, ilyenkor próbálja meg megnyomni az Fn+F11 ), vagy kövesse az alábbi eljárást:
- Nyissa meg a Google Chrome -ot, és menjen a képernyő jobb felső sarkába
- Három pontot fog látni ( A Google Chrome (Control Google Chrome)testreszabása(Customize) és vezérlése ), kattintson rájuk.
- A lehetőségek oszlopában lépjen a " Nagyítás(Zoom) " elemre
- Látni fog egy táblát a teljes képernyő bekapcsolására.
- Kattintson erre.
És ehhez hasonlóan most már teljes képernyőn megnyitotta a Google Chrome -ot.(Google Chrome)
Ha át szeretné váltani a teljes képernyős beállítást, nyomja meg az F11 (vagy az Fn+F11 kombináció) billentyűt. Ez attól függetlenül működne, hogy a fent említett módszerek valamelyikét használja-e.
A Microsoft Edge megnyitása teljes képernyőn(Full Screen)

Mind az Edge , mind a Firefox megköveteli a felhasználóktól, hogy a (Firefox)Google Chrome -hoz hasonló lépéseket kövessenek . Megnyomhatja az F11 billentyűt , vagy tegye a következőket:
- Kattintson(Click) a képernyő jobb felső sarkában a beállítás ikonra, amely három egymás melletti pontból áll.
- Használhatja az Alt+F billentyűkombinációt a megnyitásához.
- A „Zoom” beállításnál megjelenik egy lehetőség a képernyő maximalizálására.
Ha rákattint, megjelenik a teljes képernyős beállítás. Az F11(F11) billentyű lenyomásával visszatérhet a normál képernyőbeállításokhoz .
Hogyan lehet megnyitni a Firefoxot teljes képernyőn
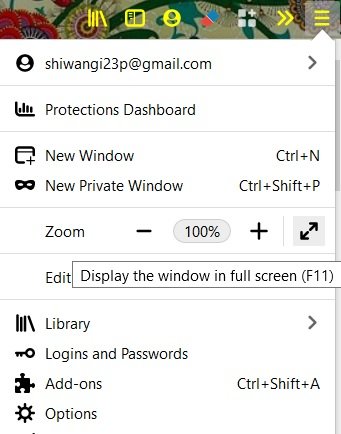
Megnyomhatja az F11 funkcióbillentyűt, vagy végrehajthatja az alábbi lépéseket:
- Nyissa meg a menüt.
- Kattintson(Click) a képernyő maximalizálási lehetőségére a Zoom beállításnál.
A zoom beállítást használhatja a képernyő megjelenítésének nagyítására vagy kicsinyítésére is, ha nem találja kielégítőnek a monitor alapértelmezett beállításait.
Ezzel a tippel az Explorert teljes képernyőre is állíthatja.
MEGJEGYZÉS(NOTE) : Ez a bejegyzés megmutatja, hogyan nyithatja meg az összes ablakot maximálisra vagy teljes képernyőre(how to make all windows open maximized or full-screen) .
Remélem hasznosnak találja ezt a cikket!
Related posts
A lapok szinkronizálása az Edge, a Chrome és a Firefox böngészők között
400 rossz kérés, túl nagy a cookie – Chrome, Edge, Firefox
Az alapértelmezett betűtípus megváltoztatása Chrome, Edge, Firefox böngészőben
Egyszerre zárja be az összes megnyitott böngészőlapot a Chrome-ban, az Edge-ben vagy a Firefoxban
Biztonságos a jelszavak mentése Chrome, Firefox vagy Edge böngészőben?
Hogyan lehet letiltani a beépített jelszókezelőt a Chrome-ban, az Edge-ben és a Firefoxban
Webhelyparancsikon létrehozása asztali számítógépen a Chrome, Edge, Firefox használatával
Ingyenes Web Cache Viewer Chrome, Firefox és Edge böngészőkhöz
Hírek és érdeklődési körök hivatkozások megnyitása Chrome-ban vagy Firefoxban; nem Edge
Weboldalak PDF formátumban történő mentése Chrome-ban vagy Firefoxban
Az Internet Explorer megnyitása teljes képernyős vagy kioszk módban
A Chrome, Edge, Firefox, Opera böngészők Jegyzettömbként való használata
10 legjobb Chrome-, Edge- és Firefox-bővítmény az oldal mentéséhez, hogy később elolvashassa
A földrajzi helymeghatározás letiltása a Firefoxban, a Chrome-ban és az Edge-ben
A JavaScript letiltása Chrome, Edge, Firefox, Opera és Internet Explorer böngészőben
Az alapértelmezett böngésző megváltoztatása: Chrome, Firefox, Edge Windows 10 rendszeren
Böngészőbővítmények és -bővítmények kezelése vagy letiltása a Chrome és a Firefox böngészőben
Office-fájlok megnyitása Chrome-ban vagy Edge-ben
Módosítsa az alapértelmezett keresőmotort a Chrome, Firefox, Opera és IE böngészőben
JAVÍTÁS: A reCAPTCHA nem működik Chrome-ban, Firefoxban vagy bármelyik böngészőben
