A Chrome Feladatkezelő letiltja az energiaéhes bővítményeket a Chrome-ban
Nem emlékszem, hány bővítményt töltök le és használok, hogy megkönnyítsem a munkámat, és gyakran elfelejtem letiltani őket használat után. E lazaság eredményeként rájöttem, hogy ezek a bővítmények lelassították a Chrome -om teljesítményét, így nem maradt más választásom, mint bosszankodva eltávolítani őket. A Chrome Feladatkezelő(Chrome Task Manager) bevezetésével a munka egyszerűbbé vált . Igen, a Google Chrome bevezetett egy feladatkezelőt a webböngészőhöz, amely segítségével másodpercek alatt felderítheti és letilthatja az energiaéhes/erőforrásokat zsákmányoló bővítményeket. A Chrome(Chrome) azt állítja, hogy az úgynevezett „többfolyamatos architektúrát” használja, amely lehetővé teszi a böngésző számára, hogy megőrizze általános válaszkészségét.
Például amikor egy webhelyet böngészik, a Chrome egy megjelenítőt vagy egy renderelő motort használ a webhely kódjának feldolgozásához, hogy megfelelően jelenjen meg. Mivel a megjelenítők idővel bonyolultabbá válnak, ez időnként az oldal összeomlását okozhatja. Ezeket a folyamatokat egymástól elkülönítve a Chrome fenntartja a válaszkészséget. Tehát, ha problémákat tapasztal az egyik lapon, az nem befolyásolja a többi lap teljesítményét vagy a böngésző általános válaszkészségét.
Chrome Feladatkezelő
- Kattintson(Click) a Chrome menüre a böngésző eszköztárán.
- Válassza az Eszközök(Tools) lehetőséget . Ha Chromebookot(Chromebook) használ , válassza a További eszközök lehetőséget.
- Válassza a Feladatkezelőt.
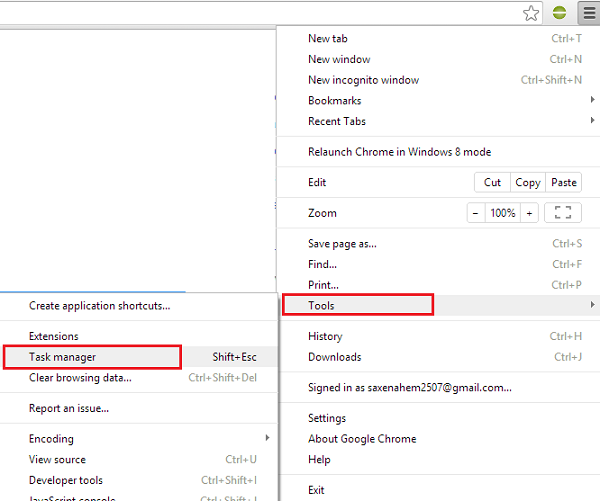
A megjelenő párbeszédpanelen válassza ki a bezárni kívánt folyamatot. Öt típusú folyamatot találhat a listában:
- Böngésző
- Renderelők
- Beépülő modulok
- Kiterjesztések
- GPU (Graphics Processing Unit)
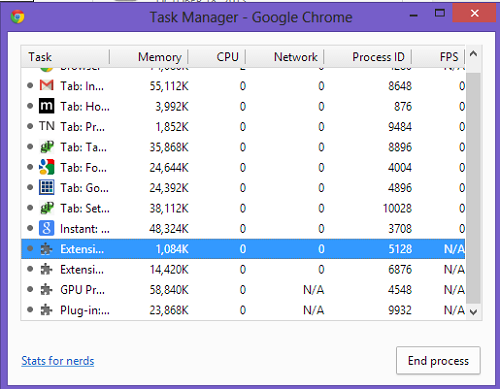
Ha további kategóriákat szeretne hozzáadni az egyes bővítmények statisztikáinak megtekintéséhez, kattintson a jobb gombbal bárhol a Chrome Feladatkezelőben(Chrome Task Manager) , majd jelölje be azt a kategóriát, amelyet a következő futtatáskor meg szeretne jeleníteni. Itt a 'Profilt' választottam.
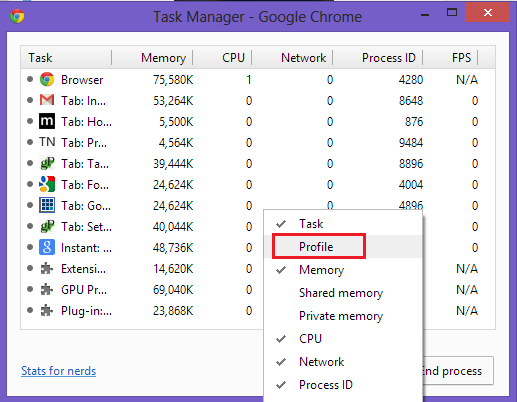
Összességében a Chrome Feladatkezelő(Chrome Task Manager ) lehetővé teszi a rendszererőforrásokat használó bővítmények felvételét. Célszerű letiltani ezeket a bővítményeket, ha nem gyakran használja őket.
Próbálja ki a Chrome Feladatkezelőt(Chrome Task Manager) , és tudassa velünk, ha tapasztalja a különbséget.
Related posts
Nyissa meg és használja a Chrome Feladatkezelőt Windows 11/10 rendszeren
Több Chrome-folyamat leállítása a Feladatkezelőben
Lapkezelő bővítmények a Google Chrome termelékenységének növelése érdekében
Állítsa be és használja a Microsoft automatikus kitöltési jelszókezelőjét a Chrome-ban
Hogyan lehet letiltani a beépített jelszókezelőt a Chrome-ban, az Edge-ben és a Firefoxban
A Feladatkezelő összeomlik indításkor a Windows 11/10 rendszerben
Mi az Identity_Helper.exe folyamat a Windows 10 Feladatkezelőben?
Mi az utolsó BIOS-idő a Windows 10 Feladatkezelőben?
A Feladatkezelő megnyitása a Windows 11/10 rendszerben
A Windows 10 Feladatkezelő alapértelmezett nézetének/lapjának beállítása
Mi az a UserOOBEBroker.exe vagy User OOBE Broker a Feladatkezelőben?
Javítsa ki a 100%-os lemezhasználatot a Feladatkezelőben Windows 10 rendszerben
A GPU folyamatmemória-számlálói helytelen értékeket jeleznek a Windows rendszerben
Microsoft Windows Logo folyamat a Feladatkezelőben; Ez egy vírus?
8 Tippek a Windows 10 Feladatkezelőhöz
Tiltsa le a Profilkezelőt a Google Chrome-ban a Windows 11/10 rendszeren
A parancssor megjelenítése a Windows 11/10 Feladatkezelőjében
Távolítsa el a halott indítóprogramokat a Feladatkezelőből a Windows 11/10 rendszerben
Változtassa a Windows Feladatkezelőt widgetté az Összefoglaló nézet segítségével
Javítás Nem lehet megváltoztatni a folyamatprioritást a Feladatkezelőben
