A Chrome Görgetősáv eltűnésének javítása a Windows 10 rendszerben
A Google Chrome(Google Chrome) a leggyakrabban használt böngésző(Browser) . Biztonságos és rengeteg funkciót kínál. De néha előfordul, hogy problémák merülnek fel. A Chrome(Chrome) -ból a legutóbbi görgetősávok hiányoznak . A böngésző használata közben a görgetősáv nem jelenik meg a Chrome -ban . Ez azt az illúziót kelti, hogy a weboldal nem rendelkezik görgethető tartalommal. Ez a probléma sem korlátozódik egy adott webhelyre. Ha Ön is ugyanazzal a problémával küzd, akkor jó helyen jár. Tökéletes útmutatót nyújtunk Önnek, amely segít kijavítani a Chrome Görgetősáv(Chrome Scrollbar) eltűnése hibáját.
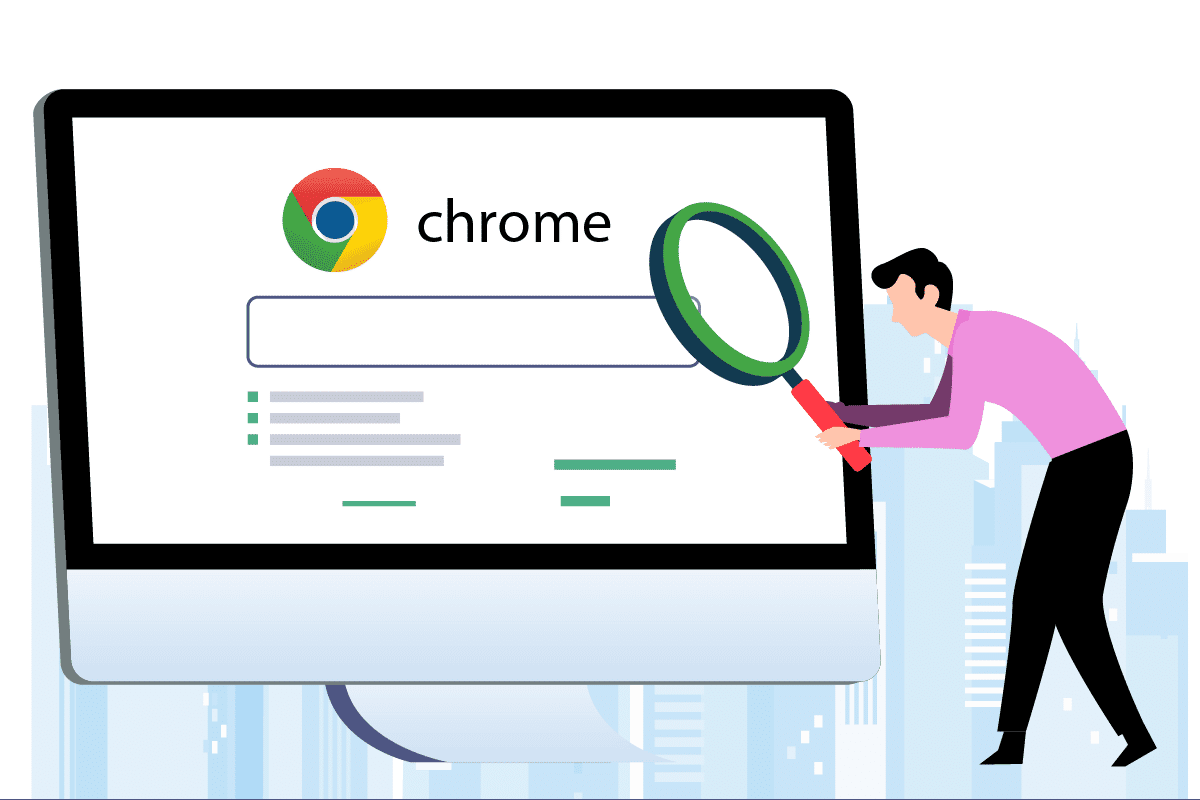
A Chrome görgetősáv eltűnésének javítása a Windows 10 rendszerben(How to Fix Chrome Scrollbar Disappears in Windows 10)
A hiba hátterében számos ok állhat, ezek közül néhányat az alábbiakban sorolunk fel.
- Legutóbbi Chrome(Recent Chrome Modifications:) -módosítások: A Google Chrome legújabb frissítései a görgetősáv automatikus elrejtési funkciójához kapcsolódnak, ami ezt a hibát okozhatja.
- Bővítmények által okozott interferencia(Interference by Extensions) : Egyes bővítmények vagy azok beállításai előidézhetik a görgetősáv elrejtését.
- Engedélyezett átfedési görgetősávok:(Enabled Overlay Scrollbars:) Ha a Google Chrome böngészőben az (Google Chrome)Overlay görgetősávok beállítása engedélyezve van, akkor ez a probléma előfordulhat.
Miután megértette azokat az okokat, amelyek mögött miért nem jelenik meg a görgetősáv a Chrome -ban , térjen át a módszerekre, és javítsa ki a Chrome görgetősávját. Először(First) is azt javasoljuk, hogy indítsa újra a Chrome -ot úgy, hogy bezárja, majd újra megnyitja, és ha a hiba továbbra is fennáll, kövesse az alábbi módszereket.
1. módszer: A bővítmények letiltása(Disable Extensions)
A Chrome(Chrome) -bővítmények célja, hogy javítsák a böngészési élményt, függetlenül attól, hogy milyen problémáik vannak. A bővítmények letiltása segíthet a Chrome görgetősávjának megoldásában. Ehhez kövesse az alábbi lépéseket, és javítsa ki a hiányzó görgetősávokat a Chrome -ban .
1. Kattintson a Start gombra(Start) , írja be a Chrome szót(Chrome) , és nyomja meg az Enter billentyűt(Enter key) .

2. A címsorba írja be a chrome:/extensions/ , és nyomja meg az Enter billentyűt a (Enter )Chrome -ba telepített összes bővítmény listájának megnyitásához .

3. Kapcsolja ki(Off) a bővítményeket a kikapcsoláshoz. Ismételje meg ezt a lépést az összes bővítménynél.

4. Lépjen ki a Chrome -ból, és nyissa meg újra.
5. Ha megoldja a problémát, egyesével kapcsolja be a bővítményeket a Bővítmények(Extensions) oldalra lépve a 3. lépésben(step 3) látható módon .
6. Ha egy adott bővítmény engedélyezése miatt a hiányzó görgetősávok problémája újra megjelenik, egyszerűen tiltsa le az adott bővítményt, és aktiválja az összes többit.
Ha az összes bővítmény letiltása után nem jelenik meg a görgetősáv a Chrome -ban, lépjen a következő módszerre.
Olvassa el még: (Also Read:) A Chrome továbbra is összeomlik javítása(How to Fix Chrome Keeps Crashing)
2. módszer: Tiltsa le az átfedő görgetősávok jelzőjét(Method 2: Disable Overlay Scrollbars Flag)
A zászlók olyan előzetes funkciók, amelyeket a Google belsőleg tesztel, és amelyek a Chrome(Chrome) böngésző részévé válhatnak, de nem is . Az Overlay Scrollbar(Overlay Scrollbar) flag egyike ezeknek, amelyek a görgetősávok elrejtésére szolgáltak a weboldalakon. A letiltása megoldhatja a problémát, és ezt az alábbi lépések végrehajtásával teheti meg.
Megjegyzés: (Note:) A Chrome legújabb verzióiban nem szerepel ez a jelző(Recent versions of Chrome don’t have this flag) . A Google Chrome(Google Chrome) korábbi verzióiban azonban megtalálható .
1. Nyissa meg a Google Chrome böngészőt.
2. A címsorba írja be chrome:/flags/#overlay-scrollbars , majd nyomja meg az Enter billentyűt .

3. Az Overlay(Overlay Scrollbars) Görgetősávok jelzője ki lesz emelve. Kattintson(Click) a mellette lévő legördülő menüre, és válassza a Letiltva(Disabled) lehetőséget .

4. Kattintson az Újraindítás lehetőségre a Chrome újraindításához .(Relaunch )

3. módszer: Frissítse a Chrome-ot(Method 3: Update Chrome)
A Chrome számos problémája megoldható a frissítéssel. A frissítések biztosítják a böngésző zökkenőmentes és biztonságos működését. A Chrome(Chrome) frissítése megoldhatja a Chrome görgetősávjának(Chrome Scrollbar) hibajavítását, és a következőképpen teheti meg.
1. Indítsa el a Google Chrome böngészőt.
2. Kattintson három pontra(three dots) az oldal jobb felső sarkában. Válassza Help > About Google Chrome.

3. A következő ablakban a Chrome frissítéseket keres.
4. Ha vannak frissítések, a Chrome automatikusan megkezdi a frissítést, majd megjelenik az Újraindítás gomb(Relaunch) .
5. Az Újraindítás lehetőségre(Chrome) kattintva a Chrome(Relaunch) újraindul új frissítésekkel.
6. Ha nem állnak rendelkezésre frissítések, a 3. lépés(Step 3) után a Chrome naprakész(Chrome is up to date) üzenetet fogja látni .

Olvassa el még: (Also Read:) A Chrome blokkolásával kapcsolatos letöltési probléma megoldása(Fix Chrome Blocking Download Issue)
4. módszer: A hardveres gyorsítás letiltása(Method 4: Disable Hardware Acceleration)
A hardveres gyorsítás(Hardware Acceleration) célja, hogy gördülékenyebbé tegye a görgetést, bár időnként olyan problémákat okoz, mint például, hogy a görgetősáv nem jelenik meg a Chrome -ban . A letiltása megoldhatja ezt a hiányzó görgetősávot a Chrome -ban , és ehhez kövesse az alábbi lépéseket.
1. Kövesse a 3. módszer ( Method 3)1. és 2.(Steps 1 and 2) lépését , és lépjen a Chrome beállításaihoz(Chrome Settings) .
2. Görgessen le, és keresse meg a Speciális(Advanced ) opciót, kattintson rá a kibontásához.

3. Válassza a Rendszer(System) opciót.

4. Kapcsolja ki a Hardveres gyorsítás használata opciót (Use hardware acceleration) , ha elérhető(when available ) .
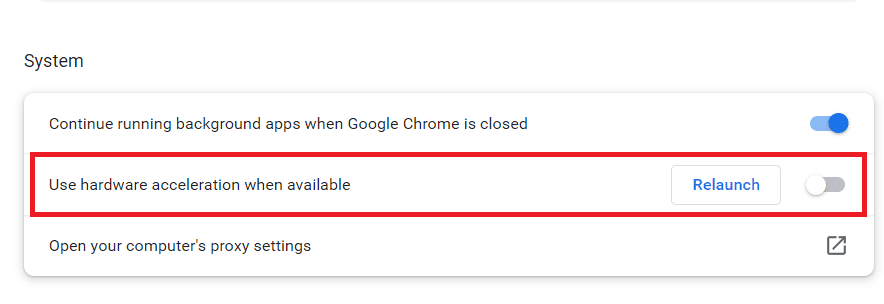
5. Kattintson az Újraindítás gombra a Chrome újraindításához(Relaunch) .
Az alábbiakban néhány billentyűparancs található a weboldalak görgetéséhez
- Nyomja meg a szóköz billentyűt(Spacebar key) a lefelé görgetéshez.
- Nyomja meg a nyílbillentyűket(Arrow keys) a felfelé és lefelé(down) görgetéshez a weboldalon.
- Nyomja up/down arrow miközben lenyomva tartja az Fn (funkció) billentyűt(Fn (function) key) a weboldal fel/le görgetéséhez.
Gyakran Ismételt Kérdések (GYIK)(Frequently Asked Questions (FAQs))
Q1. Miért tűnik el mindig a görgetősávom?(Q1. Why is my scrollbar always disappearing?)
Válasz:(Ans: ) Ha a tartalom a saját tárolójába kerül, a görgetősáv eltűnhet. Egy szövegmező például több szöveget tartalmazhat, mint amennyit egy adott időpontban megjeleníthet. A görgetősávok(Scrollbars) eltűnnek, ha elegendő szöveget töröl a tárolóból.
Ajánlott:(Recommended:)
- A 30 legjobb ingyenes tömeges e-mail szolgáltató(Top 30 Best Free Mass Email Service Providers)
- Javítsa ki a Firefox SSL_ERROR_NO_CYPHER_OVERLAP problémáját a Windows 10 rendszerben(Fix Firefox SSL_ERROR_NO_CYPHER_OVERLAP in Windows 10)
- Javítsa ki az UI3012 Netflix hibakódot(Fix Netflix Error Code UI3012)
- Javítás A Google Chrome automatikusan megnyílik Windows 10 rendszeren(Fix Google Chrome Opens Automatically on Windows 10)
Reméljük, hogy ez az útmutató hasznos volt, és sikerült kijavítania a Chrome görgetősávjával(fix Chrome scrollbar disappears) kapcsolatos problémát. Ossza meg velünk, melyik módszer vált be a legjobban az Ön számára. Ha bármilyen kérdése vagy javaslata van, nyugodtan tegye fel a megjegyzés rovatba.
Related posts
Javítás A Google Chrome automatikusan megnyílik Windows 10 rendszeren
A Windows 10 rendszerben nem működő Chrome-bővítmények javítása
Javítsa ki az ERR_CONNECTION_TIMED_OUT problémát a Chrome-ban Windows 10 rendszeren
Javítsa ki az ERR_EMPTY_RESPONSE hibát a Chrome-ban Windows 10 rendszeren
Könnyen megtekintheti a Chrome-tevékenységeket a Windows 10 idővonalán
Javítsa ki a League of Legends fekete képernyőjét a Windows 10 rendszerben
Javítás: Nem sikerült törölni az ideiglenes fájlokat a Windows 10 rendszerben
A sérült rendszerleíró adatbázis javítása a Windows 10 rendszerben
Az elmosódott alkalmazások méretezésének javítása a Windows 10 rendszerben
A VCRUNTIME140.dll hiányzó javítása a Windows 10 rendszerből
Webhelyek blokkolásának feloldása a Chrome-ban a Windows 10 rendszerben
Javítsa ki a hiányzó NVIDIA vezérlőpultot a Windows 10 rendszerben
A Windows 10 rendszeren nem működő funkcióbillentyűk javítása
Javítsa ki a kurzor villogását a Windows 10 rendszeren
Javítsa ki az Alt+Tab nem működik a Windows 10 rendszerben
A Print Spooler javítása továbbra is leáll a Windows 10 rendszeren
A Windows 10-re való frissítés után nem észlelt CD/DVD-meghajtó javítása
Javítsa ki a hiányzó asztali ikont a Windows 10 rendszeren
Túl alacsony számítógéphang javítása Windows 10 rendszeren
Javítsa ki a Windows 10 magas CPU- és lemezhasználati problémáját
