A Chrome rejtett Lap küldése saját funkciójának használata Windows PC-n
A Google Chrome böngésző most egyszerűbbé tette a felhasználók számára a megnyitott lapok gyors elküldését a (Google Chrome)Chrome -ot futtató összes eszközük között . Ezt a támogatást egy új funkció, a Send tab to self nevű funkció , amely a böngésző stabil verziójában elérhető rejtett zászlónak tekinthető.
A Tab küldése önmagának(Send Tab) funkció használata(Self) a Chrome -ban(Chrome)
Ha engedélyezve van a Tab küldése önmagának(Send Tab) , a(Self) lehetőség láthatóvá válik, ha a jobb gombbal egy weboldalra kattint. Ezenkívül megjeleníti azon eszközök listáját ( amelyekre telepítve van a Chrome böngésző), amelyre bejelentkezett (Chrome)Google -fiókjával Windows 10 rendszeren(Windows 10) .
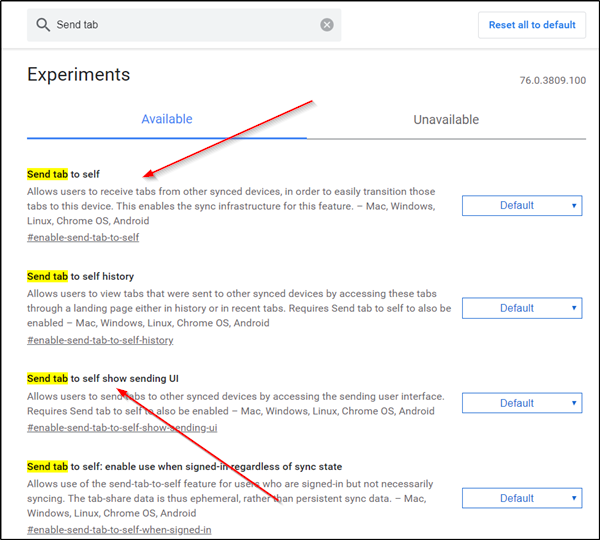
A Lap küldése(Send Tab) önmagának funkció(Self) engedélyezéséhez és konfigurálásához:
1] Indítsa el a Google Chrome böngészőt
2] Írja be chrome://flags a Chrome címsorába, és nyomja meg az Enter billentyűt(Enter)
3] Keresés erre a kulcsszóra – Küldés lap(Send tab)
4] Amikor megjelenik az opciók listája, válassza a
- Lap küldése saját magának
- Lap küldése az önmegjelenítés küldő felületére
5] Engedélyezze a fenti beállításokat.
Bár a Chrome lehetővé teszi, hogy az (Chrome)Előzmények(History) oldalon keresztül hozzáférjen más eszközök megnyitott lapjaihoz, ha bekapcsolta a Chrome szinkronizálási(Chrome Sync) funkciót, ez a módszer kissé gyorsnak tűnik.
Ennek a funkciónak a Lap(Send Tab) küldése önmagának funkció használatához a (Self)Chrome Sync engedélyezése nélkül engedélyezze a " Lap küldése saját maga: használat engedélyezése bejelentkezéskor a szinkronizálás állapotától függetlenül(Send tab to self: enable use when signed in regardless of sync state) " lehetőséget.
Ha kész, lépjen ki és indítsa újra a böngészőt.
Chrome-lapok küldése(Send Chrome Tabs) az eszközök között

Ha lapokat(Tabs) szeretne küldeni az eszközök között, lépjen egy weboldalra, amelyet a böngészőben nyitott meg, és kattintson rá jobb gombbal, hogy a „ Küldés…(Send to…) ” menü láthatóvá váljon.
Amikor megjelenik, válassza ki azt az eszközt, amelyre el szeretné küldeni a lapot.
Ugyanez a lehetőség ikonként jelenik meg a böngésző címsorában. Kattintson rá, hogy elküldje a lapot egy eszközre.

Ha elkészült, mindkét eszközön megjelenik egy értesítés. Egyszerűen(Simply) érintse meg az értesítést az Elküldött lap azonnali megnyitásához.
Ha nem látja ezt a lehetőséget a böngészőben, ellenőrizze, hogy frissített-e a Chrome böngésző legújabb verziójára.
Hogy tetszik használni ezt a funkciót?(How do you like using this feature?)
Related posts
Hogyan jelöljünk ki egy aktív lapot a Chrome böngészőben
Az Olvasó mód letiltása vagy engedélyezése a Chrome-ban a Windows 10 rendszerben
Javítsa ki az ERR_CONNECTION_TIMED_OUT problémát a Chrome-ban Windows 10 rendszeren
Javítsa ki a NETWORK_FAILED hibát a Chrome böngészőben Windows PC-n
Javítsa ki a RESULT_CODE_HUNG hibát a Chrome-ban, az Edge-ben Windows 11/10 rendszeren
Tiltsa le a Profilkezelőt a Google Chrome-ban a Windows 11/10 rendszeren
Kezelje, szerkessze és tekintse meg a mentett jelszavakat a Chrome-ban Windows PC-n
ERR_SOCKET_NOT_CONNECTED hiba a Chrome-ban Windows 10 rendszeren
Google Chrome vs Firefox Quantum Windows PC-hez
A Chrome vagy a Firefox megnyitása parancssor segítségével a Windows 10 rendszerben
Nyissa meg és használja a Chrome Feladatkezelőt Windows 11/10 rendszeren
Az új AccuWeather előugró ablakok leállítása a Chrome-ban Windows 10 rendszeren
Nem sikerült betölteni a bővítményt a Chrome-ban Windows 10/8/7 rendszerben
Ossza meg fotóit az Instagramon a Firefox vagy a Chrome segítségével Windows PC-n
Az alapértelmezett böngésző megváltoztatása: Chrome, Firefox, Edge Windows 10 rendszeren
Lapkezelő bővítmények a Google Chrome termelékenységének növelése érdekében
A Google Chrome indítása és használata Alkalmazás módban Windows 10 rendszeren
Javítsa ki a Google Chrome késését és lassú megnyitását a Windows 11/10 rendszerben
Állítsa vissza a Chrome böngésző beállításait az alapértelmezettre a Windows 11/10 rendszerben
A Chrome és a Firefox integrálása a Windows 10 idővonalával
