A CMD könyvtárának megváltoztatása Windows 11/10 rendszeren
A Windows (Windows) Command Prompt egy nagyszerű beépített eszköz, amely lehetővé teszi programok futtatását a parancssori opció használatával. A paranccsal számos dolgot azonnal végrehajthat Windows számítógépén, például hibaelhárítást és bizonyos kihívást jelentő problémák kijavítását, könyvtárváltást vagy könyvtárváltást stb.
Windows -felhasználóként jól kell ismernie az alapvető parancsokat(basic commands) és a Parancssor (Command Prompt)használatát(usage) . Ebben az útmutatóban bemutatjuk, hogyan módosíthatja a könyvtárakat a Windows 11/10parancssorban(Command Prompt) .
Címtár módosítása a CMD-ben
Ha módosítani szeretné a parancssorban(Command Prompt) lévő könyvtárat , három lehetőség közül választhat:
- Használja a Dir(Use Dir) és CD parancsot a könyvtárak megváltoztatásához
- Használja a Drag and Drop módszert
- A Tab billentyű használata.
1] DIR és CD parancsok használata
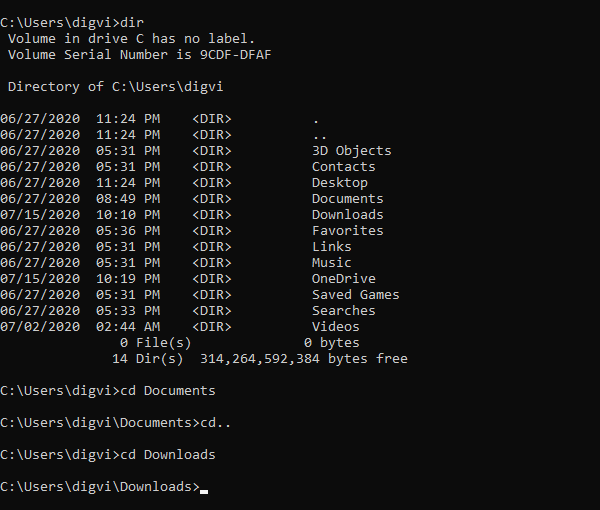
A kezdéshez nyissa meg a Windows keresést a Win+Q billentyűparancs segítségével.
A szövegmezőbe írja be a cmd parancsot, majd válassza a Parancssor(Command Prompt) lehetőséget az eredménylistából.
A parancssor megnyitása után írja be a dir parancsot az aktuális mappában található összes alkönyvtár listájának megtekintéséhez.
A fenti képernyőképen láthatja a „digvi” nevű mappámban elérhető összes könyvtár listáját .
Most tegyük fel, hogy módosítani szeretné az aktuális könyvtárat a listából a Dokumentumok mappával.(Documents )
Ehhez írja be a cd-t, majd egy szóközt, írja be a Documents parancsot, majd nyomja meg az Enter-t
cd Documents
Ha úgy gondolja, hogy rossz könyvtárban van, és meg akarja változtatni a könyvtárat, akkor először egy szinttel vissza kell lépnie.
Ehhez írja be az alábbi parancsokat, és nyomja meg az Enter billentyűt:
cd ..
Visszafordulás után írja be a cd szóközt, majd írja be a módosítani kívánt új könyvtár nevét.
cd space <directory name>
Ügyeljen(Make) arra, hogy eltávolítsa a zárójeleket a fenti parancssorból, majd nyomja meg az Enter billentyűt.
Referenciaként láthatja a fenti képet, ahol a Dokumentumok(Documents) könyvtárat Letöltések(Downloads) könyvtárra cseréltem.
Miután megváltoztatta a könyvtár nevét, ismét írja be a dir parancsot(dir) a könyvtár tartalmának megtekintéséhez.
Olvassa el(Read) : Fájlok és mappák törlése a parancssor használatával .
2] Drag and Drop használatával
Ha a módosítandó mappa megjelenik a számítógép képernyőjén, használja a drag and drop módszert a mappa elérési útjának megjelenítéséhez.
Olvassa el(Read) : A parancssor megnyitásának módjai mappában(Ways to open Command Prompt in a folder) .
3] A Tab billentyűvel
Ezenkívül a Tab billentyűvel gyorsan beírhatja a könyvtár nevét.
Ehhez írja be a cd > space > the first few letters directory name , majd nyomja meg a tabulátor billentyűt.
Remélem ez segít!
Related posts
Program eltávolítása a Windows 11/10 parancssor használatával
Hozzon létre helyi rendszergazdai fiókot Windows 11/10 rendszeren a CMD segítségével
Alapvető tippek a parancssorhoz a Windows 11/10 rendszerhez
A CMD vagy a Parancssor billentyűparancsainak listája a Windows 11/10 rendszerben
A Parancssor futtatása rendszergazdaként a Windows 11/10 rendszerben
Bluetooth hangkésleltetés javítása Windows 11/10 rendszerben
A CPU nem fut teljes sebességgel vagy kapacitással a Windows 11/10 rendszerben
A szinkronizálási beállítások nem működnek vagy kiszürkültek a Windows 11/10 rendszerben
Merevlemez-meghajtók cseréje Windows 11/10 rendszerben a Hot Swap funkcióval
A tálca értesítései nem jelennek meg a Windows 11/10 rendszerben
A legjobb ingyenes Menetrend szoftver Windows 11/10 rendszerhez
Hajtsa végre az aritmetikai műveleteket a Windows 11/10 parancssorában
Az Ébresztők és órák alkalmazás használata a Windows 11/10 rendszerben
A legjobb laptop akkumulátorteszt szoftver és diagnosztikai eszközök a Windows 11/10 rendszerhez
Javítsa ki a Crypt32.dll nem található vagy hiányzó hibát a Windows 11/10 rendszerben
A legjobb ingyenes ISO Mounter szoftver Windows 11/10 rendszerhez
Állítsa be a monitort a jobb képernyőfelbontás érdekében a Windows 11/10 rendszerben
Megbízható webhely hozzáadása a Windows 11/10 rendszerben
A HDMI-lejátszó eszköz nem jelenik meg a Windows 11/10 rendszerben
Csoportházirend-szerkesztő hozzáadása a Windows 11/10 Home Edition rendszerhez
