A CPU nem fut teljes sebességgel vagy kapacitással a Windows 11/10 rendszerben
Szinte minden Windows laptopon vagy asztali számítógépen a CPU sebessége változó. Tudnia kell, hogy a CPU nem működik állandóan teljes sebességgel. Attól függ, hogy az operációs rendszer hogyan osztja el a terhelést, és ennek megfelelően működik. Ha azonban a CPU még nagy terhelés mellett sem fut teljes sebességgel a Windows 11/10 , akkor a helyzet némi figyelmet igényel. Ha ellenőrizni szeretné, bármilyen CPU stresszteszt-eszközt(CPU stress test tool) futtathat annak ellenőrzésére, hogy a sebesség alacsony marad-e.
A CPU(CPU) nem működik teljes sebességgel vagy kapacitással
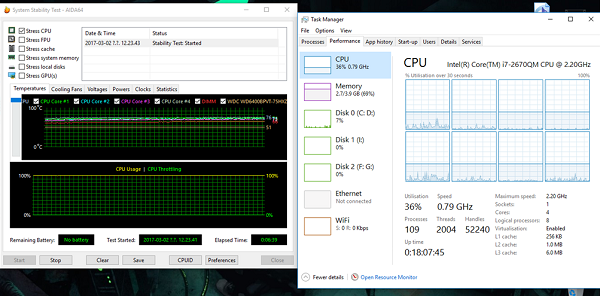
Ez a forgatókönyv gyakrabban fordul elő laptopoknál, mivel azok akkumulátorról működnek. Az Intel processzor (Intel Processor)Speed Stepping technológiát(Speed Stepping Technology) használ . Ez azt jelenti, hogy amikor kis feladatokat végez, a processzor sebessége csökken.
Ha azonban ez nehéz alkalmazás használatakor történik, annak oka lehet az akkumulátor alacsony töltöttsége. A Windows(Windows) mindent megtesz annak érdekében, hogy a számítógép a lehető leghosszabb ideig működjön. Ezt a processzor vagy a CPU sebességének csökkentésével teszi. Időnként azonban készen áll az akkumulátor feláldozására annak érdekében, hogy a munka időben befejeződjön.
1] Állítsa(Set) a processzorállapotot a maximumra az Energiagazdálkodási(Power) lehetőségek között
Írja be a vezérlőelemet(control) a keresőmezőbe. Felfedi a klasszikus Vezérlőpultot(Control Panel) a népszerű opciókkal együtt.
Kattintson(Click) az Power Options > Changemódosítása(Change) > Speciális energiabeállítások módosítása elemre.
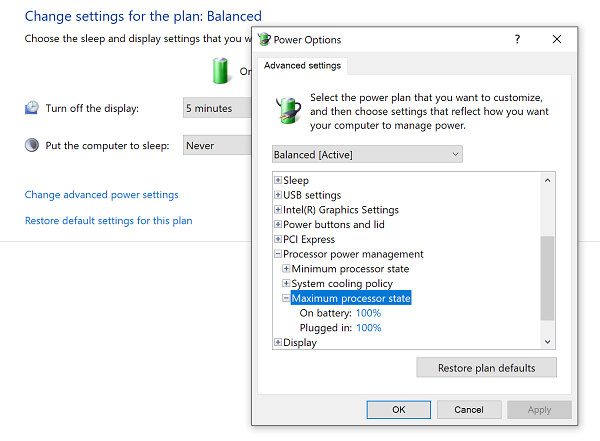
Válassza a 100%-ot, ha az akkumulátor(Battery) be van kapcsolva és csatlakoztatva(Plugged) van.
Ezután bontsa ki a Rendszerhűtési házirend opciót,(System cooling policy option,) és győződjön meg róla, hogy aktív(Active) értékre van állítva . Ez biztosítja, hogy ne legyen túlmelegedés.
Alkalmazza ezt a módosítást az összes energiagazdálkodási profilra.
Így a CPU folyamatosan maximális teljesítménnyel fog működni.
2] Frissítse(Update) vagy tiltsa le az Intel Power Management illesztőprogramot(Intel Power Management Driver)
Az Intel-alapú számítógépek dedikált szoftverrel rendelkeznek, amely szabályozza a CPU sebességét, és a ventilátor(Fan) sebességét, amikor az akkumulátor kímélése szükséges. Megpróbálhatja ideiglenesen letiltani, és ellenőrizni, hogy változik-e a CPU ventilátor sebessége.
Indítsa újra a számítógépet a SHIFT billentyű lenyomva tartásával a számítógép (SHIFT)hibaelhárítási vagy speciális módba történő indításához .
Nyissa meg a Hibaelhárítás(Troubleshoot) > Speciális beállítások(Advanced Options) > Parancssor(Command Prompt) menüpontot .
Módosítsa(Change) a könyvtárat a C:WindowsSystem32driverre.
Az Intelppm(Rename Intelppm) fájl átnevezése a következő paranccsal:
ren intelppm.sys intelppm.sys.bak
Indítsa újra a számítógépet.
Ha nem találja az illesztőprogramokat a C:\Windows\System32\driver alkalmazásban , ellenőrizze, hogy elérhetők-e a C:\Drivers\IntelPPM alatt .
A CPU sebessége most megváltozik, mivel az Intel illesztőprogram hiányzik a rendszerből. Ha engedélyezni szeretné, kövesse ugyanazokat a lépéseket, és nevezze át újra a fájlt.
3] Tiltsa le az IPPM(Disable IPPM) -et a beállításjegyzéken(Registry) vagy a parancssoron keresztül(Command Line)
Írja be a regedit parancsot(regedit) a Keresés indítása(Start) mezőbe, és nyomja meg az Enter billentyűt(Enter) .
Navigáljon ide:
HKEY_LOCAL_MACHINE\SYSTEM\CurrentControlSet\Services\intelppm
Kattintson duplán(Double-click) a ikonra , majd módosítsa a Start gomb értékét 4 -re .
Zárja be a Rendszerleíróadatbázis-szerkesztőt(Registry Editor) , és indítsa újra a számítógépet.
Alternatív megoldásként végrehajthatja a következőket emelt szintű parancssorban :
sc config intelppm start= disabled
Az Sc config(Sc config) parancs módosítja a szolgáltatás bejegyzéseinek értékét a beállításjegyzékben és a Service Control Manager adatbázisban.
Ezek a tippek biztosítják, hogy a CPU mindig maximális teljesítménnyel működjön.
Miért fut a CPU lassabban, mint kellene?
Az okok sokfélék lehetnek –(– May) Előfordulhat, hogy nagy CPU -igényű programot használ, számítógépét rosszindulatú program fertőzte meg, az energiagazdálkodási(Power) terv nem segíti a CPU -t, és így tovább.
Hogyan javíthatom ki az alacsony CPU -használatot, és hogyan állíthatom be a CPU -t teljes sebességgel?
Néhány alapvető lépés, amelyet végrehajthat: - Indítsa(Restart) újra a számítógépet, és nézze meg: Frissítse Windows PC-jét, teljes(Full) körűen ellenőrizze a rendszert rosszindulatú programok után, csökkentse az indítási tételeket, tiltsa le az Akkumulátorkímélő módot(Battery Saver Mode) , és futtassa a Windowst (Windows)nagy teljesítményű energiagazdálkodási módban(High-Performance Power Mode) . Ha nem segítenek, a fenti javaslatok egyike biztosan segít.
Jóllehet asztali számítógépeken is megteheti, laptopok használatakor ügyeljen arra, hogy bölcsen használja.(While it is fine to do it on desktops, make sure to use it wisely when using laptops.)
Related posts
Microsoft Office Click-To-Run Magas CPU-használat a Windows 11/10 rendszerben
A CPU-használat ellenőrzése, csökkentése vagy növelése a Windows 11/10 rendszerben
WMI Provider Host (WmiPrvSE.exe) magas CPU-használat a Windows 11/10 rendszerben
Javítsa ki a magas CPU-használatot okozó PowerShellt a Windows 11/10 rendszerben
A Fix System megszakítja a magas CPU-használatot a Windows 11/10 rendszerben
Az audiodg.exe magas CPU-használat elhárítása Windows 11/10 rendszeren
Merevlemez-meghajtók cseréje Windows 11/10 rendszerben a Hot Swap funkcióval
Javítsa ki az MPSigStub magas CPU-használatát a Windows 11/10 rendszerben
Hogyan lehet megnyitni a Rendszer tulajdonságait a Vezérlőpulton a Windows 11/10 rendszerben
A Remote Desktop Services magas CPU-t okoz a Windows 11/10 rendszerben
Mi az a PPS fájl? Hogyan lehet PPS-t PDF-be konvertálni a Windows 11/10 rendszerben?
Mi az a wuauserv? A wuauserv magas CPU-használatának javítása a Windows 11/10 rendszerben
Radardiagram létrehozása Windows 11/10 rendszerben
Javítsa ki a Services and Controller alkalmazást magas CPU-használat esetén a Windows 11/10 rendszerben
Hogyan tesztelhetem a webkamerát a Windows 11/10 rendszerben? Működik?
A Levelezés és a Naptár alkalmazás lefagy, összeomlik vagy nem működik a Windows 11/10 rendszerben
Javítsa ki az XboxStat.exe magas CPU-használatát a Windows 11/10 rendszerben
A 6 legjobb alkalmazás a CPU hőmérsékletének ellenőrzésére a Windows 11/10 rendszerben
A legjobb ingyenes Menetrend szoftver Windows 11/10 rendszerhez
A szinkronizálási beállítások nem működnek vagy kiszürkültek a Windows 11/10 rendszerben
