A DATEVALUE függvény használata az Excelben
A DATEVALUE(DATEVALUE) egy dátum(Date) és idő(Time) függvény, és célja, hogy egy szöveges dátumot sorozatszámmá alakítson át. Ebben a bejegyzésben megmutatjuk, hogyan kell használni a DATEVALUE függvényt a Microsoft Excelben(Microsoft Excel) .
Mi az Excel DATEVALUE függvény szintaxisa és képlete?
A DATEVALUE függvény képlete: DATEVALUE(date_text).
A DATEVALUE függvény szintaxisa a következő:
Dátum_szöveg(Date_text) : Szöveg, amely dátumot jelöl dátumformátumban. Ez kötelező.
Hogyan használhatom a DATEVALUE alkalmazást az Excelben?
A DATEVALUE függvény könnyen végrehajtható; ismernie kell a képletet. Ez az oktatóanyag az Excel (Excel)DATEVALUE függvényének lépéseit tárgyalja a dátumok szöveges formátumú sorozatszámokká konvertálásához.
A DATEVALUE függvény használata az Excelben(How to use the DATEVALUE function in Excel)
A DATEVALUE függvény Excelben(Excel) való használatához kövesse az alábbi lépéseket.
- Indítsa el az Excelt
- Hozzon létre egy táblázatot, vagy használjon egy meglévő táblát
- Írja be a DATEVALUE(DATEVALUE) függvény képletét abba a cellába, amelybe az eredményt el szeretné helyezni.
- Nyomja meg az Entert az eredmény megtekintéséhez
Indítsa el a Microsoft Excel programot(Microsoft Excel) .
Hozzon létre egy táblázatot, vagy használjon egy meglévő táblát.

Írja be a =DATEVALUE(“3/11/2021”) függvényt abba a cellába, amelybe az eredményt el szeretné helyezni.

Ezután nyomja meg az Enter billentyűt az eredmény megtekintéséhez.
A többi függvénytől eltérően, amelyekre rákattinthat a cellára, és a cellatartomány megjelenik a képletben, ennél a függvénynél be kell írnia a dátumot (fent látható), különben #VALUE hibát ad vissza.
Kérjük, tegye meg ugyanezt a cellán belüli többi dátummal, hogy megkapja az eredményeket.
Két másik módszer is létezik a DATEVALUE függvény használatára az Excelben(Excel) .
Az első módszer az, hogy az Excel munkalap bal felső sarkában található fx gombra kattint.(fx)

Megjelenik egy Funkció beszúrása(Insert Function) párbeszédpanel.
A párbeszédpanelen belül a Válasszon kategóriát(Select a Category) szakaszban válassza ki a Dátum és Idő(Date and Time ) elemet a listából.
A Funkció kiválasztása részben válassza ki(Select a Function) a listából a DATEVALUE függvényt.(DATEVALUE )
Ezután kattintson az OK gombra(OK) .
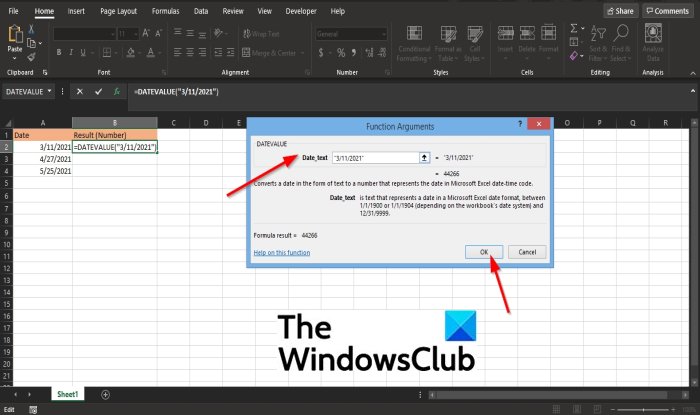
Megnyílik egy Függvényargumentumok(Function Arguments) párbeszédpanel.
A Dátum_szöveg részben írja be a (Date_text )“3/11/2021” beviteli mezőbe .
Ezután kattintson az OK gombra(OK) .

A második módszer: kattintson a Képletek(Formulas ) fülre, majd kattintson a Dátum és idő(Date and Time ) gombra a Funkciókönyvtár(Function Library) csoportban.
A listából válassza ki a DATEVALUE lehetőséget.
Megjelenik egy Függvényargumentumok(Function Arguments) párbeszédpanel.
Miért adja vissza a DATEVALUE a #VALUE értéket?
A # VALUE egy hibaérték(Error) az Excelben(Excel) ; a DATEVALUE függvény # ÉRTÉKET(VALUE) ad vissza, ha a cella nem tartalmaz szövegként formázott dátumot, ha a beírt adat a tartományon kívül esik, a DATEVALUE az # (DATEVALUE)ÉRTÉK(VALUE) hibát adja vissza .
Reméljük, hogy ez az oktatóanyag segít megérteni a DATEVALUE függvény használatát az Excelben(Excel) ; Ha kérdése van az oktatóanyaggal kapcsolatban, tudassa velünk a megjegyzésekben.
Related posts
A Percentile.Exc függvény használata az Excelben
A NETWORKDAYS függvény használata Excelben
Hogyan kell megszámolni az igen vagy nem bejegyzések számát az Excelben
Az Excel, a Word vagy a PowerPoint legutóbb nem tudott elindulni
Az automatikus adattípus funkció használata az Excelben
A Find és FindB függvények használata az Excelben
Hogyan kell megszámolni az ismétlődő értékeket egy oszlopban az Excelben
Az idő összeadása vagy összegzése a Microsoft Excel programban
A DCOUNT és a DCOUNTA függvény használata az Excelben
Ország- vagy körzetszám hozzáadása az Excel telefonszámlistájához
Dinamikus diagram beszúrása Excel táblázatba
Futásidejű hiba 1004, a makró nem futtatható Excelben
A Duration Financial Function használata Excelben
Hogyan nyerhet ki tartományneveket az URL-ekből a Microsoft Excel programban
Az INT és az LCM függvények használata az Excelben
A munkafüzet-megosztás leállítása vagy kikapcsolása Excelben
A DGET függvény használata Excelben
Az Excel munkalap színének megváltoztatása Tab
Sérült Excel-munkafüzet javítása
Hogyan számítja ki a százalékos növekedést vagy csökkenést az Excelben?
