A Desktop vagy az Explorer nem frissül automatikusan a Windows 11/10 rendszerben
A Windows Desktop vagy a Windows File Explorer ablaka vagy mappa automatikusan frissül, ha módosítja a tartalmát. Ez lehet egy új parancsikon létrehozása, egy új fájl vagy mappa létrehozása vagy mentése benne, és így tovább.
Időnként azonban előfordulhat, hogy az asztal vagy az ablak nem frissül automatikusan, és látni fogja a változásokat; manuálisan kell frissítenie, akár az F5 megnyomásával, akár a helyi menün keresztül.
Az Explorer nem frissít automatikusan
Ha a Windows 11/10 asztali számítógép nem frissül automatikusan, vagy az automatikus frissítés nem működik, és manuálisan kell frissítenie, akkor kövesse az alábbi lépéseket a probléma megoldásához.
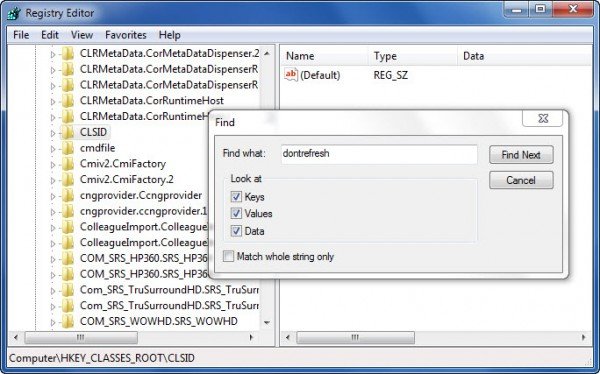
Nyissa meg a Rendszerleíróadatbázis-szerkesztőt(Registry Editor) , és keresse meg a következő beállításkulcsot:
HKEY_CLASSES_ROOT\CLSID
A 64 bites felhasználóknak esetleg be kell nézniük:
HKCR\Wow6432Node\CLSID\
Itt kattintson a jobb gombbal a CLSID -re, és válassza a Keresés(Find) lehetőséget a dontrefresh kereséséhez(dontrefresh) . Ha megtalálta, és ha az értéke 1, módosítsa az értékét 0 -ra .
Valószínűleg az alábbi helyek egyikén találja meg attól függően, hogy a Windows 32 bites vagy 64 bites(Windows) :
HKEY_CLASSES_ROOT\CLSID\{BDEADE7F-C265-11D0-BCED-00A0C90AB50F}\Instance
HKEY_CLASSES_ROOT\Wow6432Node\CLSID\{BDEADE7F-C265-11D0-BCED-00A0C90AB50F}\Instance
Ha nem látja, akkor létre kell hoznia(to create) az utat
{BDEADE7F-C265-11D0-BCED-00A0C90AB50F}\Instance\dontrefresh
kattintson a jobb gombbal, és válassza ki az New > DWORD minden szinten az alábbiak szerint:
- Kattintson a jobb gombbal az > Új > Kulcs > Nevezze el
{BDEADE7F-C265-11D0-BCED-00A0C90AB50F} - Right-click > New > Key > Name el a példányt(Instance)
- Kattintson a jobb gombbal a Példány > Új > Duplaszó 32 bites rendszerekre - VAGY - QWORD 64 bites rendszerek esetén.
- Ezután ismét kattintson a jobb gombbal erre a SZÓRA(dontrefresh) , nevezze át dontrefresh(WORD) -re , és adjon neki 0 értéket .
Ez köztudottan a legtöbb esetben segített a probléma megoldásában.
Olvassa el(Read) : Mit csinál valójában a Refresh Desktop vagy a Refresh Explorer ablak ?
Ha nem, íme néhány további javaslat:
1] Használja a Nirsoft ShellExView -ját , és tiltsa le a harmadik féltől származó shell-bővítményeket, amelyek akadályozhatják a Windows Intéző(Windows Explorer) zavartalan működését . Lehet, hogy ez egy próba és hiba módszer.
2] A Feladatkezelőből állítsa le az explorer.exe(kill the explorer.exe) folyamatot, majd indítsa(restart it) újra. Ezenkívül állítsa vissza az Intéző alapértelmezett beállításait(Explorer Settings) . Ehhez nyissa meg a Mappabeállításokat (Folder) ,(Options) és az Általános(General) lapon nyomja meg az Alapértelmezések visszaállítása(Restore Defaults) gombot . Kattintson az Alkalmaz(Click Apply) és Kilépés(Exit) gombra .
3] Egyesek úgy találták, hogy az indexkép-gyorsítótár törlése és az ikon-gyorsítótár újraépítése(rebuilding the icon cache) segített megoldani a problémát.
4] Indítsa újra a tiszta(Clean Boot State) rendszerindítási állapotot, és próbálja meg elhárítani a problémát.
Ez a probléma meglehetősen gyakorinak tűnik – olyannyira, hogy még egy mozaikszó is létezik rá: WEDR – A Windows Explorer nem frissül(WEDR – Windows Explorer Doesn’t Refresh) !
Olvassa el(Read) : Az asztal és a tálca folyamatosan frissül(Desktop and Taskbar keeps refreshing constantly)
A Microsoft(Microsoft) kiadott néhány gyorsjavítást az ilyen problémák megoldására a KB960954 és KB823291 címen(KB823291) . Kérjük(Please) , ellenőrizze , hogy ezek(IF) az Ön operációs rendszerére és helyzetére vonatkoznak-e, mielőtt úgy dönt, hogy letölti és alkalmazza őket.
Tekintse meg ezt a bejegyzést, ha az asztali ikonok lassan töltődnek be indításkor a Windows 11/10 rendszerben.
FRISSÍTÉS: (UPDATE:) Kérjük(Please) , tekintse meg tralala/Truth101/Guest megjegyzését is alább.
TIPP(TIP) : Ellenőrizze ezt a bejegyzést, ha úgy találja, hogy a Lomtár nem frissül megfelelően.
Related posts
Tippek és trükkök a virtuális asztalhoz a Windows 11/10 rendszerhez
Az asztali ikonok térközének megváltoztatása a Windows 11/10 rendszerben
A Drag and Drop engedélyezése vagy letiltása a Windows 11/10 rendszerben
A Windows 11/10 Intézőben nem megjelenő miniatűr előnézetek javítása
Növelje a távoli asztali kapcsolatok számát a Windows 11/10 rendszerben
A hitelesítési adatok nem működtek a Távoli asztalon a Windows 11/10 rendszeren
A távoli asztali kapcsolat engedélyezése és használata a Windows 11/10 rendszerben
Hozzon létre Távoli asztali kapcsolat parancsikont a Windows 11/10 rendszerben
Microsoft távoli asztali alkalmazás Windows 11/10 rendszerhez
Az alapértelmezett energiagazdálkodási tervek biztonsági mentése vagy visszaállítása a Windows 11/10 rendszerben
A Windows Security alkalmazás alaphelyzetbe állítása a Windows 11/10 rendszerben
A Fix Desktop rózsaszínre vagy lilára változik a Windows 11/10 rendszerben
Hogyan lehet felosztani a képernyőt Windows 11/10 számítógépen? Íme a tippek!
Graph Paper készítése a Windows 11/10 rendszerben
A Remote Desktop Services magas CPU-t okoz a Windows 11/10 rendszerben
A Graphics Tools telepítése a Windows 11/10 rendszerben
Az asztali háttér csoportházirendje nem vonatkozik a Windows 11/10 rendszerre
A hardveres gyorsítás kikapcsolása vagy letiltása a Windows 11/10 rendszerben
Alapvető tippek a parancssorhoz a Windows 11/10 rendszerhez
Az asztali ikonok véletlenszerűen mozognak a második monitorra a Windows 11/10 rendszerben
