A DHCP bérleti idejének megváltoztatása a Windows 11/10 rendszerben
Ebben a cikkben bemutatjuk, hogyan módosíthatja a DHCP-bérleti időt(DHCP Lease Time ) a Windows 11/10 . Amikor csatlakoztatja eszközét az internethez, az internetszolgáltató (Internet Service Provider)IP-címet rendel hozzá. Ez egy dinamikus IP-cím, ami azt jelenti, hogy egy adott ideig aktív marad. Ezen idő után az IP-cím lejár, és a készülék új IP-címet kap.
A hálózaton lévő DHCP ( Dynamic Host Configuration Protocol ) szerver kezeli azt a feladatot, hogy egy adott idő után új IP-címet rendeljen hozzá. Azt az időtartamot, ameddig egy IP-cím aktív marad, DHCP-bérleti időnek(DHCP Lease Time) nevezzük . Alapértelmezés szerint a DHCP bérleti ideje(DHCP Lease Time) 24 óra.
A Windows PowerShell(Windows PowerShell) vagy a Parancssor(Command Prompt) használatával egyszerűen megtekintheti számítógépe DHCP-bérleti idejét(DHCP Lease Time) . Ehhez rendszergazdaként indítsa el a Windows PowerShellt(Windows PowerShell) vagy a Parancssort(Command Prompt) , és írja be a következőt: . Ezt követően nyomja meg az Enter billentyűt . Várja(Wait) meg, amíg a parancs végrehajtásra kerül. A parancs végrehajtása után görgessen lefelé a számítógépe DHCP bérleti idejének megtekintéséhez.(DHCP Lease Time)ipconfig /all
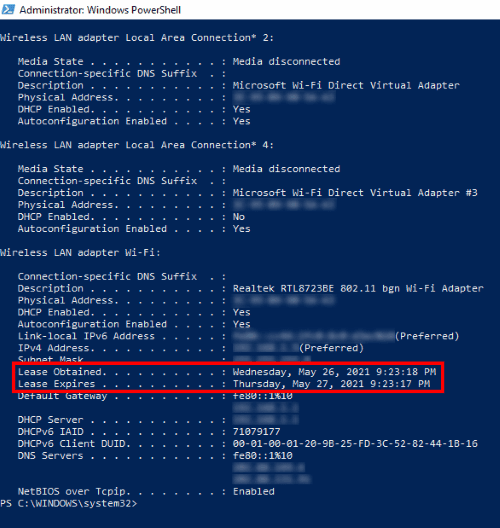
A következő két információ jelenik meg:
- Az az idő, amikor a bérleti(Lease) szerződést a DHCP - kiszolgálótól megkapták.
- Az az idő, amikor a bérleti(Lease) szerződés lejár.
A DHCP bérleti idejének(DHCP Lease Time) megváltoztatása Windows Windows 11/10
A DHCP bérleti idő(DHCP Lease Time) módosításához be kell jelentkeznie az útválasztó beállításaiba. Az útválasztó bejelentkezési oldalán általában a http://192.168.1.1 vagy a http://192.168.0.1 cím található .
Írja(Type) be a címek bármelyikét a böngésző címsorába, és nyomja meg az Enter billentyűt . Ha hibaüzenetet kap, írjon be egy másik címet.

A bejelentkezési oldalon meg kell adnia a felhasználónevet és a jelszót. Miután bejelentkezett fiókjába, keresse meg útválasztója DHCP-kiszolgáló(DHCP Server) beállításait. Az én esetemben a DHCP szerver(DHCP Server) beállításai az útválasztóm LAN beállításai(LAN settings) alatt voltak .
Ha nem találja a DHCP szerver(DHCP Server) beállításait, kérjük, olvassa el a felhasználói kézikönyvet. A bérleti idő(Lease Time) a DHCP szerver(DHCP Server) beállításaiban érhető el. Írja be az értéket a Bérleti idő(Lease Time) melletti mezőbe, majd kattintson a Mentés(Save) vagy a Küldés(Submit) gombra a beállítások mentéséhez.
Remélem ez segít.
Kapcsolódó bejegyzések(Related posts) :
- Hogyan lehet megtalálni a router IP-címét(How to find the Router IP address)
- A statikus IP-cím és a DNS-kiszolgáló nem módosítható(Cannot change Static IP address & DNS server) .
Related posts
Miért olyan magas a ping időm a Windows 11/10 rendszerben?
Engedélyezze a hálózati kapcsolatokat modern készenléti állapotban a Windows 11/10 rendszeren
Hálózati meghajtó hozzárendelése vagy FTP-meghajtó hozzáadása Windows 11/10 rendszerben
Az adathasználati korlát kezelése Windows 11/10 rendszeren
A DNS engedélyezése HTTPS-n keresztül a Windows 11/10 rendszerben
A Winsock alaphelyzetbe állítása a Windows 11/10 rendszerben
Nem sikerült leképezni a hálózati meghajtót a Windows 11/10 rendszerben
Javítás: Vöröskereszt X WiFi-n vagy Hálózati ikon a Windows 11/10 rendszerben
A SmartByte hálózati szolgáltatás lassú internetsebességet okoz a Windows 11/10 rendszeren
Az ARP gyorsítótár törlése a Windows 11/10 rendszerben
A DNS-beállítások egyszerű megváltoztatása a Windows 11/10 rendszerben
A LAN Manager hitelesítési szintjének megváltoztatása a Windows 11/10 rendszerben
Hálózati meghajtó hozzárendelése a csoportházirend használatával Windows 11/10 rendszeren
A ping átvitel nem sikerült Általános hibahiba a Windows 11/10 rendszerben
Tegye a hálózati fájlokat mindig elérhetővé offline módban a Windows 11/10 rendszeren
MAC-cím a Windows 11/10 rendszerben: módosítás, keresés, hamisítás
A legjobb ingyenes WiFi hálózati szkenner eszközök a Windows 11/10 rendszerhez
Javítsa ki a Ping Spike-eket a WiFi vagy az Ethernet hálózatban Windows 11/10 rendszeren
A hálózati állapot megváltoztatása nyilvánosról privátra a Windows 11/10 rendszerben
A Wi-Fi hálózati illesztőprogram információinak megtekintése Windows 11/10 rendszeren
