A DHCP Lookup Failed hiba kijavítása Windows és Chromebookokon
Ha olyan hibaüzenetet kap, amely azt mondja, hogy a DHCP keresés sikertelen(DHCP Lookup Failed) volt, akkor annak oka a számítógép rosszul konfigurált protokollja. A jelentések szerint a hiba a böngészőkben jelenik meg. Magától értetődik, hogy a probléma megoldásához rendszergazdai felhasználói fiókra lesz szüksége.
Mi az a DHCP?
A Dynamic Host Configuration Protocol (DHCP)(Dynamic Host Configuration Protocol (DHCP)) egy hálózati protokoll. Felelős az IP-hozzárendelés folyamatának irányításáért és automatizálásáért, így az eszközök egyenként elérhetőek a hálózaton. Biztos vagyok benne, hogy ezt láttad már egy útválasztó konfigurálásakor, amely DHCP - eszközként működik. Amikor a számítógép elindul, DHCP-eszközt vagy kiszolgálót keres, és megpróbál IP-címet szerezni . Ha az eszköz nincs ott, vagy nincs megfelelően konfigurálva, a DHCP keresés(DHCP Lookup) sikertelen lesz.
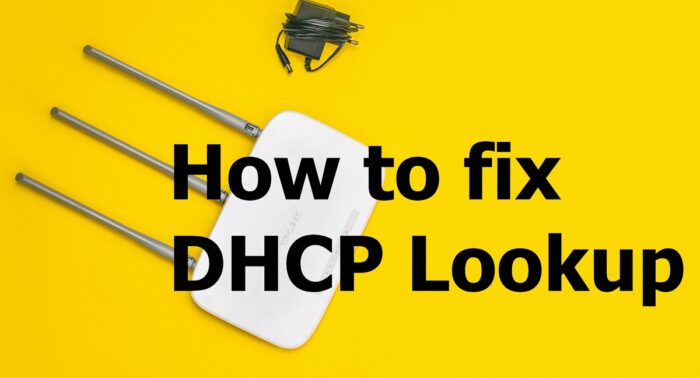
A DHCP keresés sikertelen javítása
A probléma megoldásához kövesse ezeket a javaslatokat.
- Túl sok eszköz csatlakozik ugyanahhoz a DHCP - kiszolgálóhoz.
- IP megújítása
- Futtassa a Hálózati hibaelhárítót
Ezt rendszergazdai fiók nélkül is meg kell tudnia oldani.
1 ] Túl(] Too) sok eszköz csatlakozik ugyanahhoz a DHCP-kiszolgálóhoz(DHCP Server)
Minden DHCP -kiszolgálónak van egy SUBNET konfigurációja, amely lényegében meghatározza, hogy hány eszközt tud kezelni. Általában mindannyian a 255.255.255.0 alhálózati maszkot használjuk 192.168.XY IP-címmel. Ha rengeteg eszköz csatlakozik a szerverhez, azaz több mint 200, akkor érdemes A vagy (Subnet)B osztályú(Class B) alhálózatra váltani . Legjobb lenne megkérni az informatikai rendszergazdát
- Az A osztályú hálózatok 255.0.0.0 alapértelmezett alhálózati maszkot használnak
- A B osztályú hálózatok 255.255.0.0 alapértelmezett alhálózati maszkot használnak
Ha rendelkezik alapvető ismeretekkel az útválasztó konfigurálásával kapcsolatban, ennek a beállításnak a bejelentkezés utáni első opcióként kell elérhetőnek lennie. A problémát nagyrészt olyan szervezetek jelentették, amelyek tömegesen vásároltak Chromebookokat(Chromebooks) , és a hálózat nem állt készen arra, hogy mindegyiket együtt kezelje.
2] IP megújítása
Lehetséges, hogy az útválasztó nem tudott minden eszközhöz IP-címet rendelni, és néhányuk meghibásodott. Ebben az esetben a következőt futtathatja a Windows Parancssorában(Command Prompt) .
ipconfig /renew
Ez arra kényszeríti a számítógépet, hogy csatlakozzon a DHCP -hez, hogy új IP-címet kapjon.
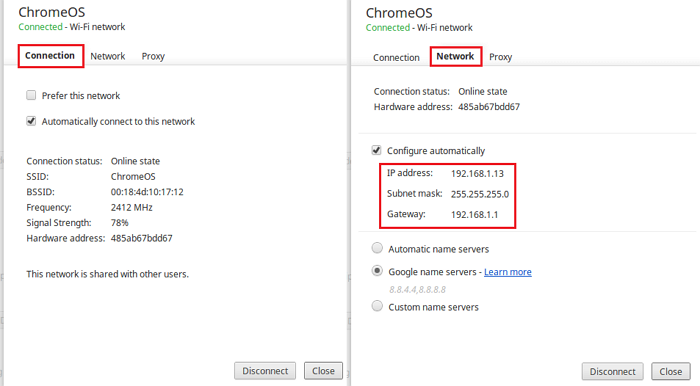
Ha Chromebookot(Chromebook) használ , a Chrome OS beállításai segítségével javíthatja ki. Nyissa meg a Chrome OS beállításait(Chrome OS Settings) , és keresse meg az Internetkapcsolatot(Internet Connection) . Olyan beállításokkal rendelkezik, amelyekkel manuálisan hozzárendelhet egy IP-címet vagy váltókapcsolót, amely IP-megújítási kérelmet kezdeményez.
3] Futtassa a Hálózati hibaelhárítót
A Windows beépített hálózati hibaelhárítóval rendelkezik . Megtalálható a Windows Beállítások(Windows Settings) ( WIN +I ) > Frissítés(Update) és biztonság > Speciális hibaelhárítás menüpontban. Keresse meg az Internet Connections elemet(Locate Internet Connections) , jelölje ki, és futtassa.
Beírhatja a hálózati hibaelhárító parancsot(network troubleshooter) is , és megjelenik az Internetkapcsolatok(Internet Connections) hibaelhárítója, amelyet azonnal futtathat.
Ha ez nem segít, próbálja meg a Hálózati visszaállítás opciót használni a Windows 10 rendszerben.
Remélem, hogy a bejegyzés hasznos volt, és segített a DHCP Lookup Failed probléma megoldásában.
Related posts
Az útválasztó IP-címének megkeresése Windows 10 rendszeren - IP-cím keresése
Engedélyezze vagy tiltsa le az LMHOSTS keresést a Windows 11/10 rendszerben
MAC-cím a Windows 11/10 rendszerben: módosítás, keresés, hamisítás
A DHCP bérleti idejének megváltoztatása a Windows 11/10 rendszerben
Mi az a DHCP? Hogyan működik?
Hálózati megosztások létrehozása Windows 10 rendszerben
A Windows 10 rendszerből hiányzik a hálózati adapter
Javítás: Vöröskereszt X WiFi-n vagy Hálózati ikon a Windows 11/10 rendszerben
A Mobile Hotspot letiltása a Windows rendszerben a Rendszerleíróadatbázis-szerkesztővel
Wi-Fi hálózati adapter jelentés létrehozása Windows 10 rendszeren
Fájlok megosztása számítógépek között LAN használatával Windows 11/10 rendszerben
A DNS engedélyezése HTTPS-n keresztül a Windows 11/10 rendszerben
Az azonosítatlan hálózat javítása a Windows 11/10 rendszerben
A hálózati adapter sebességének ellenőrzése Windows 11/10 rendszeren
A Wi-Fi hálózati illesztőprogram információinak megtekintése Windows 11/10 rendszeren
A Windows Server hálózati csatlakozási problémáinak elhárítása a PowerShell segítségével
A Windows nem tudja letölteni a hálózati beállításokat az útválasztóról a Windows 11/10 rendszerben
Javítsa ki a lassú hozzáférést a hálózati meghajtóhoz a Windows 10 rendszerből
A hálózatfelderítés vagy a megosztás engedélyezése vagy letiltása a Windows 11/10 rendszerben
A Network Sniffer Tool PktMon.exe használata Windows 10 rendszerben
