A dia méretének és tájolásának megváltoztatása a PowerPointban
A PowerPoint alkalmazásban a diák a képernyőn megjelenő diavetítéshez van méretezve. A PowerPoint diákjai vízszintesen jelennek meg, a diaszámok 1-től kezdődően, de ha a felhasználó módosítani szeretné a dia méretét és tájolását, a PowerPointban (Slides)van(PowerPoint) erre lehetőség.
A tájolás a dokumentum megjelenítési módja; lehet fekvő(Landscape) vagy álló(Portrait) . Álló(Portrait) a diát függőleges elrendezésben, a Fekvő(Landscape) pedig vízszintes elrendezésben jeleníti meg.
Módosítsa a dia(Change Slide) méretét és tájolását a PowerPointban
Nyissa meg a PowerPointot(PowerPoint) .
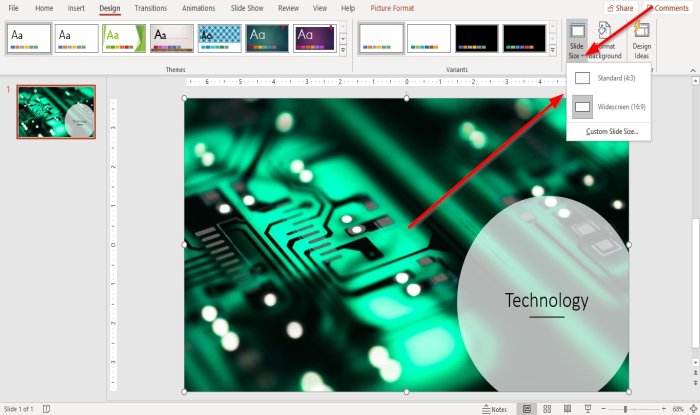
Kattintson a Tervezés(Design) fülre, majd kattintson a Diaméret(Slide Size) gombra a Testreszabás(Customize) csoportban.
A helyi(Shortcut) menüben kiválaszthatja a Normál(Standard) vagy a Szélesvásznú(Widescreen) vagy az Egyéni diaméret(Custom Slide Size) lehetőséget .

Ha a Normál(Standard) lehetőséget választja , megnyílik egy párbeszédpanel, amely két lehetőséggel rendelkezik: Maximalizálás(Maximize) vagy illeszkedés(Ensure Fit) biztosítása ; válasszon bármelyiket.

Ha az Egyéni diaméret(Custom Slide Size) lehetőséget választja , egy Diaméret(Slide Size) párbeszédpanel jelenik meg, amely a diák méretének testreszabásához szükséges beállításokat jeleníti meg.
A diaméret részben válassza ki a kívánt méretet a listából a legördülő nyílra kattintva a lista megjelenítéséhez, és válassza ki a méretet.
A Szélesség(Width) részben módosíthatja a dia szélességét.
A Magasság(Height ) részben módosíthatja a csúszda magasságát.
A Diák száma innen(Number Slides From) szakaszban kiválaszthatja a módosítani kívánt diaméretek számát.
A Tájolás(Orientation) , Diák(Slides) részben kiválaszthatja a tájolást, a diák álló vagy(Portrait) fekvő nézetben(Landscape) .
Ezután kattintson az OK gombra(OK) .

A Diaméret(Slide Size) gombot a Diamester(Slide Master) lapon is megtalálhatja úgy , hogy a Nézet(View ) fülre kattint, majd a Főnézet(Master View) csoportban kattintson a Diamester(Slide Master ) gombra .

Ha rákattint, egy Diamester(Slide Master) lap jelenik meg a menüsorban.
Válassza ki a Dia mérete(Slide Size) gombot a Méret(Size) csoportban, és hajtsa végre a módosításokat.
Remélem ez segít; ha kérdése van, kommentelje alább.
Most olvassa el(Now read) : Hogyan módosíthatja az alapértelmezett nagyítási szintet a PowerPointban(How to change the default Zoom level in PowerPoint) .
Related posts
Kiemelés hozzáadása a PowerPoint Slide-hoz
Hogyan lehet egyszerre formázni és módosítani a dia elrendezését a PowerPointban
A Diaelrendezés módosítása, hozzáadása és eltávolítása a PowerPointban
A Slide Master használata a PowerPointban
Diaszám eltávolítása a PowerPoint diákról
Az összes kép tömörítése egy PowerPoint bemutatóban
PowerPoint-bemutatók összehasonlítása és egyesítése
Hogyan készítsünk fotóalbumot a PowerPointban
Szervezeti diagram létrehozása a PowerPointban
A legjobb ingyenes PowerPoint-kép konvertáló szoftver és online eszközök
Hogyan készítsünk animált GIF-et a PowerPoint Slides - PPT-ből GIF-be
Növelje a legutóbbi fájlok számát a Wordben, Excelben és PowerPointban
Tervezési előbeállítás vagy téma létrehozása a PowerPointban
Objektumok csoportosítása vagy csoportosításának megszüntetése a PowerPoint Online és a Google Slides szolgáltatásban
Hogyan rejthetem el az Audio ikont a PowerPointban
Word, Excel, PowerPoint, Outlook indítása csökkentett módban
Hogyan lehet elsajátítani a Diamestert a Microsoft PowerPointban
Elemek, tartalom vagy objektumok összekapcsolása PowerPoint diához
Diaszámok hozzáadása egy PowerPoint-bemutatóhoz
Visszaszámláló beillesztése egy PowerPoint bemutatóba
