A diaméret megváltoztatása a Google Diákban
Bár a Google Diák(Google Slides) szabványos méretű diákat tartalmaznak, amelyeket általában mindenhol látunk, előfordulhat néhány ritka eset, amikor meg akarjuk változtatni a diák méretét a Google Diákban(Google Slides) . Ebben az útmutatóban bemutatjuk, hogyan módosíthatja(change the slide size) egyszerűen a diaméretet a Google Diákban.
A Google Diák(Google Slides) a diaméret 4 változatát kínálja, beleértve a szabványos 4:3-as képarányt. A többi a Widescreen 16:9-es képaránnyal, a szélesvásznú második változata 16:10-es képaránnyal, valamint egyéni méretbeállítás a szükséges értékek megadásához (hüvelyk/centiméter/pont/pixelben). Igényei szerint használhatja ezen méretek bármelyikét, és könnyen megtervezheti prezentációját. Nézzük meg, hogyan módosíthatjuk a diák méretét a Google Diákban(Google Slides) .
A diaméret(Slide Size) megváltoztatása a Google Diákban(Google Slides)
A dia méretének(Slide Size) módosítása a Google Diákban(Google Slides) nem probléma. A Google terminológiájában oldalméretnek(Page Size) hívják . A diaméret módosításához a Google Diákban(Google Slides) ,
- Kattintson a Fájlra
- Válassza az Oldalbeállítás lehetőséget
- Válassza ki a kívánt méretet
- Kattintson az Alkalmaz gombra
Merüljünk el mélyebben a folyamatban, és változtassuk meg a dia méretét.
A Google Diák(Google Slides) oldalon nyisson meg egy prezentációt (régi/új), kattintson a Fájl (File ) gombra az oldal bal felső sarkában, majd válassza az Oldalbeállítás(Page setup ) lehetőséget a megjelenő lehetőségek közül.
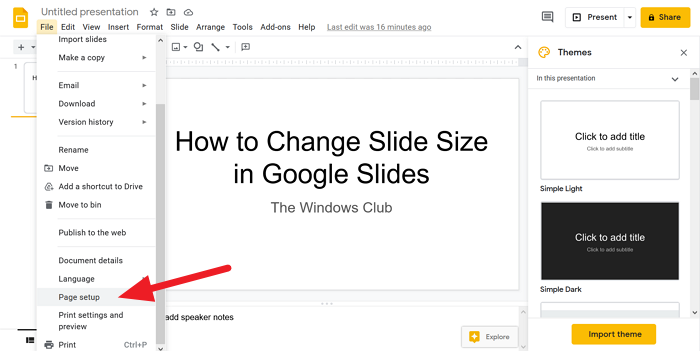
Megnyílik egy kis oldalbeállítási párbeszédpanel . (Page)Kattintson(Click) a legördülő gombra a diák méretének kiválasztásához. Ha a méret opciók közül az Egyedi(Custom) elemre kattint , meg kell adnia a kívánt méret értékeit. A diaméret kiválasztása után kattintson az Alkalmaz (Apply ) gombra , hogy a változtatások érvénybe lépjenek.
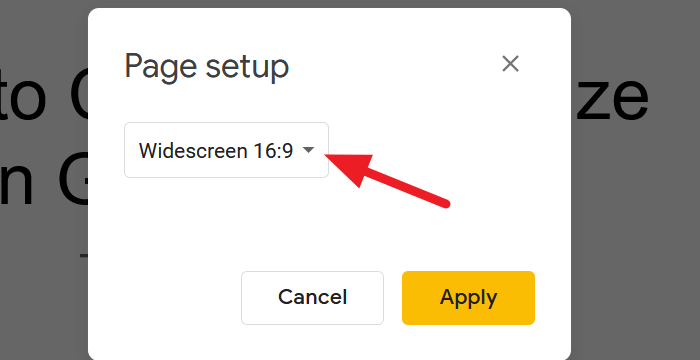
A prezentáció minden diája a beállított méretre változik. Bárhányszor megteheti, és jobbá teheti a bemutatót.
Ha az egyéni méretet választja, akkor pontosan tudnia kell az értékeket hüvelykben vagy centiméterben, képpontokban vagy pontokban. Ha nem vagy tisztában ezzel, javasoljuk, hogy a rendelkezésre álló méreteket válassza.
Olvassa el a következőt(Read next) : Hang hozzáadása a Google Diákhoz(How to add audio to Google Slides)
Reméljük, hogy ez az útmutató segít a diaméret módosításában a Google Diákban(Google Slides) .
Related posts
A Google Diák ciklus létrehozása közzététel nélkül
Objektumok csoportosítása vagy csoportosításának megszüntetése a PowerPoint Online és a Google Slides szolgáltatásban
Hogyan készítsünk egyéni színátmenetes hátteret a Google Diákban
A Zavarmentes mód használata a Google Dokumentumokban és a Google Diákban
Hang hozzáadása a Google Diákhoz
PowerPoint-prezentáció konvertálása Google Diákká
Hol találhat témákat a Google Diákhoz
Képek szerkesztése a Google Diákban kiegészítők nélkül
Több időzóna hozzáadása és használata a Google Naptárban
Szövegdoboz beszúrása a Google Dokumentumokban
A Google Naptár testreszabása és beágyazása bármely weboldalra
Google Dokumentumok billentyűparancsai Windows 11/10 PC-hez
Hogyan léphet kapcsolatba a Google AdSense-szel e-mailben
A PowerPoint diaméret megváltoztatása: Minden, amit tudnod kell -
Profilok létrehozása és törlése a Google Chrome böngészőben
A legjobb számlasablonok a Google Dokumentumokhoz szabadúszóknak, kisvállalkozásoknak
Animáció hozzáadása a Google Diákhoz
Szöveg elforgatása a Google Táblázatok internetes alkalmazásban
Google Chrome könyvjelzők importálása vagy exportálása HTML-fájlba
Az alapértelmezett nyomtatási beállítások módosítása a Google Chrome-ban
