A Discord CPU-használat csökkentése a Windows 11/10 rendszerben
A Discord(Discord) vezető szoftver tartalomkészítők és játékosok számára. Lehetővé teszi számukra a képernyők megosztását, a barátokkal való csevegést stb. Ennek a többfeladatos készségnek köszönhetően az átlagosnál valamivel többet használja a CPU -t, de ha probléma van az alkalmazással vagy a számítógéppel, ez a (CPU)CPU - használat riasztóvá válhat. Ezért mutatunk be három egyszerű módszert a Discord CPU -használat csökkentésére a Windows 11/10 .
Csökkentse a Discord CPU(Reduce Discord CPU) -használatot a Windows 11/10
Mivel a Discord egy Voice over Internet Protocol (VoIP), digitális terjesztési platform, üzenetküldő szolgáltatás(Voice over Internet Protocol (VoIP), digital distribution platform, messaging service) , megterheli a számítógép GPU -ját és CPU -ját is. Tehát nyugodtan kijelenthetjük, hogy nem Ön az egyetlen, aki szembesül ezzel a problémával.
A Discord CPU használatának csökkentése érdekében a Windows rendszerben(Windows) a következő módszereket fogjuk használni:
- A hardveres gyorsítás(Hardware Acceleration) engedélyezése vagy letiltása
- Használjon több CPU magot
- Telepítse újra a Discord legújabb verzióját(Discord)
Beszéljünk róluk részletesen.
1] A hardveres gyorsítás (Disable Hardware Acceleration)engedélyezése(Enable) vagy letiltása

Lehet, hogy kissé zavaróan hangzik, de tartsatok ki ennél. A Discord(Discord) a hardveres gyorsítás(Hardware Acceleration) funkciót használja, hogy a számítógépe GPU -ját a korlátlanul használja fel intenzív grafikai feladatok elvégzésére. Ezért, ha számítógépének régi vagy gyenge processzora van, akkor kapcsolja ki a Hardveres gyorsítást(Hardware Acceleration) , ellenkező esetben engedélyezze.
Ehhez indítsa el a Discord -ot , kattintson a Felhasználói beállítások(User Settings) lehetőségre (a képernyő bal alsó sarkában) > Appearance (bal oldali panel) >Hardveres gyorsítás(Hardware Acceleration) engedélyezése vagy letiltása lehetőségre .
Most indítsa újra az alkalmazást, és ellenőrizze, hogy a probléma továbbra is fennáll-e.
2] Használjon több CPU magot

Sokan nem tudják, hogy a számítógépe alapértelmezés szerint soha nem használja az összes CPU magot. Kis beállítási módosításokkal azonban ezt könnyedén megteheti
Ehhez nyomja meg a Win + R , írja be az msconfig parancsot(msconfig) , és nyomja meg az Enter billentyűt . A rendszer átirányítja a Rendszerkonfiguráció( System Configuration) ablakba, lépjen a Rendszerindítás(Boot) fülre, kattintson a Speciális beállítások(Advanced options) elemre , jelölje be a Processzorok száma(Number of processors) jelölőnégyzetet , állítsa a processzorok számát maximálisra, majd kattintson az OK gombra(OK) .
Végül kattintson az Apply > OK > Restart a CPU teljesítményének maximalizálásához.
Mostantól a megnövekedett CPU magok(because of the increased CPU cores) miatt csökkentheti a Discord CPU - használatát.
3] Telepítse újra a Discord legújabb verzióját(Discord)
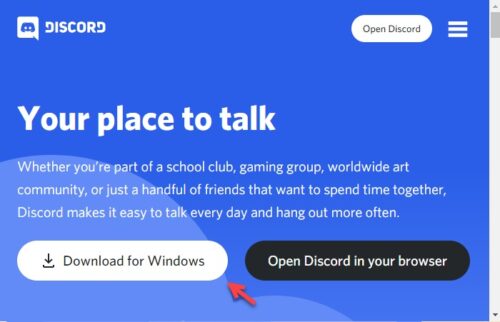
A Discord alkalmazással kapcsolatos bármely probléma egyszerű megoldása az alkalmazás újratelepítése, így használhatja az alkalmazás legújabb verzióját, amely tartalmazza az összes javított hibát.
Ehhez először el kell távolítania a Discord -ot , tehát lépjen a Settings > Apps.
Keressen a Discordban(Discord) a keresősávból, majd kattintson a Discord > Uninstall elemre .
Ezzel az alkalmazást törölte a rendszeréből.
Most töltse le az alkalmazást a discord.com webhelyről(discord.com) , és telepítse a számítógépére. Remélhetőleg(Hopefully) ez csökkenti a Discord CPU - használatát.
A Discord(Discord) sok mindent csinál egyszerre, mivel ez egy VoIP , üzenetküldő szolgáltatás, digitális terjesztési platform és még sok más. Ezért nem normális, hogy magas CPU - használatot okoz. De egy ponton aggasztó lehet. Ekkor lépnek életbe a Discord CPU -használat csökkentésére szolgáló módszereink a Windows rendszerben(Windows) .
TIPP : Ha a (TIP)Discord streaming nem működik(Discord streaming is not working) , tekintse meg ezt a bejegyzést .
Related posts
Javítsa ki a Discord mikrofont, amely nem működik a Windows 11/10 rendszerben
Javítsa ki a Windows 11/10 rendszeren nem működő Discord-értesítéseket
A Discord Screen Share Audio nem működik Windows 11/10 rendszeren
A Discord Overlay nem működik a Windows 11/10 rendszerben: Hogyan javítható
Nem sikerült összekapcsolni YouTube-fiókodat a Discord rendszerrel Windows 11/10 rendszerben
Az audiodg.exe magas CPU-használat elhárítása Windows 11/10 rendszeren
A tálca értesítései nem jelennek meg a Windows 11/10 rendszerben
A 6 legjobb alkalmazás a CPU hőmérsékletének ellenőrzésére a Windows 11/10 rendszerben
Engedélyezze a hálózati kapcsolatokat modern készenléti állapotban a Windows 11/10 rendszeren
A legjobb ingyenes Menetrend szoftver Windows 11/10 rendszerhez
A szinkronizálási beállítások nem működnek vagy kiszürkültek a Windows 11/10 rendszerben
Javítsa ki a COM Surrogate magas CPU- vagy lemezhasználatot a Windows 11/10 rendszerben
Javítsa ki a Services and Controller alkalmazást magas CPU-használat esetén a Windows 11/10 rendszerben
A Microsoft Intune nem szinkronizál? Kényszerítse az Intune-t szinkronizálásra a Windows 11/10 rendszerben
Mi az a PLS fájl? Hogyan lehet PLS fájlt létrehozni a Windows 11/10 rendszerben?
Javítsa ki a Discord Console Log hibáit Windows 11/10 rendszerű számítógépen
Javítsa ki az Audiodg.exe magas CPU-használatot a Windows 11/10 rendszerben
Mi az a wuauserv? A wuauserv magas CPU-használatának javítása a Windows 11/10 rendszerben
A CPU nem fut teljes sebességgel vagy kapacitással a Windows 11/10 rendszerben
Az Archív alkalmazások funkció engedélyezése vagy letiltása a Windows 11/10 rendszerben
