A Discord Overlay nem működik a Windows 11/10 rendszerben: Hogyan javítható
A Discord(Discord) a játékosok által világszerte használt egyik legnépszerűbb eszköz, és ennek kiváló okai vannak. A fedvény számos jó tulajdonsággal rendelkezik a táblázatban, de vannak esetek, amikor ez a fedvény nem működik megfelelően.

Ez a probléma általában akkor fordul elő, amikor a játékosok az among Us, a PUGB és a Fortnite játékkal játszanak(Fortnite) . Nem vagyunk biztosak abban, hogy a Discord alkalmazásnak van-e közvetlen problémája az említett játékokkal, de az embereknek nem kell aggódniuk a probléma miatt, mert ez a probléma megoldható.
Mi az a Discord overlay?
Nem mindenki tudja, miről szól a Discord túlzása(Discord) , ezért ha ebbe a kategóriába tartozol, nyisd ki egy kicsit a szemed.
OK, tehát az overly célja, hogy a felhasználók kihasználhassák a Discord egyes funkcióit játékaik futása közben. Például kedvenc videojátékaival játszva hang- és szöveges csevegést is használhat anélkül, hogy a Discord teljesen nyitva lenne.
Tegyük fel(Suppose) , hogy nem látja a fedvényt; nyomja meg a Shift + ~ a megjelenítéséhez, majd nyomja meg újra, hogy visszaküldje a rejtekhelyre. Biztosítja a Discord frissítését , ha nem látja, hogy működik.
Miért nem működik a Discord Overlay?
Ha a Discord átfedés funkció nem működik, győződjön meg arról, hogy a szoftver legújabb verzióját használja, és hogy a Discord Overlay funkciója engedélyezve van-e.
Olvassa el(Read) : A szövegfelolvasó funkció engedélyezése és használata a Discordban(enable and use Text-to-Speech feature in Discord) .
Hogyan engedélyezhetem az Overlay funkciót a Discordon?
Az Overlay -t a Discordon(Discord) a Beállításokban vagy a Játéktevékenység(Game Activity) részben engedélyezheti.
Kapcsolja be a Discord Overlay -t a beállításokban(Settings)
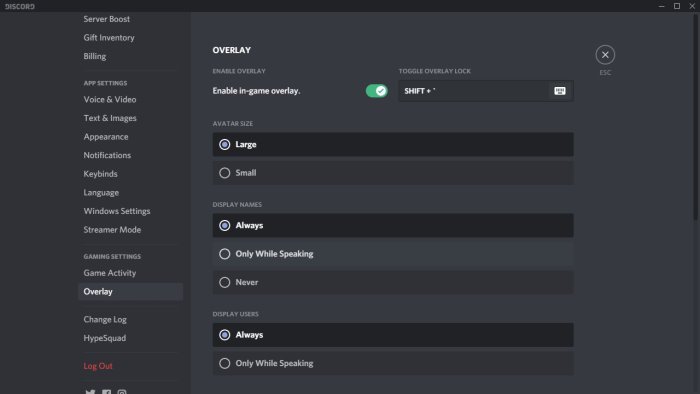
Lehet, hogy az átfedést letiltották, így jelenlegi állapotában a legjobb, ha engedélyezi a Beállítások(Settings) menüből.
A módosítások végrehajtásához nyissa meg a Discord alkalmazást, majd navigáljon a Felhasználói beállítások oldalra(User Settings) . Innen nyissa meg az Alkalmazásbeállításokat(App Settings) , és válassza ki a Sablon(Overlay) lehetőséget . Amikor megjelenik a Játékon belüli átfedés engedélyezése(Enable in-game overlay) opció , kattintson a váltógombra a bekapcsoláshoz.
Olvassa el(Read) : Hogyan csökkentheti a Discord CPU-használatot(reduce Discord CPU usage) a Windows 10 rendszerben.
Kapcsolja be a Discord Overlay - t a Játéktevékenység szakaszban(Game Activity Section)
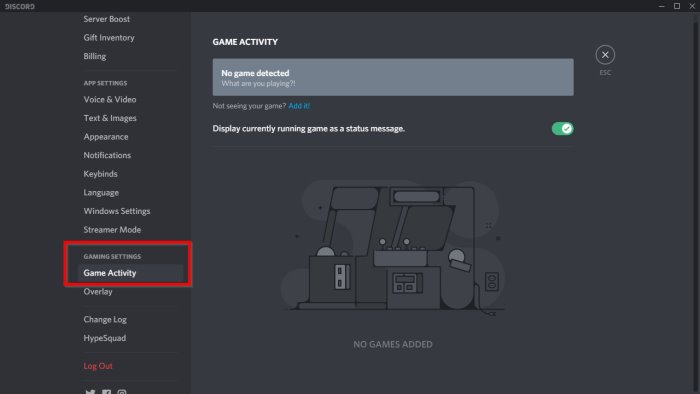
Ha a fenti lehetőség nem működik itt, a következő legjobb dolog az, hogy aktiválja az átfedést a Discord játéktevékenység (Discord)szakaszán(Game Activity) keresztül .
Javítsa ki, hogy a Discord fedvény nem működik
Ezek a javaslatok segíteni fognak a fedvényprobléma megoldásában a Discordban felsorolt összes játéknál(Discord) .
- Indítsa újra a számítógépet
- Futtassa a Discord(Run Discord Application) alkalmazást rendszergazdaként(Administrator)
- Discord Overlay engedélyezése adott játékhoz(Specific Game)
- Győződjön meg arról, hogy nincs aktív más fedvény
- Ellenőrizze a Képernyő méretezését
- Kapcsolja be az Overlay gombot a Beállításokban
- Kapcsolja ki a hardveres gyorsítást(Hardware Acceleration) , ha be van kapcsolva
- Tiltsa le a víruskereső(Antivirus) vagy biztonsági szoftvert(Security Software)
Előfordulhat, hogy a Discord - fedvény problémájának megoldásához bizonyos megoldásokhoz rendszergazdai engedélyre lesz szüksége. Ezenkívül győződjön meg arról, hogy a Discord legújabb verziójával rendelkezik .
1] Indítsa újra a számítógépet
Alapvető(Basic) , de ez szinte minden esetben varázslatosan működik. Az újraindításkor(When your restart) a Discord , beleértve a kapcsolódó szolgáltatásokat, az alapoktól indul el. Tehát mielőtt bármilyen speciális hibaelhárításra lépne, mindig indítsa újra a számítógépet.
2] Futtassa a Discord-ot rendszergazdaként
Nem valószínű, de még mindig lehetséges. Ha legközelebb a Discordot(Discord) szeretné használni , kattintson rá jobb gombbal, és futtassa rendszergazdai engedéllyel. Próbálja ki az Overlay alkalmazást, és ha működik, be kell állítania egy állandó Discord parancsikont, amely segít a Discord rendszergazdai engedéllyel történő elindításában.
3] Engedélyezze a Discord Overlay(Enable Discord Overlay) -t az adott játékhoz(Specific Game)
A Discord(Discord) minden játékhoz kínál beállításokat, így kiválaszthatod, hogy az overlay működjön-e vagy sem. Ha letiltotta, megfeledkezett róla, és most azon töpreng, hogy mi romlott el, akkor ez az oka.
A játéklista megtekintéséhez lépjen a Könyvtárba . (Library)Kattintson a jobb gombbal a játékra, és törölje az Overlay letiltása opciót. Ha legközelebb játszik, ellenőrizze, hogy működik-e.
4] Győződjön meg arról, hogy nincs(Ensure No) aktív más fedvény(Overlay)
A Discordhoz(Discord) hasonlóan az Xbox Game Bar(Xbox Game Bar) is kínál ráfedést játék közben. Előfordulhat, hogy ütközik, és bár a Discord Overlay működik, a meglévő átfedés miatt nem jelenik meg. Győződjön meg(Ensure) arról, hogy az összes többi fedőréteg be van zárva.
5] Ellenőrizze a Képernyő méretezését
A monitortól függően a képernyő méretezése(display scaling) a fedőréteg elrejtését eredményezheti. A Windows felajánlja a szövegek, alkalmazások és egyéb elemek méretének módosítását, ami jól elfér a kijelzőn.
Lépjen a Settings > Display > Scale és elrendezés(Layout) menüpontra . Itt játszhat a beállításokkal a probléma megoldásához.
6] Kapcsolja be az Overlay gombot(Toggle Overlay Button) a Beállításokban(Settings)
- Térjen vissza a Discord alkalmazás Felhasználói beállítások(User Settings) részéhez
- Lépjen a Játéktevékenység elemre(Game Activity) , miután lefelé görgetett
- Ha mindez megtörtént, egy zöld mezőt kell látnia az éppen játszott játék nevével.
- A játéktól jobbra egy lehetőségnek kell megjelennie az átfedés be- és kikapcsolására.
- Kattintson(Click) ide, majd válassza ki, hogy mi történjen.
Olvassa el(Read) : A Discord streaming nem működik a böngészőben(Discord streaming is not working in the browser) .
7] Kapcsolja ki a hardveres gyorsítást(Disable Hardware Acceleration) , ha be van kapcsolva
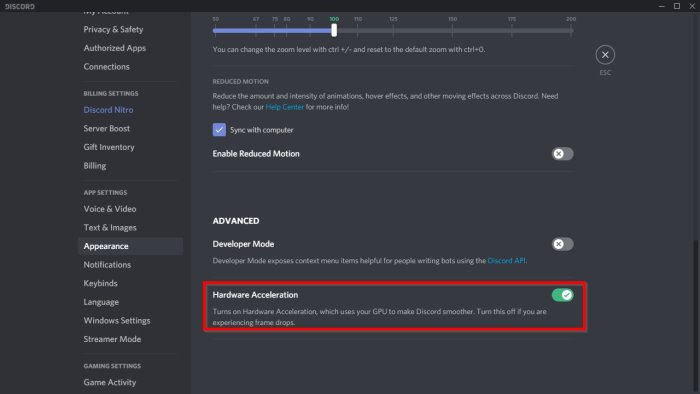
Megállapítottuk, hogy a hiányzó overlay opció egyik elsődleges oka a hardveres gyorsításhoz(hardware acceleration) vezethető vissza .
Legalábbis bizonyos rendszereket érint, így nem mindenki szembesülhet vele soha.
Ahhoz, hogy a dolgok jó irányba haladjanak, térjen vissza a Discord felhasználói (Discord)beállításaihoz(User Settings) , menjen a Megjelenés oldalra(Appearance) , majd lépjen a Hardveres gyorsítás(Hardware Acceleration) elemre . Kattintson a jobb oldali váltógombra a kikapcsoláshoz.
Ha semmi sem segít, előfordulhat, hogy újra kell telepítenie a Discord alkalmazást. Ügyeljen(Make) arra, hogy távolítsa el a megmaradt fájlokat, hogy ne legyen ütközés.
8] Kapcsolja ki a víruskereső(Disable Antivirus) vagy biztonsági szoftvert(Security Software)
Ismétlem, ez nem valószínű, de ha van olyan biztonsági modul, amely nem teszi lehetővé ezt a fedvényt, mert nem biztonságos, kövesse ezt. Ha elérhető, tiltsa le a víruskereső(Antivirus) vagy biztonsági szoftvert a számítógépén, és próbálja meg újra a fedvényt. Ha ez működik, akkor meg kell találnia azokat a biztonsági beállításokat, amelyek blokkolják az átfedést.
Tudassa velünk, ha ez segített.
Olvassa el(Read) a legjobb ingyenes Discord-alternatívákat(free Discord alternatives) a Windows 11/10 rendszerhez.
Related posts
Javítsa ki a Discord mikrofont, amely nem működik a Windows 11/10 rendszerben
Javítsa ki a Windows 11/10 rendszeren nem működő Discord-értesítéseket
A Discord CPU-használat csökkentése a Windows 11/10 rendszerben
A Discord Screen Share Audio nem működik Windows 11/10 rendszeren
Nem sikerült összekapcsolni YouTube-fiókodat a Discord rendszerrel Windows 11/10 rendszerben
Az alapértelmezett webkamera megváltoztatása Windows 11/10 számítógépen
Az Archív alkalmazások funkció engedélyezése vagy letiltása a Windows 11/10 rendszerben
A legjobb ingyenes Menetrend szoftver Windows 11/10 rendszerhez
Javítsa ki a Crypt32.dll nem található vagy hiányzó hibát a Windows 11/10 rendszerben
A CPU nem fut teljes sebességgel vagy kapacitással a Windows 11/10 rendszerben
Mi a Windows.edb fájl a Windows 11/10 rendszerben?
Hogyan tesztelhetem a webkamerát a Windows 11/10 rendszerben? Működik?
A Black Screen of Death javítása a Windows 11/10 rendszerben; Megakadt a fekete képernyőn
Bluetooth hangkésleltetés javítása Windows 11/10 rendszerben
Állítsa be a monitort a jobb képernyőfelbontás érdekében a Windows 11/10 rendszerben
A Disk Signature Collision probléma megoldása a Windows 11/10 rendszerben
Megbízható webhely hozzáadása a Windows 11/10 rendszerben
Az Ébresztők és órák alkalmazás használata a Windows 11/10 rendszerben
A Discord Overlay nem működik? 10 módszer a javításra!
A HDMI-lejátszó eszköz nem jelenik meg a Windows 11/10 rendszerben
