A Discord törlése
2015-ös indulása óta a Discordot(Discord) egyszerű és felhasználóbarát felülete miatt rendszeresen használják a játékosok kommunikációs célokra. A legkedvesebb funkció az, hogy lehetővé teszi a felhasználók számára, hogy a világ bármely pontján hangon, videón vagy szövegesen csevegjenek. Használhatja a Discord asztali alkalmazást Windows és Mac rendszeren , valamint mobilalkalmazását iOS és Android telefonokon. Ezenkívül a Discordba(Discord) bejelentkezhet webböngészőjéből. A Discord(Discord) -alkalmazások különféle mainstream szolgáltatásokhoz csatlakoztathatók, beleértve a Twitchet(Twitch) és a Spotify -t, így barátai láthatják, mire készül. Ha azonban mégis az eltávolítás mellett döntA Discord(Discord) ezután segíthet ebben az oktatóanyagban, hogyan törölheti a Discord - fiókot és a Discord alkalmazást a Windows PC-ről.

A Discord törlése(How to Delete Discord)
A Discord(Discord) eltávolítása előtt javasoljuk, hogy törölje Discord - fiókját.
A Discord fiók törlése(How to Delete Discord Account)
Discord -fiókja törléséhez vagy át kell ruháznia a tulajdonában lévő szerverek tulajdonjogát, vagy teljesen törölnie kell a szervereket.

Ezt követően folytathatja a fiók törlését.
1. Indítsa el a Discord asztali alkalmazást(Discord desktop app) .
2. Kattintson a Beállítások(Settings) ikonra.

3. A Fiókom(My Account) alatt görgessen le a FIÓK ELTÁVOLÍTÁSA(ACCOUNT REMOVAL) részhez
4. Itt kiválaszthatja a Fiók (Account)letiltása(Disable) vagy a Fiók (Account)törlése(Delete) lehetőséget . Kattintson(Click) az utóbbira a törléshez, az ábrán látható módon.

5. A megerősítéshez adja meg fiók jelszavát(Account Password) és hatjegyű 2FA-kódját(six-digit 2FA code) . Ezután kattintson a Fiók törlése(Delete Account) gombra a kiemelten látható módon.
Megjegyzés:(Note:) Ha nem 2-faktoros hitelesítést (2FA)(2 Factor Authentication (2FA)) használ , a rendszer nem fogja kérni annak megadását.

Távolítsa el a Discord (Uninstall Discord )gyakori problémákat(Common Issues)
Az alábbiakban felsorolunk néhány gyakori problémát, amellyel a Discord eltávolítása során szembesülnek:(Discord)
- A Discord automatikusan elindul(Discord starts automatically) annak ellenére, hogy az alkalmazást és az összes dokumentumot, mappát és rendszerleíró kulcsot törölték.
- Nem észlelhető(cannot be spotted) a Windows Uninstallerben.
- Nem helyezhető át(can’t be moved) a Lomtárba.
Olvassa el még: (Also Read:) Élő adás a Discordon(How to Go Live on Discord)
A problémák elkerülése érdekében kövesse az alábbi módszereket a Discord végleges eltávolításához.
1. módszer: Vezérlőpulton keresztül(Method 1: Through Control Panel)
A Discordot(Discord) a következőképpen törölheti a Vezérlőpultról(Control Panel) :
1. Kattintson a Windows keresősávjára,(Windows search bar) és írja be a vezérlőpult parancsot(control panel) . Kattintson a Megnyitás(Open) gombra az elindításához.

2. Állítsa be View by > Category lehetőséget , majd kattintson a Program eltávolítása(Uninstall a program) lehetőségre.

3. Keresse meg a Discord elemet(Discord) , és válassza ki. Kattintson az Eltávolítás(Uninstall) gombra a felső menüben, a kiemelten.

2. módszer: A Windows beállításain keresztül
(Method 2: Through Windows Settings
)
Alternatív megoldásként eltávolíthatja a Discordot(Discord) a Windows beállításaiból(Windows Settings) az alábbiak szerint:
1. Nyomja meg egyszerre a Windows + I keysbeállítások(Settings) megnyitásához .
2. Itt kattintson az Alkalmazások(Apps) lehetőségre, az ábra szerint.

3. Keresse meg a Discord kifejezést a Keresés ezen a listán(Search this list ) menüpontban.
4. Válassza a Discord elemet(Discord) , és kattintson az Eltávolítás(Uninstall) gombra , ahogy az ábra mutatja.

5. Kattintson az Eltávolítás(Uninstall) elemre is a megerősítő párbeszédpanelen.
Olvassa el még: (Also Read:) A Discord teljes eltávolítása Windows 10 rendszeren(How to Completely Uninstall Discord on Windows 10)
3. módszer: Harmadik féltől származó eszközök használata (Method 3: Using Third-Party Tools )
Ha nem tudta véglegesen törölni a Discordot(Discord) , próbáljon meg egy eltávolító szoftvert használni. Ezek olyan programokat tartalmaznak, amelyek mindenről gondoskodnak – az összes Discord -fájl végleges törlésétől a rendszerből a Discord -hivatkozásokig a fájlrendszerben és a rendszerleíró adatbázisban. 2021 legjobb eltávolító szoftverei közül néhány:
- Wise Program Uninstaller
- Revo Uninstaller
- Advanced System Optimizer Uninstall Manager(Advanced System Optimizer’s Uninstall Manager)
- IObit Uninstaller
Így törölheti a Discordot(Discord) a Revo Uninstaller segítségével :
1. Telepítse a Revo Uninstaller(Install Revo Uninstaller) programot a hivatalos webhelyről az (official website)INGYENES LETÖLTÉS(FREE DOWNLOAD, ) lehetőségre kattintva , az alábbiak szerint.

2. Indítsa el a Revo Uninstaller programot.
3. Most kattintson a Discord elemre , majd kattintson az Eltávolítás( Uninstall) elemre a felső menüben, a kiemelten.

4. Jelölje be a Rendszer-visszaállítási pont létrehozása az eltávolítás előtt(Make a System Restore Point before uninstall) négyzetet, és kattintson a Folytatás(Continue) gombra az előugró ablakban.

5. Állítsa a Szkennelési módokat (Scanning modes)Mérsékelt értékre(Moderate ) , és kattintson a Vizsgálat(Scan) gombra az összes hátralévő rendszerleíró fájl megjelenítéséhez.

6. Ezután kattintson az Select all > Törlés elemre(Delete) . Kattintson az Igen(Yes ) gombra a megerősítést kérő ablakban.
Megjegyzés: (Note:) Győződjön(Make) meg arról, hogy az összes fájlt törölte az 5. lépés(Step 5) megismétlésével . Meg kell jelennie egy üzenetnek, miszerint a Revo eltávolító nem talált maradék elemeket , az alábbiak szerint.(Revo uninstaller hasn’t found any leftover items )
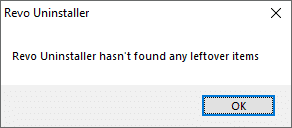
7. Ha végzett, indítsa újra a számítógépet(Restart your PC) .
Olvassa el még: (Also Read:) Discord parancsok listája(Discord Commands List)
4. módszer: A Programtelepítési és -eltávolítási hibaelhárító használata(Method 4: Using Program Install and Uninstall Troubleshooter)
A Microsoft(Microsoft) tisztában van azzal, hogy ezek a telepítési és eltávolítási problémák meglehetősen gyakoriak. Ezért egy speciális eszközt készítettek erre a célra.
1. Töltse le és indítsa(Download & launch) el a Microsoft Program telepítési és eltávolítási hibaelhárítóját(Microsoft Program Install and Uninstall Troubleshooter) .
2. Itt kattintson a Tovább(Next) gombra, és engedélyezze a problémák észlelését.

3. A rendszer megkérdezi: Problémái vannak egy program telepítése vagy eltávolítása során? (Are you having a problem installing or uninstalling a program?)Kattintson az Eltávolítás(Uninstalling) elemre , és kövesse a képernyőn megjelenő utasításokat a Discord eltávolításához .

A Discord gyorsítótár fájlok törlése(How to Delete Discord Cache Files)
A Discord(Discord) eltávolítása után előfordulhat, hogy még mindig vannak ideiglenes fájlok a rendszerben. A fájlok eltávolításához kövesse az alábbi lépéseket.
1. Kattintson a Windows keresőmezőjére(Windows Search box) , és írja be: %appdata% AppData Roaming mappa(AppData Roaming folder) megnyitásához .

2. Kattintson a jobb gombbal a Discord mappára, és válassza a Törlés(Delete) opciót.

3. Ismét keresse meg a %LocalAppData% kifejezést a keresősávban az AppData helyi mappa(AppData Local folder) megnyitásához .
4. Keresse meg és törölje a Discord mappát a 2. lépésben(Step 2) látható módon .
5. Az Asztalon(Desktop) kattintson a jobb gombbal a Lomtárra(Recycle bin) , és válassza az Empty Recycle Bin lehetőséget a fájlok végleges törléséhez.

Profi tipp:(Pro Tip:) A Shift + Delete keys együttes lenyomásával törölhet fájlokat vagy mappákat a számítógépről anélkül, hogy a Lomtárba helyezné(Recycle Bin) őket .
Ajánlott:(Recommended:)
- A RAM típusának ellenőrzése Windows 10 rendszerben(How to Check RAM Type in Windows 10)
- Hogyan lehet betűtípust azonosítani egy képről(How to Identify a Font from an Image)
- A Discord frissítése(How to Update Discord)
- Mi az NVIDIA Virtual Audio Device Wave Extensible?(What is NVIDIA Virtual Audio Device Wave Extensible?)
Reméljük, hogy ez az útmutató hasznos volt, és megtudta, hogyan törölheti a Discord alkalmazást, a Discord-fiókot és a gyorsítótár fájljait(how to delete Discord app, Discord account & cache files) . Ossza meg velünk, melyik módszer vált be a legjobban az Ön számára. Ha továbbra is kérdése van, forduljon hozzánk bizalommal a megjegyzés rovatban.
Related posts
Javítsa ki a Discord Go Live nem jelenik meg
Élő adás a Discordon (2022)
Javítsa ki a nem működő Discord-értesítéseket
Hogyan lehet törölni a Netflix profilt
Javítsa ki a Discord felvétele játék hanghibáját
Hogyan lehet véglegesen törölni Instagram-fiókot
Töröljön egy mappát vagy fájlt a Command Prompt (CMD) segítségével
A Discord mikrofon nem működik? 10 módszer a javításra!
5 módszer a Steam kliens javítására (STEAM frissítése/javítása/újratelepítése)
Ideiglenes fájlok törlése a Windows 10 rendszerben
Javítsa ki az Overwatch FPS Drops problémáját
Win Setup fájlok törlése Windows 10 rendszerben [ÚTMUTATÓ]
A Discord Overlay letiltása
3 módszer a TrustedInstaller által védett fájlok törlésére a Windows 10 rendszerben
Javítsa ki a Discord nem észleli mikrofont
Javítsa ki, hogy a Star Wars Battlefront 2 nem indul el
Hogyan lehet törölni rengeteg hal társkereső fiókot
Videók letöltése a Discordból (2022)
A törött bejegyzések törlése a Windows rendszerleíró adatbázisban
Javítsa ki a Minecraft hibát, amely nem sikerült a Core Dump írása során
