A Disney Plus 83-as hibakód kijavítása
Sok streaming szolgáltatás hibakódokat dob ki, ha a dolgok nem úgy működnek, ahogy kellene. Például a Netflix az NW-2-5 hibakódot jeleníti meg(Netflix will display the error code NW-2-5) , ha egy kapcsolódási probléma miatt az eszköz nem kommunikál a Netflix - kiszolgálókkal. A Disney Plus hibakódokat is megjelenít(Disney Plus also displays error codes) , amelyek mindegyikének különböző okai vannak.
A „83-as hibakód” jelenik meg a képernyőn, ha eszköze nem tud csatlakozni a Disney Plus szervereihez. Ennek oka lehet különböző tényezők, például a szerver leállása, gyenge internetkapcsolat, eszközkompatibilitási problémák stb. Nézzünk meg néhány lehetséges megoldást a problémára.

1. Ellenőrizze a Disney Plus szerver állapotát
Előfordulhat, hogy nem tud hozzáférni a Disney Plus -hoz , ha a streaming szolgáltatás kimaradást tapasztal. Mielőtt tehát a Disney Plus(Disney Plus) „83-as hibakódja” megoldása érdekében megoldaná a böngésző és az eszközök hibaelhárítását , győződjön meg arról, hogy a Disney Plus nem tapasztal szerveroldali leállást.
Ellenőrizze a Disney Plus szolgáltatás állapotát a valós idejű webhelyfigyelő szolgáltatásokat kínáló eszközökkel – a DownDetector és az IsItDownRightNow megbízhatóak. Ha azonban ezek a platformok a streaming szolgáltatás szervereivel kapcsolatos problémákat jeleznek, meg kell várnia, amíg a Disney Plus kijavítja a problémákat. Addig is javasoljuk, hogy vegye fel a kapcsolatot a Disney Plus Súgóközponttal(Disney Plus Help Center) , és jelentse a szerver leállását.
Ha ezek a platformok azt jelzik, hogy a Disney Plus szerverei megfelelően működnek, zárja be a Disney Plus lapot a böngészőjében, és keresse fel újra a streaming szolgáltatás webhelyét. Ha továbbra is megjelenik a „83-as hibakód”, keresse fel a Disney Plus oldalt(Disney Plus) egy másik böngészőben.
2. Ellenőrizze a Browser Compatibility/Try ki egy másik böngészőt(Different Browser)
Ha a választott webböngésző nem tölti be a Disney Plust(Disney Plus) , keresse fel a streaming szolgáltatást egy másik böngészőben. Azt is meg kell erősítenie, hogy böngészője(i) megfelel(nek) a rendszerkövetelményeknek a Disney Plus eléréséhez .
Csak hogy tudja, a Disney Plus nem támogatja a böngészőket játékkonzolokon, okostévéken és (TVs)Linuxot(Linux) és Chrome OS -t futtató eszközökön (azaz Chromebookokon(Chromebooks) ). Ezenkívül, ha számítógépet vagy laptopot használ, győződjön meg arról, hogy kompatibilis böngészővel rendelkezik.

A Disney Plus(Disney Plus) támogatja a Google Chrome (75-ös vagy újabb verzió), a Mozilla Firefox (68-as vagy újabb verzió) és az Internet Explorer 11 böngészőt(Internet Explorer 11) Windows és macOS eszközökön. A Microsoft Edge a (Microsoft Edge)Disney Plusszal(Disney Plus) is kompatibilis , de csak Windows 10 -es eszközökön. Látogassa meg a Disney Plus Súgót(Disney Plus Help Center) , ha többet szeretne megtudni a szolgáltatás rendszerkövetelményeiről. Frissítse böngészőjét és eszközét a legújabb verzióra, és ismét hozzáférjen a Disney Plushoz(Disney Plus) .
3. Ellenőrizze az Internetkapcsolatot
A lassú kapcsolat nemcsak a videó kihagyását és pufferelését okozza, hanem a Disney Plus(Disney Plus) 83-as hibakódját is kiválthatja . A legjobb és hibamentes streamelési élmény érdekében a Disney Plus(Disney Plus recommends) 5,0 Mbps -os minimális internetsebességet ajánl HD-tartalom esetén és 25,0-t. Mbps 4K tartalomhoz.

Használjon olyan webalapú eszközöket, mint a Fast.com vagy a Speedtest.net az internetsebesség teszteléséhez. Ha a teszteredmények azt mutatják, hogy internetsebessége az ajánlott alá esik, helyezze közelebb eszközét az útválasztóhoz, és próbálkozzon újra. A nem használt és fel nem ismert eszközök hálózatról való leválasztása is növelheti az internet sebességét. Ha a kapcsolat változatlan marad, indítsa újra az útválasztót, kapcsolja ki a VPN -alkalmazást, vagy forduljon internetszolgáltatójához.
Vezetékes kapcsolatok esetén tekintse meg ezt a hibaelhárítási útmutatót a lassú Ethernet javításáról(troubleshooting guide on fixing slow Ethernet) a szükséges sebesség elérése érdekében. Azt is javasoljuk, hogy olvassa el ezt a cikket a szakaszos internetsebesség javításáról(fixing intermittent internet speed) , hogy többet megtudjon a kapcsolat optimalizálásáról a hibamentes streamelés érdekében.
4. Törölje a Disney Plus webhelyadatokat
Amikor felkeres egy weboldalt, a böngésző elmenti az oldal egyes elemeit a gyorsítótárba. Bár ezek az információk javítják a webhelyek teljesítményét és betöltési sebességét, néha problémákat okoznak.
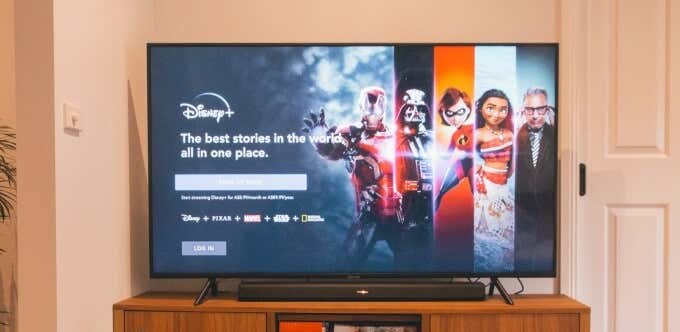
Ha a Disney Plus működik más felhasználóknál, de a Disney Plus „ 83-as hibakódot(Error Code 83) ” kapja , törölje a streaming szolgáltatás webhelyadatait a böngészőjében, és nyissa meg újra a webhelyet.
Törölje a Disney Plus webhelyadatokat a Chrome-ban(Clear Disney Plus Site Data in Chrome)
Zárja be bármelyik Disney Plus lapot, és kövesse az alábbi lépéseket:
- Kattintson a hárompontos(three-dotted menu) menüikonra, és válassza a Beállítások lehetőséget(Settings) .

Másik megoldásként illessze be a chrome://settings címet a címsorba, és nyomja meg az Enter billentyűt .
- Görgessen az „Adatvédelem és biztonság” részhez, és válassza a Cookie-k és egyéb webhelyadatok(Cookies and other site data) lehetőséget .

- Válassza az Összes cookie és webhelyadat megtekintése(See all cookies and site data) lehetőséget .

- Írja be a disneyplus kifejezést a keresőmezőbe (a jobb felső sarokban), majd kattintson az Összes látható eltávolítása gombra a (Remove All Shown)Disney Plus -szal kapcsolatos összes cookie és webhelyadat törléséhez .
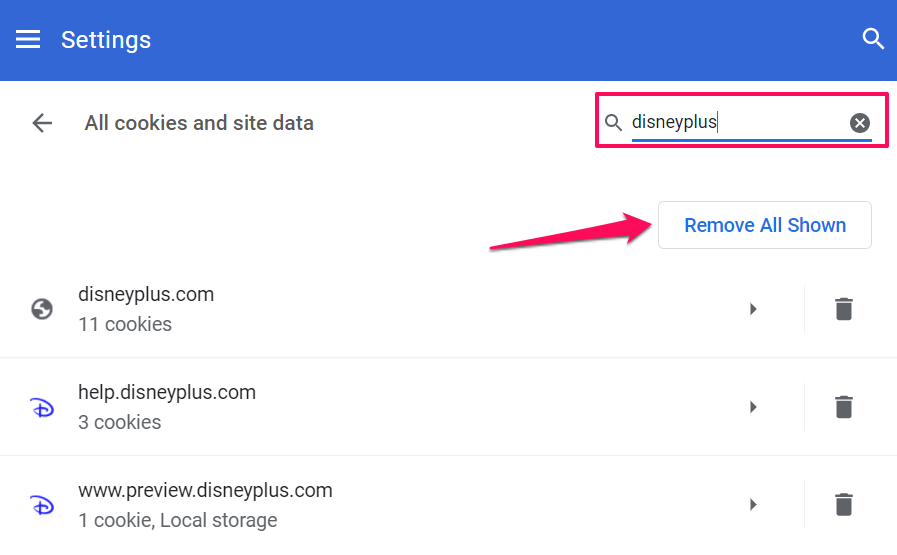
- A folytatáshoz kattintson az Összes törlése(Clear all) gombra .

Látogasson el a Disney Plus oldalára(Visit Disney Plus) egy új lapon, és ellenőrizze, hogy ez megállítja-e a „ 83-as hibakód(Error Code 83) ” figyelmeztetést.
Törölje a Disney Plus webhelyadatokat a Firefoxban(Clear Disney Plus Site Data in Firefox)
Zárja be az összes aktív Disney Plus lapot, és lépjen a Firefox „Adatvédelem és biztonság” menüjébe. Írja be vagy illessze be about:preferences#privacy a címsorba, nyomja meg az Enter billentyűt, és kövesse az alábbi lépéseket.
- Görgessen a „ Cookie(Cookies) -k és webhelyadatok” részhez, és kattintson az Adatok kezelése(Manage Data) gombra.

- Írja be a disneyplus kifejezést a keresősávba, majd kattintson az Összes megjelenített eltávolítása(Remove All Shown) , majd a Módosítások mentése(Save Changes) gombra .

Ezzel az összes Disney Plus(Disney Plus) adat törlődik a Firefoxból(Firefox) . Nyisson meg egy új lapot, keresse fel a DisneyPlus webhelyét, és ellenőrizze, hogy képes-e streamelni a tartalmat.
Törölje a Disney Plus webhelyadatokat a Microsoft Edge-ben(Clear Disney Plus Site Data in Microsoft Edge)
Ha a Disney Plus 83-as hibakódot(Disney Plus Error Code 83) kapja a Microsoft Edge rendszeren(Microsoft Edge) , a webhely dátumának törlése megoldhatja a problémát.
- Illessze be az edge://settings a címsorba, és nyomja meg az Enter billentyűt .

- Lépjen a „ Cookie(Cookies) -k és webhelyengedélyek” szakaszba, és válassza a Cookie-k és webhelyadatok kezelése és törlése(Manage and delete cookies and site data) lehetőséget .

- Válassza az Összes cookie és webhelyadat megtekintése(See all cookies and site data) lehetőséget .

- Írja be a disneyplus kifejezést a keresősávba, és kattintson az Összes látható eltávolítása(Remove all shown) gombra.

- A folytatáshoz kattintson a Törlés(Clear) gombra .

A Disney Plus webhelyadatok törlése a Safariban(Clear Disney Plus Site Data in Safari)
Indítsa el a Safarit(Safari) , zárja be bármelyik Disney Plus lapot, és kövesse az alábbi lépéseket.
- Kattintson a Safari elemre a menüsorban, és válassza a Beállítások(Preferences) lehetőséget .

- Lépjen az Adatvédelem lapra, és kattintson a Webhelyadatok kezelése(Manage Website Data) elemre .

- Írja be a Disney nevet(disney) a keresősávba, kattintson az Összes eltávolítása(Remove All) elemre, majd kattintson a Kész gombra a módosítás mentéséhez.

Mostantól képesnek kell lennie a tartalom streamelésére, ha újra felkeresi a Disney Plust(Disney Plus) . Ellenkező esetben(Otherwise) próbálja ki az alábbi hibaelhárítási tippeket.
5. Frissítse vagy telepítse újra a Disney Plus-t
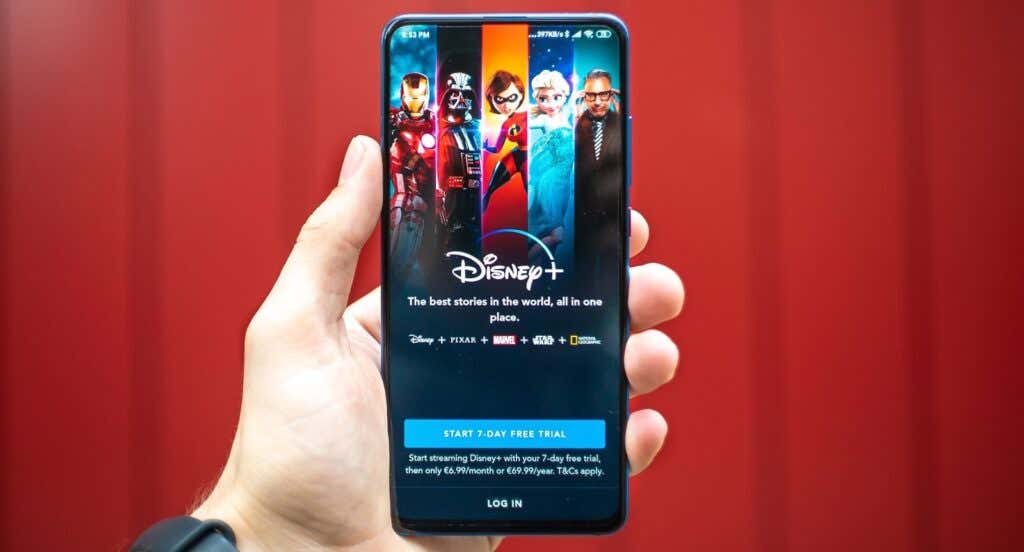
Ha a „83-as hibakód” jelenik meg a Disney Plus alkalmazásban, nyissa meg az Apple App Store vagy a Google Play Store áruházat(Google Play Store) , és frissítse az alkalmazást. Ha naprakész, távolítsa el az alkalmazást az eszközről, és telepítse a semmiből.
6. Törölje a Disney Plus alkalmazás adatait
A sérült(Corrupt) gyorsítótár-adatok csatlakozási problémákat okozhatnak Android - eszközökön. Ha a „83-as hibakód” figyelmeztetést kapja a Disney+Android - alkalmazásban , az alkalmazás gyorsítótáradatainak törlése megoldhatja a problémát.
- Nyomja meg hosszan a Disney Plus alkalmazás ikonját, és koppintson az Alkalmazásinformáció(App info) elemre .

- Válassza a Tárhely és gyorsítótár(Storage & cache) lehetőséget .

- Koppintson a Gyorsítótár törlése(Clear Cache) ikonra.

A Disney Plus(Disney Plus) többé nem jeleníti meg a hibakódot, amikor újraindítja az alkalmazást. Ha igen, indítsa újra az eszközt, és ellenőrizze újra. Ezt nem mobil eszközök esetén is meg kell tennie. Ha a Disney Plus alkalmazás konzolján, okostévéjén vagy set-top boxán ezt a hibát jeleníti meg, az eszköz(ek) újraindítása megoldhatja a problémát.
Related posts
Javítsa ki a Disney Plus 83-as hibakódot – Ismeretlen hiba streaming az eszközére
A RUNUNK13 Hulu hibakód javítása
A Disney+ 73-as hibakód kijavítása
Az F7701-1003 Netflix hibakód javítása
Az NW-2-5 Netflix hibakód javítása
Hogyan lehet javítani, hogy nincs hang a YouTube-on
A Windows 11/10 Intézőben nem megjelenő miniatűr előnézetek javítása
Paramount Plus-előfizetés lemondása bármely eszközön
A Twitch Error 3000 kijavítása
A zoom összeomlásának vagy lefagyásának javítása
A szaggatott videók kijavítása a YouTube-on
Az Xbox One 0x87dd0006 hibakód kijavítása
10 legjobb módszer a Netflix M7353-5101-es hibakód javítására
Javítsa ki a Hulu P-dev302 hibakódot
Javítsa ki a „Nincs elérhető aktív keverőeszköz” hibát a Windows rendszerben
Az UI3012 Netflix hibakód javítása
A Discord összeomlási problémáinak megoldása
A nem működő Spotify Web Player javítása
Hogyan javítsunk ki egy Steam „Függőben lévő tranzakció” hibát
A Microsoft Windows Search Indexer leállt és bezárt javítása
