A Disney Plus nem működik? 14 kipróbálható javítás
Valószínűleg azért vagy ezen az oldalon, mert a Disney Plus furcsa hibakódokat jelenít(Disney Plus is displaying some strange error codes) meg az eszközödön. Vagy azért, mert a streaming alkalmazás/szolgáltatás más problémákat mutat.
Ez a cikk 14 lehetséges javítást emel ki a Disney Plus(Disney Plus) rendszeren előforduló gyakori problémákra és hibakódokra .
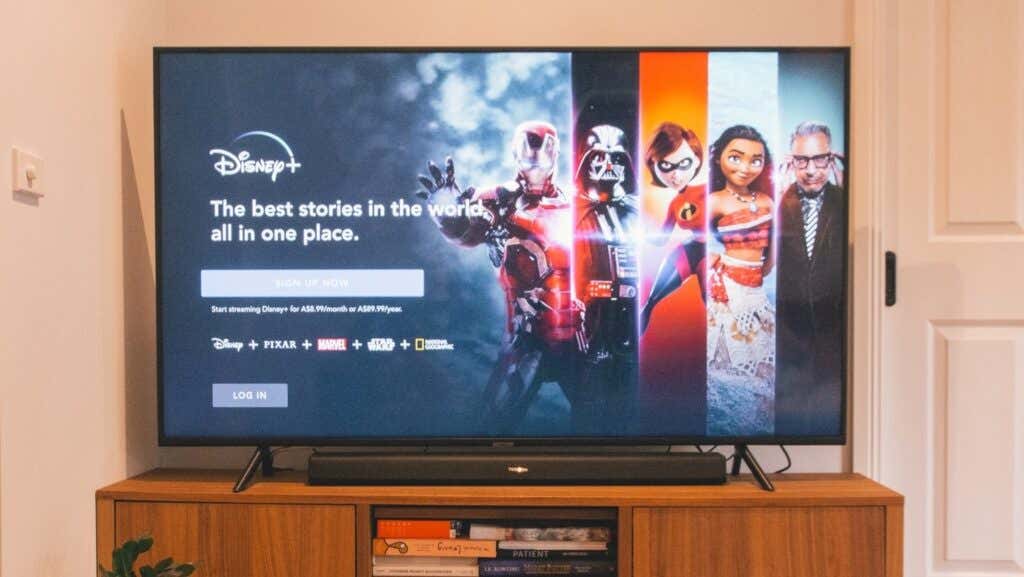
Miért nem működik a Disney Plus?
Csatlakozási(Connectivity) problémák, átmeneti rendszerhibák, helytelen órabeállítások, sérült böngésző gyorsítótár, eszközkompatibilitási problémák, valamint a Disney Plus-fiókjával vagy előfizetésével kapcsolatos problémák megszakítják a Disney+ szolgáltatásait az eszközön.
Tekintse át az alább felsorolt hibaelhárítási javításokat, ha további információt szeretne kapni a támogatott eszközökön lévő Disney Plus -problémák megoldásáról.(Disney Plus)
1. Ellenőrizze az internet sebességét
Előfordulhat, hogy a Disney(Disney) Plus nem tölti be a tartalmat a streaming eszközére, ha internetkapcsolata nem felel meg a Disney Plus sebességre vonatkozó ajánlásainak(Disney Plus speed recommendations) . Nagy felbontású(High-Definition) (HD) és 4K ( UHD ) tartalom streameléséhez a Disney Pluson legalább 5,0 (Disney Plus)Mbps , illetve 25 Mbps letöltési sebességű hálózati kapcsolatra lesz szüksége .
Használjon(Use) olyan webalapú eszközöket, mint a SpeedOf.me , Speedtest.net vagy Fast.com a hálózat erősségének meghatározásához. Látogassa meg a fenti webhelyeket eszköze böngészőjében, és hasonlítsa össze a „Letöltési sebességet” a Disney Plus ajánlásaival.

Indítsa újra az útválasztót, ha az internet sebessége a követelmény alá esik. Ez segíteni fog a Wi-Fi kapcsolat sebességének frissítésében és növelésében. Kapcsolja be és kapcsolja ki az eszközt a repülőgép üzemmódba mobiltelefonon vagy táblagépen, majd próbálja újra.
Meg kell próbálnia a hálózat torlódásának megszüntetését is – válassza le az ismeretlen/tétlen eszközöket, és függessze fel a nagy sávszélességet igénylő tevékenységeket, például az online játékokat, az alkalmazásfrissítéseket, a fájlletöltéseket stb.
Állítsa vissza az útválasztó beállításait a gyári alapértékekre, vagy forduljon internetszolgáltatójához, ha a kapcsolat sebessége továbbra is lassú vagy instabil. Lehet, hogy elérte a használati korlátot, vagy az internetszolgáltató(ISP) lefojtotta a kapcsolat sebességét.
Próbáljon meg tartalmat nézni más streamelő alkalmazásokban, például a Netflixen, a Hulu-n, az Amazon Prime Video(Netflix, Hulu, Amazon Prime Video) -n vagy a YouTube -on . Ha egyetlen alkalmazásban sem tud tartalmat streamelni, próbálja maximalizálni a hálózati sebességet(maximizing your network speed) , és győződjön meg arról, hogy az eszköz megfelelően működik. Ellenkező esetben(Otherwise) ellenőrizze a Disney Plus szerver állapotát, ha a probléma a Disney Plus -ra jellemző .
2. Ellenőrizze a Disney Plus szerverállapotát

A szerveroldali meghibásodások „41-es hibakód” és „12-es hibakód” riasztásokat válthatnak ki az eszközön. Ha az eszköz nem nyitja meg a Disney Plust(Disney Plus) , akkor a streaming platform szerverei valószínűleg karbantartás alatt állnak, vagy szokatlanul nagy forgalomnövekedés miatt vannak túlterhelve.
A webhelyfigyelő eszközök, mint például a DownDetector , segíthetnek észlelni a szerver leállását, leállását, túlterhelését és egyéb, a szerverrel kapcsolatos problémákat. Ha a DownDetector hibát jelez, vagy a Disney Plus a fent említett hibakódok bármelyikét megjeleníti, meg kell várnia, amíg a Disney Plus szerverei újra üzembe helyezik és működnek.
3. Tiltsa le a VPN-t

Előfordulhat, hogy nem tud hozzáférni a Disney Plus -hoz , ha virtuális magánhálózati(Private Network) ( VPN ) kapcsolatot használ. A „73-as hibakód” és a „31-es hibakód” is megjelenhet, ha a Disney Plus nem tudja ellenőrizni a tartózkodási helyét. Ha VPN -t használ , kapcsolja ki, és próbálja meg újra megnyitni a Disney Plust(Disney Plus) .
A helymeghatározó szolgáltatások letiltása azt is megakadályozhatja , hogy a Disney Plus megfelelően működjön mobileszközökön.
Ha iPhone vagy iPad készüléken streameli a Disney Plus szolgáltatást, lépjen a Beállítások(Settings) > Helyszolgáltatások(Location Services) menüpontra , és kapcsolja be a Helymeghatározás(Location Services) funkciót .

Android-eszközökön lépjen a Beállítások(Settings) > Hely(Location) menüpontra, és kapcsolja be a Hely használata(Use location) lehetőséget .

4. Ellenőrizze az Óra/Idő beállításait
Az eszközön a megfelelő időbeállításokkal kell rendelkeznie a Disney Plus számára a videók szinkronizálásához. A helytelen(Incorrect) órabeállítások „38-as hibakód” és egyéb hibaüzeneteket válthatnak ki. Ellenőrizze eszköze időbeállításait, és győződjön meg arról, hogy igazodik az időzónához.
5. Ellenőrizze az eszköz kompatibilitását
A Disney Plus(Disney Plus) számos eszközön működik – okostévéken(TVs) , okostelefonokon, táblagépeken, játékkonzolokon (Xbox vagy Playstation), webböngészőkön, set-top boxokon stb. A streaming platform azonban nem támogatja az összes eszközt.

Ha a Disney Plus nem működik iPhone-on, iPaden vagy iPod Touchon, győződjön meg arról, hogy iOS 12.0 vagy újabb rendszer fut. Android mobileszközökön a Disney Plus(Disney Plus) támogatja az Android Lollipop v5.0 vagy újabb verzióját. Android TV esetén Android TV OS 5.0(Android TV OS 5.0) vagy újabb verzió szükséges a Disney Plus használatához .
Ez a Disney Plus webhelyén található támogatási cikk a(support article on Disney Plus’ website) támogatott eszközök átfogó (szoftver és hardver) követelményeit tartalmazza.
6. Frissítse webböngészőjét
A Disney Plus(Disney Plus) a legfrissebb böngészőverzió használatát javasolja a legjobb streamelési élmény élvezetéhez. Frissítse böngészőjét, ha a Disney Plus nem működik számítógépén – Windows PC-n, Mac -en és Chromebookon(Chromebook) . További információért olvassa el a Disney Plus böngészőkövetelményeit(Disney Plus’ browser requirements) .
7. Zárja be, majd nyissa meg újra a Disney Plus alkalmazást
Zárja be a Disney Plus(Close Disney Plus) alkalmazást, várjon 5-10 másodpercet, majd nyissa meg újra az alkalmazást. Ha Android -eszközön streameli a Disney Plust(Disney Plus) , kényszerítse be az alkalmazást(force close the app) , törölje a gyorsítótár adatait, és próbálkozzon újra.

A Disney Plus(Disney Plus) -t erőszakkal is bezárhatja olyan streaming eszközökön, mint az Amazon Fire TV, a Fire TV Stick és a Google Chromecast . Tekintse(Head) meg eszköze használati útmutatóját, hogy megtudja, hogyan lehet kényszerbezárni és törölni az alkalmazások gyorsítótáradatait.
8. Zárja be az Egyéb alkalmazásokat
A Disney Plus alkalmazás összeomolhat vagy lefagyhat, ha az eszközben nincs elegendő véletlen elérésű memória (RAM)(Random Access Memory (RAM)) . Zárja be vagy kényszerítse be a nem használt alkalmazásokat, és ellenőrizze, hogy ez megoldja-e a problémát.
9. Frissítse a Disney Plust
Ha hibás, előfordulhat, hogy a Disney Plus nem működik megfelelően, vagy hibakódokat dob fel. Tehát menjen az eszköz alkalmazásboltjába, és győződjön meg róla, hogy az alkalmazás legújabb verziója telepítve van a streaming eszközére.

Ha a Disney Plus megragadt az iPhone, iPad vagy Apple TV betöltési képernyőjén, nyissa meg a Disney Plus oldalt az App Store-ban(Disney Plus page on the App Store) , és frissítse az alkalmazást. Android-alapú eszközök esetén frissítse a Disney Plus -t a Play Áruházból(Play Store) . Az Amazon Fire TV-készülékeken keresse meg a Disney Plus -t , és frissítse az alkalmazást, ha van új verzió.
Javasoljuk, hogy kapcsolja be az Automatikus alkalmazásfrissítéseket(Automatic App Updates) eszköze beállítási menüjében. Ez arra készteti a streamelő eszközt, hogy automatikusan frissítse a Disney Plus -t (és más alkalmazásokat) a háttérben, amikor új verzió érhető el.
10. Frissítse streaming eszközét
A Disney Plus(Disney Plus) hibásan működhet, ha az eszköz operációs rendszere (OS) vagy firmware-e elavult. Ellenőrizze eszköze beállítási menüjét, és frissítse az operációs rendszert a legújabb verzióra.
Indítsa újra a streamelő eszközt, ha a probléma a firmware-frissítés telepítése után is fennáll. Ez a hibaelhárítási megoldás kijavíthatja a Disney -problémákat mobileszközökön, okostévéken(TVs) , set-top boxokon stb.
11. Jelentkezzen ki a Disney Plus szolgáltatásból

A „ 30-as hibakód(Error Code 30) ” üzenet jelenik meg a képernyőn, ha a Disney Plus nem tudja összekapcsolni eszközét az előfizetésével. A probléma megoldásához jelentkezzen(Sign) ki a Disney Plus szolgáltatásból , és adja meg újra fiókadatait.
12. Indítsa újra az eszközt
Ha a Disney Plus és más alkalmazások nem működnek megfelelően – esetleg lefagynak vagy összeomlik –, kapcsolja ki, majd egy perc múlva kapcsolja be újra a streamelő eszközt.
Alternatív megoldásként húzza ki az eszközt az áramforrásból, majd csatlakoztassa újra. Csatlakoztassa eszközét az internethez, és indítsa el a Disney Plust, mielőtt bármilyen más alkalmazást megnyitna. Ez a hibaelhárítási lépés segíthet a fekete képernyővel kapcsolatos problémák és egyéb hibaüzenetek megoldásában.
13. Törölje a Disney Plus webhelyadatokat

A böngészője problémákba ütközhet a Disney Plus betöltésekor , ha a webhely cookie-jai és adatai sérültek. A Disney Plus(Disney Plus) webhely adatainak törlése megoldja ezeket a problémákat. Mielőtt azonban folytatná, próbálja meg elérni a Disney Plus -t egy másik böngészőben.
Ha streamelhet filmeket más böngészőkön, törölje a Disney Plus cookie-jait és a webhelyadatokat a problémás böngészőből.
Törölje a Disney Plus adatait a Google Chrome-ban(Delete Disney Plus’ Data in Google Chrome)
A Google Chrome-ban írja be vagy illessze be a chrome://settings/siteData címet a címsorba, majd nyomja meg az Enter / Return billentyűt . Írja be a disneyplus kifejezést a keresősávba, és válassza az Összes megjelenített eltávolítása(Remove All Shown) lehetőséget .

Törölje a Disney Plus adatait a Mozilla Firefoxban(Delete Disney Plus’ Data in Mozilla Firefox)
Ha nem tudja streamelni a Disney Plust(Disney Plus) a Firefoxban(Firefox) , kövesse az alábbi lépéseket a streaming szolgáltatás cookie-jainak és webhelyadatainak törléséhez.
- Írja be vagy illessze be about:preferences#privacy a címsorba, majd nyomja meg az Enter / Return billentyűt a billentyűzeten.
- Válassza az Adatok kezelése(Manage Data) lehetőséget a „ Cookie(Cookies) -k és webhelyadatok” részben.

- Írja be a disneyplus kifejezést a keresősávba, válassza az Összes megjelenített eltávolítása(Remove All Shown) lehetőséget , majd válassza a Módosítások mentése(Save Changes) lehetőséget .

Törölje a Disney Plus adatait a Safariban(Delete Disney Plus’ Data in Safari)
Zárja be az összes Disney Plus lapot a Safariban(Safari) , és kövesse az alábbi lépéseket:
- Válassza a Safari lehetőséget a menüsorban, majd válassza a Beállítások(Preferences) lehetőséget .

- Lépjen az „Adatvédelem” fülre, és válassza a Webhelyadatok kezelése(Manage Website Data) lehetőséget .

- Írja be a Disney -t a keresősávba, válassza az Összes eltávolítása(Remove All) lehetőséget, majd válassza a Kész(Done) lehetőséget .

Törölje a Disney Plus adatait a Microsoft Edge-ben(Delete Disney Plus’ Data in Microsoft Edge)
Illessze be az edge://settings/siteData böngésző címsorába, nyomja meg az Enter billentyűt , írja be a disneyplus kifejezést a keresősávba, és válassza az Összes megjelenítése eltávolítása(Remove all shown) lehetőséget .

Nyissa meg a Disney Plus alkalmazást egy új lapon, és ellenőrizze, hogy problémamentesen tud-e streamelni filmeket és tévéműsorokat. Tekintse meg oktatóanyagunkat a lassan betöltődő weboldalak javításáról,(tutorial on fixing web pages that load slowly) ha a böngésző továbbra sem tölti be a Disney Plust(Disney Plus) .
14. Telepítse újra a Disney Plus-t
Törölje(Delete) a Disney Plus alkalmazást a streaming eszközről, ha a hibaelhárítási lépések egyike sem oldja meg a problémát. A support article on the Disney+ Help Center website megtudhatja, hogyan távolítsa el és telepítse újra a streaming alkalmazást számítógépén, tévéjén, mobileszközén stb.
Lépjen kapcsolatba az Ügyfélszolgálattal
A Disney Plus(Disney Plus) ügyfélszolgálati csatornái éjjel-nappal elérhetők. Keresse fel a Disney Plus súgóját(Disney Plus Help Center) , görgessen az oldal aljára, és válassza az Élő csevegés(Live Chat) vagy a Hívás(Call Us) lehetőséget.

Nem tudja elérni az ügyfélszolgálatot? Tekintse át ezt a Disney Plus hibakódokat(compilation of Disney Plus error codes) és a hozzájuk tartozó javításokat tartalmazó összeállítást.
Related posts
Hogyan lehet javítani a Windows billentyűzet billentyűit, amelyek nem működnek
A WhatsApp webes QR-kód nem működik? 8 kipróbálható javítás
A zoom audio nem működik? 8 Hibaelhárítási tippek
Az Android Messages alkalmazás nem működik? 12 kipróbálandó javítás
A Netflix nem működik? 7 módszer a javításra
A Chromebook billentyűzet nem működik? 10 kipróbálható javítás
A Cashapp nem működik? Próbálja ki ezeket a javításokat
A Google Dokumentumok hangalapú gépelése nem működik? 6 kipróbálható javítás
FIX: Az Adblock nem működik a Crunchyrollon
A Roku távirányító nem működik? 6 kipróbálható javítás
Hogyan javítsuk ki a „Kaparós sorstárcsák megteltek” hibát a Photoshopban
Az „RPC-kiszolgáló nem elérhető” hiba javítása a Windows rendszerben
Hibaelhárítási tippek, ha a Bluetooth nem működik számítógépén vagy okostelefonján
Az Alt Tab nem működik? 13 javítási módszer
A Képernyő nyomtatása gomb nem működik a Windows 10 rendszerben? Hogyan lehet javítani
Defragmentálni kell az SSD-t?
A YouTube Szünet gombja nem tűnik el? 6 javítási módszer
Mi az az 503-as szolgáltatás elérhetetlen hibája (és hogyan javítható)
A Microsoft Teams webalkalmazása nem működik? 6 Gyors javítások
Miért okoz magas CPU-t az Ntoskrnl.Exe, és hogyan javítható?
