A Display Fusion segítségével több monitort is könnyedén kezelhet
Több monitor beállítást használ a munkahelyén vagy otthon? A Multiple Monitors(Multiple Monitors) az egyik legjobban karbantartott szolgáltatás a Windows 10 rendszerben(Windows 10) , és sok szakembernek segít a munkája elvégzésében. Ebben a bejegyzésben egy nagyon hasznos segédprogramot ismertetünk a Windows számára , amely lehetővé teszi több monitor egyszerű kezelését. A Display Fusion(Display Fusion) olyan eszköznek tekinthető, amely minden több képernyős felhasználó számára készült, és amely néhány alapvető funkciót biztosít. Ingyenes és prémium verzióban is elérhető, és ez a felülvizsgálat csak az ingyenes funkciókra vonatkozik.
Display Fusion Review
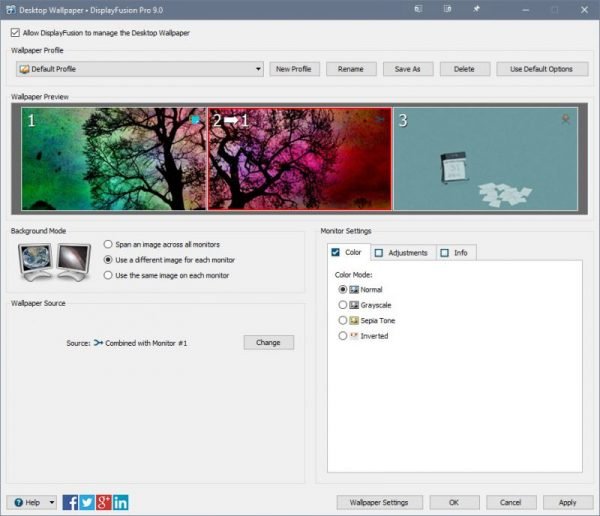
A Display Fusion(Display Fusion) egy ingyenes szoftver, amellyel több, a számítógéphez csatlakoztatott monitort kezelhet. Számos funkciót kínál, beleértve a különböző háttérkép-beállításokat, a Címsáv(TitleBar) gombjait és még sok mást.
Mind az ingyenes, mind a prémium változatok egy telepítőbe vannak csomagolva, és a telepítés során kiválasztható a megfelelő változat. A Display Fusion(Display Fusion) meglehetősen sok funkciót kínál, amelyek különböző kategóriákba vannak rendezve. A legtöbb hasonló eszközt a kettős monitor beállításának szem előtt tartásával tervezték. De ez az eszköz több monitort (több mint 2-t) képes kecsesen kezelni.
A háttérkép beállításaitól kezdve a Display Fusion lehetővé teszi, hogy más háttérképet válasszon a monitorokhoz, amelyet a Windows alapértelmezés szerint nem kínál.
Ezen túlmenően egy képet átterelhet különböző monitorokon, és képeket tölthet be egy URL -ről . Ezenkívül a háttérképeket egyszínűre és színátmenetekre is lecserélheti. A színek és a színátmenetek ismét(Again) külön választhatók a különböző monitorokhoz. Néhány további színbeállítási funkció is elérhető, amelyek külön is konfigurálhatók monitorokhoz.
Egy másik hasznos funkció, amely a lista élén áll, a funkciók. A funkciók alapvetően lehetővé teszik a billentyűparancsok konfigurálását a legtöbb művelethez. A program számos funkcióval előre telepítve érkezik, de bármikor létrehozhat saját függvényeket, vagy szerkesztheti a meglévőket. És minden funkcióhoz engedélyezheti a TitleBar gombjait.
A TitleBar gombok a (TitleBar Buttons)Display Fusion kiemelkedő szolgáltatása . A Címsávban(TitleBar) megjelenő gombok kényelmessé teszik néhány gyakran használt funkció elérését. A Display Fusion(Display Fusion) előre engedélyezve van, egyetlen TitleBar gombbal, amellyel az aktív ablakot a következő monitorra küldheti. Tehát, ha gyorsan szeretne áthelyezni egy ablakot a következő monitorra, csak nyomja meg azt a kis gombot a Címsorban(TitleBar) , és kész. Vagy használhatja a megfelelő gyorsbillentyűket is.
Ettől eltekintve, a Display Fusion néhány Windows- és Lock Screen Tweak(Lock Screen Tweaks) -et tartalmaz, például forró sarkokat, lezárási képernyő időtúllépését és a kezdőképernyő megkerülését indításkor ( Windows 8 ). Teljesen elrejtheti a Windows zárolási képernyőjét is.
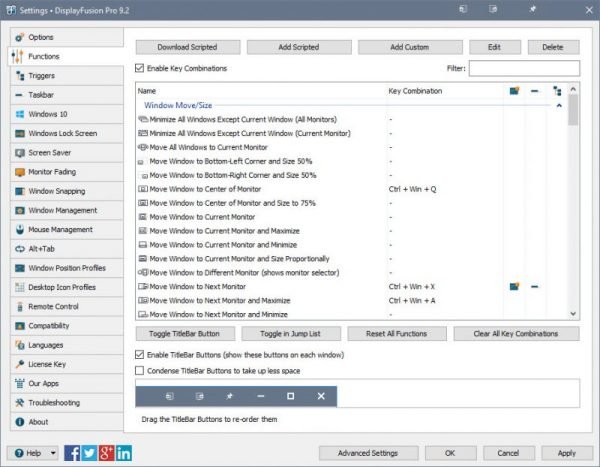
Akkor is hasznosnak találhatja a bepattintási funkciókat, ha az ablakait közvetlenül az asztalon szeretné rendezni. Az élrögzítés(Edge) és a ragadós rögzítés lehetővé teszi, hogy könnyedén játszhasson a különböző monitorokon megnyitott alkalmazásokkal. Megadhat egy raszter módot, módosító billentyűt és a raszter távolságot is pixelben.
A Display Fusion a (Display Fusion)Windows rendszerben kínált (Windows)Alt+Tab menüt is helyettesítheti . A csere több lehetőséget kínál, ahol személyre szabható, hogy melyik monitoron jelenjen meg a menü és milyen ablakok jelenjenek meg a menüben. Alapértelmezés szerint az Alt+Tab menü jelenik meg az elsődleges monitoron, és a különböző monitorokon megnyitott összes ablakot mutatja.
Ezen kívül a Display Fusion számtalan egyéb funkciót kínál, például az ablakkezelést(Window Management) és a képernyővédőt(Screen Saver) . Ezeket a funkciókat a Beállítások alatt fedezheti fel.
Az ingyenes verzióból hiányzik néhány funkció, például a többmonitoros tálcák és triggerek. Ennek ellenére az ingyenes verzió is számos funkciót kínál, és tökéletes eszköz egy átlagos többmonitoros felhasználó számára. A Display Fusion(Display Fusion) kötelező eszköz, ha két vagy több monitort állít be az asztalánál. Kattintson (Click) ide(here)(here) a Display Fusion letöltéséhez.
Related posts
Állítson be különböző megjelenítési skálázási szintet több monitorhoz a Windows 11/10 rendszerben
A Dual Monitor Tools for Windows 10 lehetővé teszi több monitor kezelését
A Windows automatikusan visszaállítja a Második képernyőt az Utolsó aktív kijelölésre
Az asztali ikonok véletlenszerűen mozognak a második monitorra a Windows 11/10 rendszerben
Videók továbbítása és lejátszása több monitoron Windows rendszeren
Több sor törlése a Microsoft Excelben egy lépésben
Ultramon Smart Taskbar: Két- vagy többmonitoros szoftver Windows 10 rendszerhez
Az aktiváló kiszolgáló arról számolt be, hogy a többszörös aktiválási kulcs túllépte a korlátot
A Több fájl megnyitása funkcióval egyszerre több fájlt, mappát, alkalmazást és URL-t nyithat meg
A kettős monitor beállítása Windows 11/10 rendszeren
Hogyan lehet eltávolítani az összes vagy több barátot a Facebookon
Kivonat egy adott Windows-verziót a Windows 10 Multiple Edition ISO-ból
Hogyan lehet több fotót hozzáadni egy Instagram-sztorihoz?
Több futó Google Chrome-folyamat javítása
Több kép konvertálása PDF fájlokká
5 módszer több Facebook-üzenet törlésére
Az asztali ikonok átkerültek az elsődleges monitorból a másodlagos monitorba
Hogyan válthat kettős monitorról egyetlenre a Windows 11/10 rendszerben
Több fájl tömeges átnevezése Windows 10 rendszeren
Hogyan adhatunk több formázást a szöveghez egy cellában az Excelben
