A DNS-gyorsítótár tartalmának megtekintése a Windows 11/10 rendszerben
Ebben a bejegyzésben megmutatjuk, hogyan tekintheti meg a DNS -gyorsítótár tartalmát a Windows 11/10 . A DNS -gyorsítótár a korábbi (DNS)DNS -keresésekkel kapcsolatos információk ideiglenes tárolására utal a gép operációs rendszerében vagy webböngészőjében.
A DNS-gyorsítótár tartalmának megtekintése
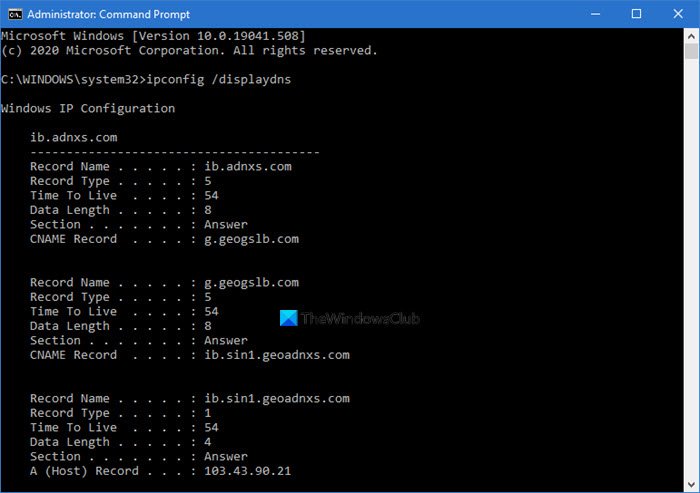
A DNS -gyorsítótár tartalmazza a távoli kiszolgálónevek listáját és a hozzájuk tartozó IP-címeket (ha vannak). A gyorsítótár bejegyzései olyan DNS(DNS) -keresésekből származnak, amelyek akkor történnek, amikor webhelyeket(Web) , elnevezett FTP -kiszolgálókat és más távoli gazdagépeket próbálnak felkeresni . A Windows ezt a gyorsítótárat használja a webalapú(Web) alkalmazások teljesítményének javítására .
Parancssor használata
A DNC gyorsítótár tartalmának megtekintéséhez hajtsa végre a következő parancsot egy emelt szintű CMD-ben:
ipconfig /displaydns
Az eredmények megjelennek.
- A rekordnév(Record name) az a név, amelyre lekérdezi a DNS -t, és a rekordok ehhez a névhez tartoznak.
- A rekord típusa(Record type) az a típus, amely számként vagy névként jelenik meg. A DNS -protokollban mindegyiknek van egy száma.
- Az életidő(Time To Live) az az idő másodpercben, amely után a gyorsítótár bejegyzésének le kell járnia.
- Az(Data Length) adathossz a hossza bájtban, pl. Egy IPv4 - cím 4 bájt; Az IPv6(IPv6) 16 bájtos.
- (Section)A DNS(DNS) -válasz szakasza a tényleges válasz a lekérdezésre,
- A További(Additional) információk olyan információkat tartalmaznak, amelyekre valószínűleg szükség lesz a tényleges válasz megtalálásához.
- A CNAME(CNAME) a kanonikus név.
Ha exportálni szeretné az eredményeket, a paranccsal ipconfig /displaydns > dnscachecontents.txtmentheti a kimenetet a dnscachecontents.txt szöveges dokumentumba .
PowerShell használata

Ha ugyanazokat az információkat szeretné megkapni, mint egy DNS -rekordobjektum-gyűjtemény, amely könnyen exportálható vagy adatbázisba menthető, futtassa a következő parancsmagot a PowerShellben(PowerShell) :
Get-DnsClientCache
Ez a parancs felsorolja a súgó(Help) információkat:
Help Get-DnsClientCache -full
Hogyan lehet törölni a DNS-gyorsítótárat
A parancs segítségével kiürítheti a DNS-gyorsítótárat(flush DNS Cache) a parancssorban:
ipconfig /flushdns
Az ingyenes FixWin for Windows segítségével egyetlen kattintással kiürítheti a DNS -gyorsítótárat stb.
Kapcsolja ki vagy kapcsolja be a DNS-gyorsítótárat
A DNS(DNS) -gyorsítótárazás kikapcsolásához egy adott munkamenethez írja be, net stop dnscache és nyomja meg az Enter billentyűt.
A DNS-gyorsítótárazás bekapcsolásához írja be, net start dnscache és nyomja meg az Enter billentyűt.
Természetesen a számítógép újraindításakor a DNC gyorsítótárazás minden esetben bekapcsol.(Of course, when you restart the computer, the DNC caching will, in any case, be turned on.)
A DNS-gyorsítótár letiltása
Ha valamilyen okból ki szeretné kapcsolni a DNS -gyorsítótárat, írja be a services szót a Keresés indítása(Start) mezőbe, és nyomja meg az Enter billentyűt a Szolgáltatáskezelő megnyitásához(Services Manager) . Itt keresse meg a DNS-kliens(DNS Client) szolgáltatást.
The DNS Client service (dnscache) caches Domain Name System (DNS) names and registers the full computer name for this computer. If the service is stopped, DNS names will continue to be resolved. However, the results of DNS name queries will not be cached and the computer’s name will not be registered. If the service is disabled, any services that explicitly depend on it will fail to start.
Kattintson duplán a Properties (Tulajdonságok ) ablak megnyitásához. Itt változtassa meg az indítási típusát Manuálisról (Manual)Letiltottra(Disabled) . Ha letiltja a DNS-kliens(DNS Client) szolgáltatást, a DNS-keresések(DNS Lookups) tovább tarthatnak.
Ezek a források is érdekelhetik Önt:(These resources may also interest you:)
- A DNS-beállítások megváltoztatása a Windows rendszerben(How to change DNS settings in Windows)
- A DNS-beállítások módosításával kezelheti a webböngészés sebességét
- Ellenőrizze, hogy a DNS-beállítások nem sérültek-e.
Related posts
A DNS engedélyezése HTTPS-n keresztül a Windows 11/10 rendszerben
Előfordulhat, hogy a DNS-kiszolgáló nem érhető el a Windows 11/10 rendszerben
A DNS-beállítások egyszerű megváltoztatása a Windows 11/10 rendszerben
A DNS-gyorsítótár törlése, visszaállítása és öblítése a Windows 11/10 rendszerben
Javítsa ki a nem mérvadó DNS-kiszolgálót a zónahibák miatt a Windows 11/10 rendszerben
Engedélyezze a hálózati kapcsolatokat modern készenléti állapotban a Windows 11/10 rendszeren
A PDF szöveg eltűnik a fájl szerkesztése vagy mentése során a Windows 11/10 rendszerben
A Win32 hosszú elérési útjainak engedélyezése vagy letiltása Windows 11/10 rendszeren
A Microsoft Intune nem szinkronizál? Kényszerítse az Intune-t szinkronizálásra a Windows 11/10 rendszerben
Javítsa ki a Crypt32.dll nem található vagy hiányzó hibát a Windows 11/10 rendszerben
Hogyan lehet megnyitni a Rendszer tulajdonságait a Vezérlőpulton a Windows 11/10 rendszerben
Merevlemez-meghajtók cseréje Windows 11/10 rendszerben a Hot Swap funkcióval
A legjobb akkumulátorfigyelő, elemző és statisztikai alkalmazások a Windows 11/10 rendszerhez
Mi az a PLS fájl? Hogyan lehet PLS fájlt létrehozni a Windows 11/10 rendszerben?
A leállítási és indítási napló ellenőrzése a Windows 11/10 rendszerben
Bluetooth hangkésleltetés javítása Windows 11/10 rendszerben
A CPU nem fut teljes sebességgel vagy kapacitással a Windows 11/10 rendszerben
Mi a Windows.edb fájl a Windows 11/10 rendszerben?
Konvertálja az AVCHD-t MP4-re ezekkel az ingyenes konverterekkel a Windows 11/10 rendszerhez
Megbízható webhely hozzáadása a Windows 11/10 rendszerben
