A Do Not Track engedélyezése a Chrome, a Firefox, az Edge és az Opera böngészőben
A Do Not Track(Do Not Track) vagy a DNT egy webböngésző funkció, amely tudatja a webhelyekkel, hogy nem szeretné, hogy nyomon kövessék. Ha engedélyezi a DNT beállítást a webböngészőjében, akkor az Ön böngészési forgalmával együtt egy Do Not Track kérést küld az összes meglátogatott webhelyre és az általuk használt harmadik féltől származó szolgáltatásokra, és arra kéri őket, hogy ne gyűjtsenek adatokat Önről és böngészéséről. szokások. Ez az útmutató elmagyarázza a DNT működését, és bemutatja, hogyan kezdje el a Do Not Track kérések küldését a Google Chrome , a Mozilla Firefox , a Microsoft Edge és az Opera böngészőben:
Mi az a Ne kövesse nyomon kérés?
A Do Not Track kérés egy jelzés, amelyet a böngészője küld a felkeresett webhelyeknek, és közli velük, hogy nem szeretné a cookie(cookies) -kat , és kéri, hogy tiltsák le a felhasználókövetést. Bár bármely böngészőben engedélyezheti a DNT -t, hogy elküldje ezt a kérést, nincs szabvány arra vonatkozóan, hogy a webcégek, webhelyek és webszolgáltatások hogyan értelmezik és használják a DNT -t . Ha az Ön által meglátogatott webhelyek be vannak állítva, hogy tiszteletben tartsák böngészője Do Not Track beállítását, a hirdetési hálózatoknak tartózkodniuk kell attól, hogy hirdetési célból nyomon kövessék Önt, és abba kell hagyniuk a webböngészőben megjelenített hirdetések személyre szabását. Ezenkívül(Furthermore) a webhelyeknek korlátozniuk kell az oldalaikon végzett böngészési tevékenységről gyűjtött információkat.
Amikor weboldalunk Do Not Track kéréseket kap látogatóink böngészőitől, kevesebb információt gyűjt az adott látogatásról. Egy másik jelentős változás, hogy nem rögzítjük azokat a kulcsszavakat, amelyeket a Google Keresésben(Google Search) használt az egyik útmutatónk eléréséhez. Dióhéjban, amikor a DNT be van kapcsolva, kevesebbet tudunk arról, hogyan éri el és használja webhelyünket.
Ha nem biztos abban, hogy böngészője jelenlegi Do Not Track beállításában van-e, látogasson el az All About DNT oldalra, hogy megállapítsa, követik-e Önt vagy sem.

Nézze meg, küld-e böngészője Do Not Track kéréseket
2010 óta a Do Not Track (DNT) beállítás minden webböngészőben elérhető. Az első, amely ezt a funkciót alkalmazta, a Mozilla Firefox volt , amelyet rövidesen más böngészők követtek. A következő fejezetek bemutatják, hogyan engedélyezhető a DNT a legtöbb nagyobb böngészőben, ezért keresse meg a használt böngészőt, és tegye meg a szükséges lépéseket, hogy megakadályozza a követést az interneten való böngészés közben.
A Do Not Track engedélyezése a Google Chrome -ban(Google Chrome)
A Google Chrome Do Not Track beállításának engedélyezéséhez nyomja meg a „Google Chrome testreszabása és vezérlése”(“Customize and control Google Chrome”) gombot a jobb felső sarokban. Úgy néz ki, mint három függőlegesen elhelyezett pont. A megnyíló menüben kattintson vagy koppintson a Beállítások elemre(Settings) .

Nyissa meg a Chrome beállításait
Ezután nyissa meg az „Adatvédelem és biztonság”(“Privacy and security”) lapot, vagy görgessen lefelé, amíg el nem éri ezt a részt. Kattintson(Click) vagy érintse meg a „Cookie-k és egyéb webhelyadatok”(“Cookies and other site data) elemet . ”

Nyissa meg a Cookie-kat és más webhelyadatokat
Görgessen(Scroll) le, és kattintson vagy koppintson a „Nincs nyomon követési kérés küldése a böngészési forgalommal”(‘Send a “Do Not Track” request with your browsing traffic’) lehetőségre az engedélyezéséhez.

Nyomja meg a Ne kövesse nyomon kérés küldéséhez a böngészési forgalommal együtt
Egy felugró ablakban megtudhatja, mit jelent a Ne követés(Do Not Track) engedélyezése . Kattintson vagy koppintson a Megerősítés(Confirm) gombra .

Erősítse meg a Google Chrome Do Not Track engedélyezését
A kapcsoló be van kapcsolva, az alábbiak szerint. Zárja be a Beállítások(Settings) lapot, és mostantól a Google Chrome DNT -jelet küld az összes felkeresett webhelynek és webalkalmazásnak.

A Google Chrome Do Not Track kapcsolója engedélyezve van
TIPP: A (TIP:)Chrome , Firefox , Opera , Edge és Internet Explorer böngészőkben(Internet Explorer) is letilthatja a harmadik féltől származó cookie-kat(block third-party cookies) , amelyek nyomon követik az interneten végzett tevékenységeit .
A Mozilla Firefox Do Not Track beállításának engedélyezése
A Do Not Track engedélyezéséhez a Mozilla Firefoxban nyomja meg a Menü hamburger megnyitása(Open menu) gombot a jobb felső sarokban. Ezután kattintson vagy koppintson a Beállítások(Options) ikonra .
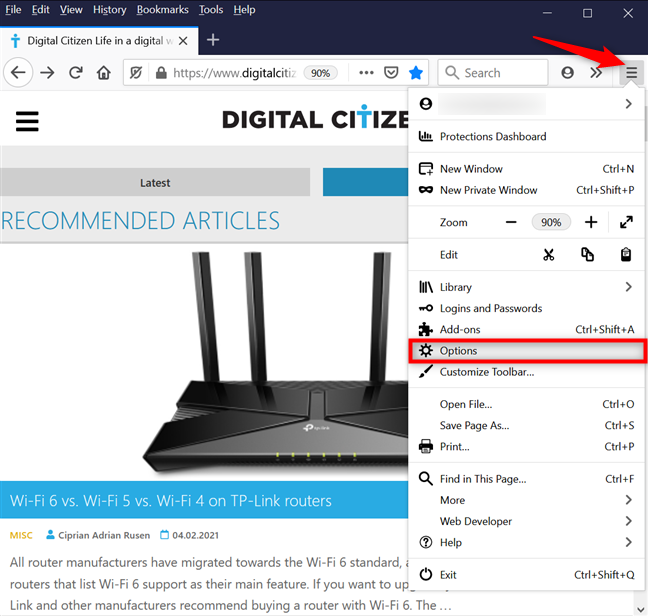
Nyissa meg a Firefox beállításait
Nyissa meg az Adatvédelem és biztonság(Privacy & Security) lapot a bal oldalon. A jobb oldalon görgessen le, hogy megkeresse a „Ne nyomon követni kívánt webhelyek küldése”(‘Send websites a “Do Not Track” signal that you don’t want to be tracked’) beállítást, majd válassza a Mindig(Always) lehetőséget .
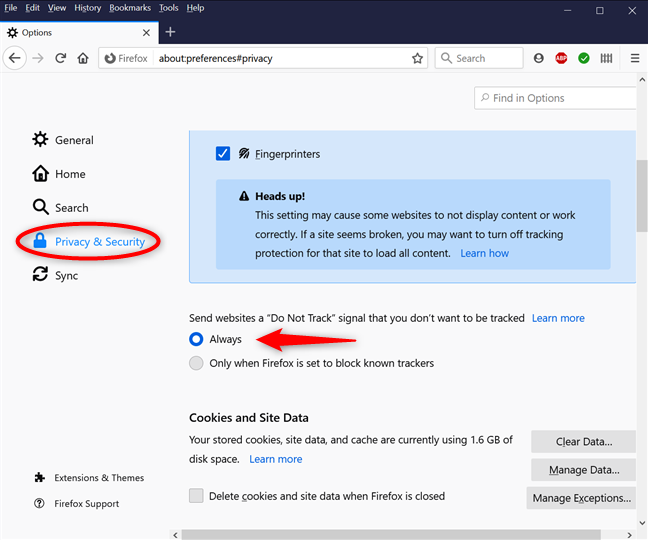
Engedélyezze a Firefox Do Not Track beállítását
Zárja be a Beállítások(Options) lapot, és a Mozilla Firefox mostantól DNT - jeleket küld.
A Do Not Track ( DNT ) bekapcsolása a Microsoft Edge -ben(Microsoft Edge)
Nyissa meg a Microsoft Edge(Open Microsoft Edge) -t , és kattintson vagy érintse meg a „Beállítások és egyebek”(“Settings and more”) gombot a jobb felső sarokban. A következő legördülő menüből lépjen a Beállítások elemre .(Settings)

Nyissa meg az Edge beállításait
Nyissa meg az „Adatvédelem, keresés és szolgáltatások”(“Privacy, search, and services”) lapot a bal oldali oszlopból. Ezután a jobb oldali ablaktáblában görgessen le az „Adatvédelem”(“Privacy”) részhez, és nyomja meg a „Nincs nyomon követési kérések küldése”(‘Send “Do Not Track” requests’) bejegyzést az aktiváláshoz.
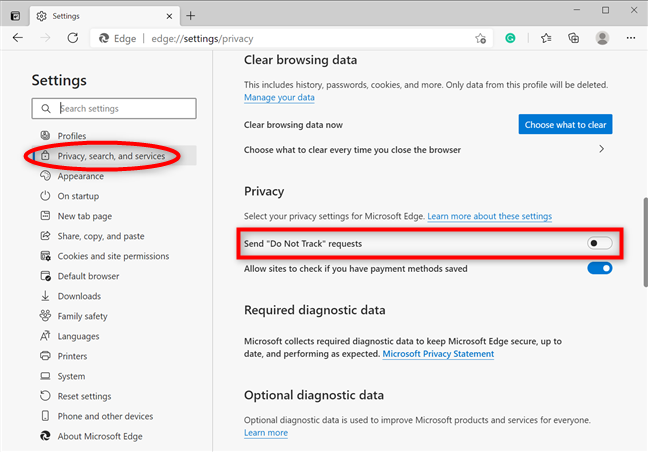
Kattintson(Click) vagy koppintson a küldéshez, ne kövesse nyomon a kéréseket
Egy felugró ablak figyelmezteti Önt, hogy a Do Not Track funkció teljes mértékben az Ön által meglátogatott webhelyeken múlik. Kattintson(Click) vagy koppintson a Kérelem küldése(Send request) gombra.

A választás megerősítéséhez nyomja(Press Send) meg a Kérelem küldése gombot
A Do Not Track kapcsoló be van kapcsolva, így mostantól a Microsoft Edge tartalmazza a DNT kéréseket a webhelyek elérésekor. Zárja be a Beállítások(Settings) lapot, és kész.
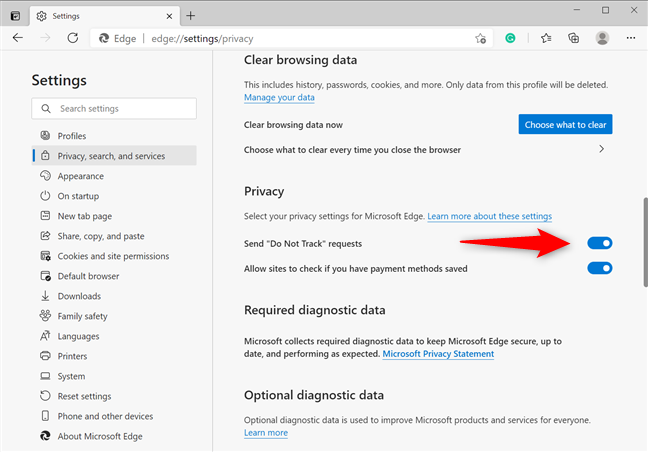
Az Edge DNT kapcsoló aktív
A Do Not Track engedélyezése az Operában
Az Operában kattintson vagy koppintson a bal felső sarokban látható „Opera testreszabása és vezérlése” gombra. (“Customize and control Opera”)Úgy néz ki, mint az O betű a (O)Menü(Menu) szó mellett . Ezután kattintson vagy koppintson a Beállítások(Settings) ikonra .
TIPP: Másik megoldásként az (TIP: )ALT + P billentyűkombinációt lenyomva nyissa meg az Opera beállításait(Settings) .

Nyissa meg az Opera beállításait
Kattintson vagy koppintson a Speciális(Advanced ) elemre a bal oldalsávon egy legördülő menü megjelenítéséhez, majd nyissa meg az „Adatvédelem és biztonság”(“Privacy & security) elemet . ” A jobb oldalon kattintson a „Cookie-k és egyéb webhelyadatok” elemre(“Cookies and other site data) . ”

Hozzáférés a cookie-khoz és más webhelyadatokhoz
Ezután kattintson vagy koppintson a „Ne nyomon követés” kérés küldése a böngészési forgalommal”(‘Send a “Do Not Track” request with your browsing traffic’) lehetőségre az aktiváláshoz.

Nyomja meg a DNT(DNT) kérés elküldéséhez internetböngészés közben
Egy előugró ablakban többet megtudhat a Do Not Track funkcióról(Do Not Track) és annak működéséről. Kattintson vagy koppintson a Megerősítés(Confirm) gombra .

Nyomja meg a Megerősítés gombot(Press Confirm) a Do Not Track engedélyezéséhez az Operában
Amint azt a kapcsoló mutatja, a Do Not Track mostantól engedélyezve van. Zárja be a beállításokat,(Settings,) és az Opera mostantól DNT -jeleket küld a felkeresett webhelyeknek.
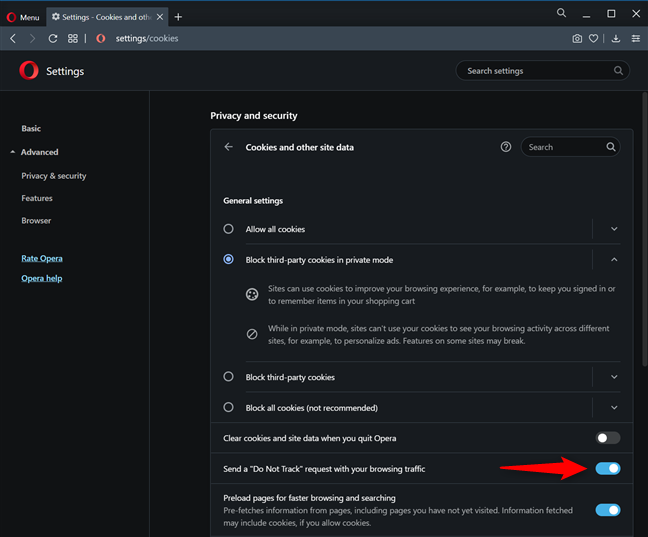
A kapcsoló azt mutatja, hogy sikeresen engedélyezte a Do Not Track funkciót az Operában
Miért szeretnél Do Not Track kéréseket küldeni?
Bár a DNT engedélyezése segíthet egy kicsit privátabbá tenni a böngészési előzményeket, ez nem jelenti azt, hogy minden webhely, hirdetési hálózat és harmadik féltől származó szolgáltatás leállítja az Ön nyomon követését. Néhányuk figyelmen kívül hagyja a DNT -beállításait, és ugyanúgy követi Önt. Mielőtt bezárná ezt az oktatóanyagot, kérjük, hagyjon megjegyzést alább, és írja meg, miért döntött a Do Not Track kérések elküldése mellett, és a böngészés utáni tapasztalatait.
Related posts
Proxyszerver beállítása Chrome, Firefox, Edge és Opera böngészőben
Hogyan válthatunk inkognitómódba Chrome-ban, Firefoxban, Edge-ben és Operában
Lépjen inkognitómódba egy gyorsbillentyűvel a Chrome, az Edge, a Firefox és az Opera böngészőben
Készítsen InPrivate vagy Incognito parancsikonokat a Firefox, Chrome, Edge, Opera vagy Internet Explorer böngészőhöz
A harmadik féltől származó cookie-k letiltása Chrome, Firefox, Edge és Opera böngészőben
Hogyan lehet a Chrome-ot alapértelmezett böngészővé tenni a Windows 10 rendszerben (Firefox és Opera)
Melyik böngésző fogja tovább bírni az akkumulátort a Windows 10 rendszerben?
A cookie-k törlése a Microsoft Edge-ben -
Jelszavak importálása a LastPass-ba Chrome, Firefox, Opera és Microsoft Edge böngészőből
Hol tárolják a cookie-kat a Windows 10 rendszerben az összes főbb böngészőhöz?
A Windows 10 idővonalának használata a Google Chrome-mal
A cookie-k törlése a Chrome-ból: Minden, amit tudnia kell
Oldalak kemény frissítése a böngészőben, Macen (Safari, Chrome, Firefox és Opera)
Probléma megoldása: A Google Chrome sok processzort (CPU) használ, amikor meglátogatok egy webhelyet
A sötét mód be- és kikapcsolása a Microsoft Edge-ben -
7 módszer, amellyel a böngészők javíthatják a privát böngészést (inkognitó, InPrivate stb.)
Hogyan lehet engedélyezni a DNS-t HTTPS-n keresztül a Firefoxban
A LastPass jelszavak exportálása CSV-fájlba
A keresőmotor megváltoztatása a Chrome-ban Windows, macOS, Android és iOS rendszeren -
Hogyan tudom nagyítani a szöveget Chrome-ban, Edge-ben, Firefoxban és Operában?
