A dokumentum korábbi verziójának visszaállítása a OneDrive-ban
Az együttműködés során néha előfordul, hogy valaki hibázik. Vagy néha szükséges lehet, hogy az aktuális dokumentumot az eredetivel összehasonlítsa. Az is előfordulhat, hogy az aktuális dokumentum megsérült vagy megsérült. Ilyen esetekben lehetősége van egy fájl vagy dokumentum korábbi verzióinak helyreállítására vagy visszaállítására a (restore previous versions)OneDrive -ban .
Állítsa vissza a fájl korábbi verzióját a OneDrive -ban személyes használatra(Personal Use)
A személyes OneDrive -ban a (personal OneDrive)OneDrive asztali alkalmazást kell használnia a dokumentum korábbi verzióinak visszaállításához. Windows 8.1 és Windows 10 esetén a OneDrive alkalmazás alapértelmezés szerint ott van. Csak meg kell nyitnia a dokumentum tulajdonságait, és meg kell néznie, hogy elérhető-e korábbi verzió. Ezt a dokumentumra jobb gombbal kattintva teheti meg. A megjelenő menüben válassza a Tulajdonságok(Properties) lehetőséget, és lépjen az Előző verzió(Previous Version) fülre. A korábbi verziók listájából válassza ki a kívánt verziót, és állítsa vissza.
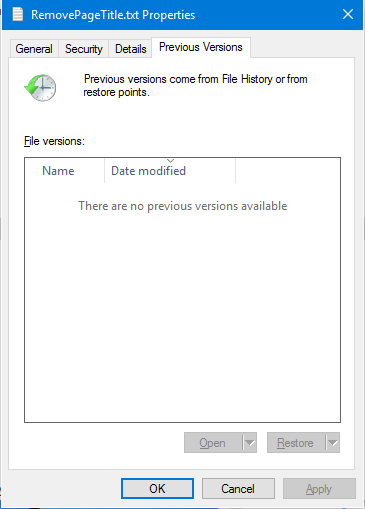
Egyes esetekben előfordulhat, hogy nem látja a korábbi verziókat, mint a képen. Ez azért fordulhat elő, mert a rendszervédelem(System Protection) ki van kapcsolva az(OFF) adott meghajtón. Ahhoz, hogy vissza tudja állítani a dokumentumok korábbi verzióját a Windows 10 rendszerben(Windows 10) , feltétlenül kapcsolja be a Rendszervédelmet(ON System Protection) . Ezt a Vezérlőpult(Control Panel) -> Rendszer(System) -> Rendszervédelem(System Protection) -> Meghajtóbetűjel(Drive Letter) -> ON/OFF menüpontban teheti meg .
A dokumentum korábbi verziójának visszaállítása a OneDrive Vállalati (OneDrive)verzióban(Business)
Ha a OneDrive Vállalati(OneDrive for Business) verziót használja , és nem rendeli hozzá a helyi meghajtóhoz, akkor a OneDrive webes hely használatával visszaállíthatja(OneDrive) a dokumentum korábbi verzióját a OneDrive -ban.(OneDrive)
- Nyissa meg a használt böngészőt
- Nyissa meg a kapcsolódó OneDrive-fiókot
- Keresse meg azt a fájlt vagy dokumentumot, amelynek korábbi verzióját vissza kell állítani
- Kattintson a jobb gombbal, és válassza a Verzióelőzmények lehetőséget(Version History)
- Kattintson a Visszaállítás gombra(Click Restore) , miközben kiválasztja a kívánt verziót
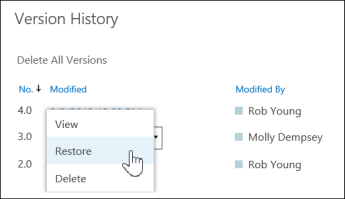
Vegye figyelembe, hogy amikor a fenti módszerrel visszaállít egy dokumentumot, az aktuális dokumentum korábbi verziója lesz, amelyet újra visszaállíthat, ha kívánja.
Vegye figyelembe azt is, hogy ha a Dokumentumverzióelőzmények(Document Version History) KI van kapcsolva, akkor nem tudja visszaállítani a korábbi verziókat, mert nincsenek korábbi verziók tárolva. Ha nem látja a korábbi verziókat a fenti módszerrel, próbálkozzon a következővel:
- A jobb felső sarokban kattintson a Beállítások(Settings) , majd a Webhely tartalma elemre(Site Contents)
- Vigye a kurzort a Dokumentumok(Documents) elemre, és amikor megjelenik három pont (más néven ellipszis(ellipses) ), kattintson a pontokra.
- A megjelenő almenüben kattintson a BEÁLLÍTÁSOK lehetőségre(SETTINGS)
- Ismét válassza a Verzióbeállítások lehetőséget(Version Settings)
- Győződjön meg arról, hogy a Főverziók létrehozása jelölőnégyzet(Create Major Versions) be van jelölve a Dokumentumverziók előzményei alatt(Document Version History)
Előfordulhat, hogy nem látja a lehetőségeket. Ebben az esetben forduljon a hálózati rendszergazdához, mert előfordulhat, hogy a személy megváltoztatta a felhasználói jogokat.
Related posts
A OneDrive értesítéseinek letiltása Amikor a szinkronizálás automatikusan leáll
Javítsa ki a OneDrive 0x8004de40 hibakódját Windows 11/10 rendszeren
Javítsa ki a OneDrive 0x8007016a hibakódot
OneDrive 0x80070194 hiba, a felhőfájl-szolgáltató váratlanul kilépett
Engedélyezze a OneDrive számára az engedélyek öröklésének letiltását a csak olvasható mappákban
Távolítsa el az Áthelyezés a OneDrive-ra funkciót a Windows 10 helyi menüjéből
OneDrive 0x8007016A hiba: A felhőalapú fájlszolgáltató nem fut
A OneDrive nem tud csatlakozni a Windows rendszerhez hibaüzenet javítása a Windows 11/10 rendszerben
Lehet, hogy ez az elem nem létezik, vagy már nem elérhető – OneDrive-hiba
Egy másik fiókot szinkronizál – OneDrive-hiba
Hiba történt. 102-es hibakód a OneDrive-ban
A OneDrive tárhely ellenőrzése
OneDrive vs Google Drive – melyik a jobb felhőszolgáltatás?
A OneDrive duplikált fájlokat hoz létre számítógépnév hozzáadásával
A OneDrive Personal Vault rossz nyelvet jelenít meg
A OneDrive 0x8004de85 vagy 0x8004de8a hibakód javítása
Fájlok vagy mappák megosztása a OneDrive-ban
Folytassa a OneDrive szinkronizálását, amikor az Akkumulátorkímélő mód be van kapcsolva
A legjobb Microsoft OneDrive tippek és trükkök a profi használatához
A OneDrive 0x8004de25 vagy 0x8004de85 hibakód kijavítása
